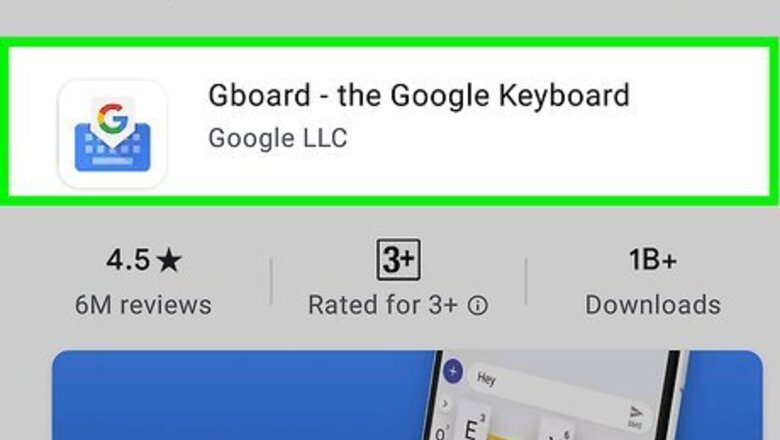
views
- On Android 13 or later, tap the clipboard after copying or cutting text to view the clipboard.
- The Gboard clipboard manager stores copied text within the last hour, but you can pin text to store it even longer.
- A third-party Clipboard Manager app offers even more clipboard customization options.
Using Gboard
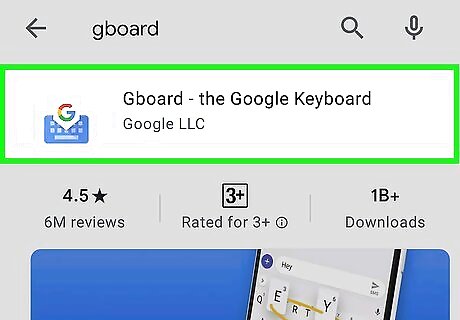
Install Gboard from the Play Store if you're not already using it Android Google Play. In addition to being a great keyboard app, Gboard also acts as a clipboard manager, allowing you to see all of the things you've copied in the last hour instead of just the most recent string. Gboard is the default keyboard app on most Androids, but you can install it from the Play Store on other models. Make sure to set Gboard as your default keyboard so you can use the clipboard manager.
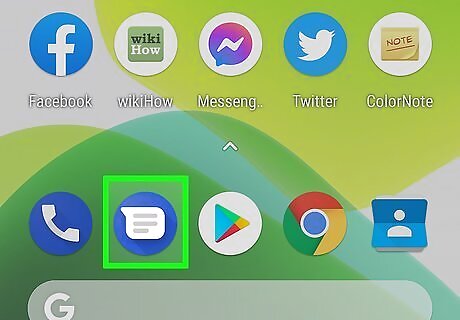
Open any app that supports typing. This can be a note-taking app, a messaging app, Google Docs, or similar.
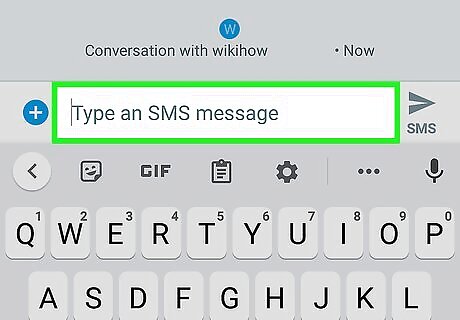
Tap the text field. This will spring open the Gboard keyboard.
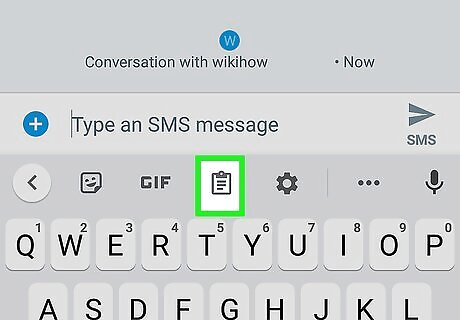
Tap the clipboard icon. It should be in the row just above the letters on the keyboard. The contents of your clipboard will expand at the bottom in place of the keyboard. If you don't see the clipboard, tap the three dots near the top-right corner of the keyboard and tap the clipboard icon. If the clipboard isn't turned on, you'll be prompted to tap the switch to turn it on now.

Tap a clipboard option to paste it into the current typing area. You can tap as many of the options on the clipboard as you'd like. If you want to keep a particular string of text copied to the clipboard for longer than an hour, tap-and-hold it, and then tap the pin. To delete a clipboard entry, tap-and-hold it, and then tap the trash bin icon.
Using Android 13
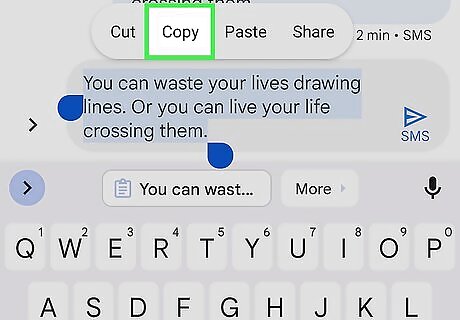
Copy any text. If you're using Android 13 or later, you can use the visual clipboard to see all copied or cut text. Find any article, message, or note that you would like to copy a portion of, and press and hold to copy your text.
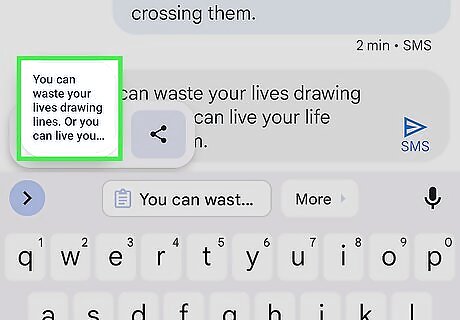
Tap the visual clipboard in the bottom-left corner of your screen. Once you copy a bit of text in Android 13, a visual clipboard will pop up on the bottom of your screen. Tap to open it.
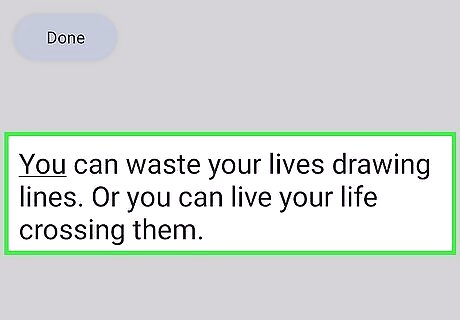
Edit clipboard text. The visual clipboard notes where you copied the text from ("From Twitter" or "From WhatsApp") and allows you to edit the text as you please. Your changes will automatically be saved to your clipboard for pasting. You may also tap the "Share" icon next to the visual clipboard pop-up to immediately share the copied text elsewhere.
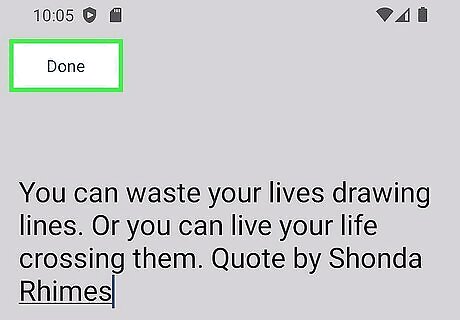
Tap Done. When you are content with your edits to your clipboard, tap Done in the top-left corner of your screen. Note that the visual clipboard on Android 13 will only display your most recently copied text.
Using a Third-Party Clipboard Manager
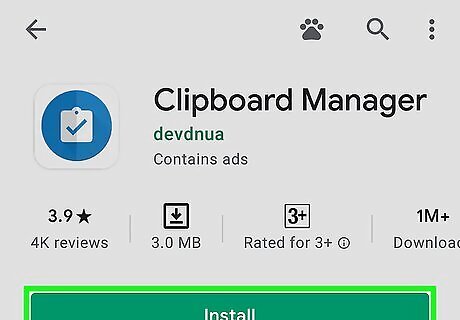
Install Clipboard Manager from the Play Store Android Google Play. Clipboard Manager is a completely free and highly-rated Android clipboard manager that saves everything you copy to a single location. You can upgrade to the paid version if you want to store an unlimited amount of data, but the free app is perfect for most users. Make sure the Clipboard Manager app you download is the one with a blue-and-white clipboard icon.
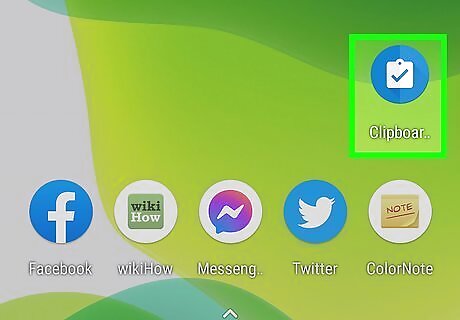
Open Clipboard Manager. It's the blue-and-white clipboard app on your home screen or in the app drawer.
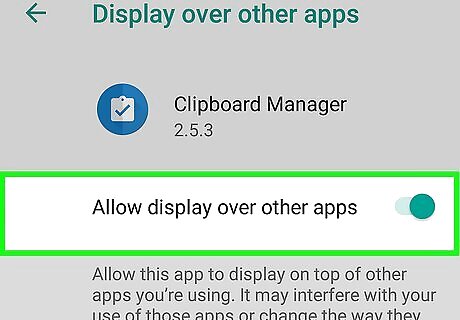
Set up Clipboard Manager for the first time. The first time you use Clipboard Manager, you'll need to go through a quick introductory lesson that teaches you how to use the app. After that, you'll be taken to the "Advertising" page, where you can choose the types of ads you want to see. To set up your preferences: Select Show personalized ads if you don't mind Clipboard Manager using your personal data to show you relevant ads, or Show non-personal ads to see a random ad assortment. Alternatively, you could tapUpgrade to Clipper Plus if you're okay with paying for an ad-free version. On the next screen, choose whether to send crash reports to the developer. Once selected, you'll be ready to start using Clipboard Manager. Tap the three dots at the top-right corner to control your Clipboard Manager settings. This is where you can turn Clipper on or off and customize the user interface.
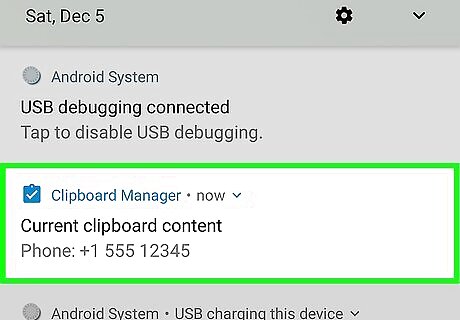
Open Clipboard Manager at any time to view your clipboard. You can tap the blue-and-white clipboard icon in your app list, or swipe down from the top of the screen and select Clipboard Manager from the notification panel.
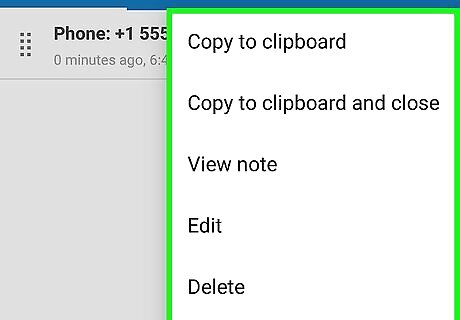
Organize your copied items. The Snippets tab is the default location your copied items are stored. You may have to tap the menu at the top-left if you don't already see this tab. Each copied item will display the time it was copied. If you want to organize copied items, you can tap the plus on the menu to create a new tab. To add a clip from Snippets to the new location, tap the three dots on the clip, select Move, and tap the new tab's name. Tap the three dots to the right of a copied item to access other menu options such as the option to Pin, Delete, Edit, and Share.










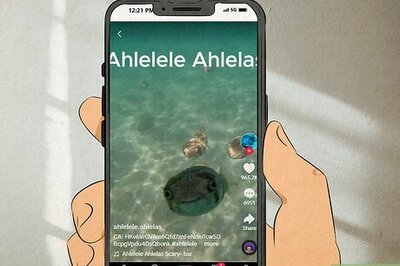



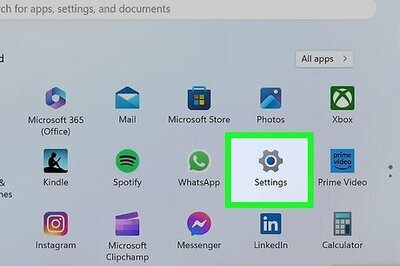


Comments
0 comment