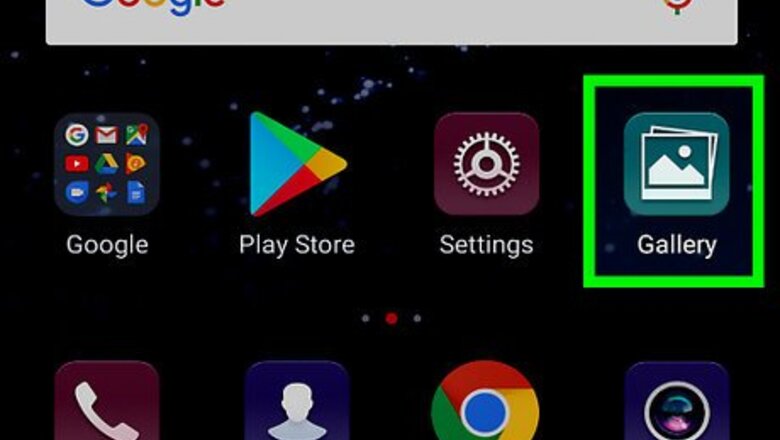
views
- Open your Galaxy's Gallery app to begin.
- Tap and hold on the photo(s) you want to hide.
- Tap ⋮ and then select Move to Secure Folder. Provide your Touch ID or PIN to complete the process.
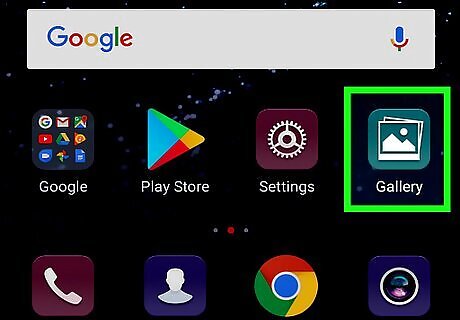
Open your Galaxy's Gallery app. Find and tap the yellow-and-white flower icon on your Apps menu to open it. You can view and edit all your photos and videos in the Gallery app.
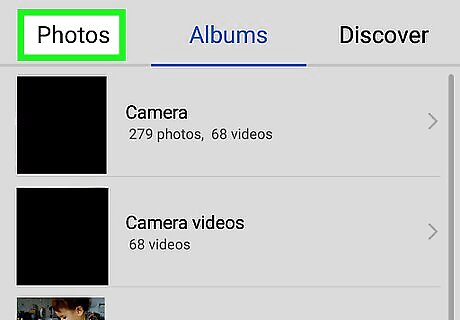
Tap the PICTURES tab on the top-left. This button is located next to ALBUMS on a tabs bar at the top of your screen. This will open a list of all your photos. Alternatively, you can tap ALBUMS and select an image from one of your albums.
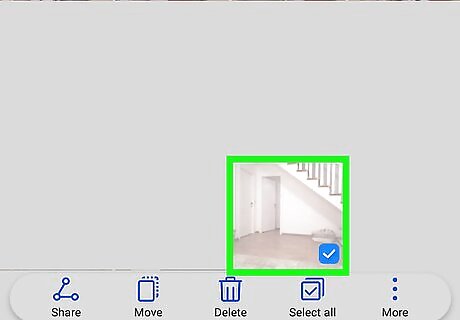
Tap and hold the photo you want to hide. This will highlight the selected photo. A yellow checkmark will appear next to it. Optionally, you can select multiple photos at once. In this case, tap all the photos you want to select.
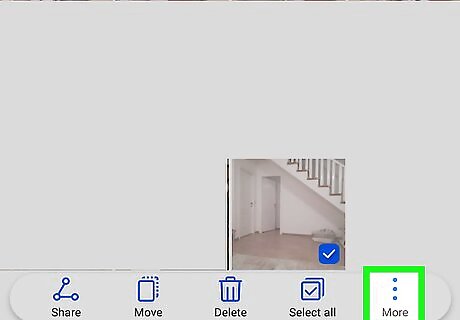
Tap the ⋮ icon on the top-right. This will open all your photo options on a pop-up menu on the right-hand side of your screen.

Tap the Move to Secure Folder option. This will hide all the selected photos. When you're prompted to confirm your action on a new page, provide your Touch ID or PIN code to proceed.
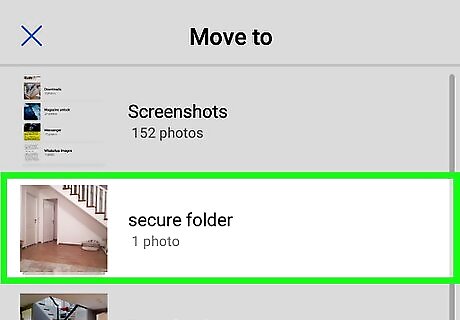
Open the Secure Folder app. The Secure Folder app looks like a white folder with a key in a blue square icon on your Apps menu. You can find and view your hidden photos in this app.
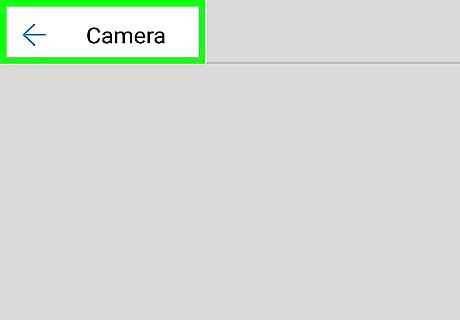
Tap the Gallery icon in the Secure Folder app. This will open a grid of all your hidden photos.
















Comments
0 comment