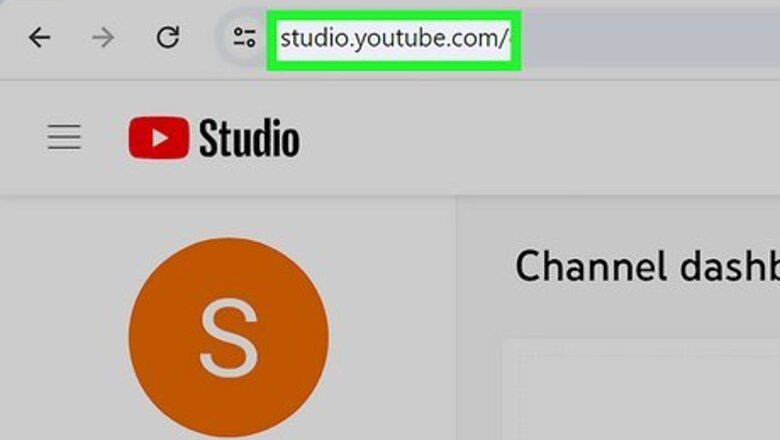
views
Finding Your Videos
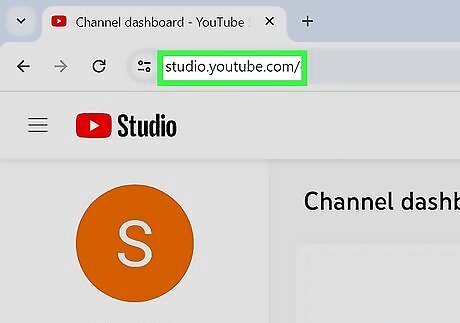
Go to https://studio.youtube.com in a web browser. You can use any web browser on your computer to log in to YouTube Studio. If you are not logged in automatically, click Sign In in the upper-right corner and log in with the username and password associated with your YouTube account.
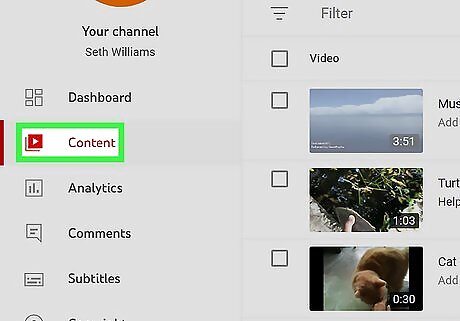
Click Content. It's the second option on the sidebar menu to the left. This displays a list of the YouTube videos you uploaded to your channel.
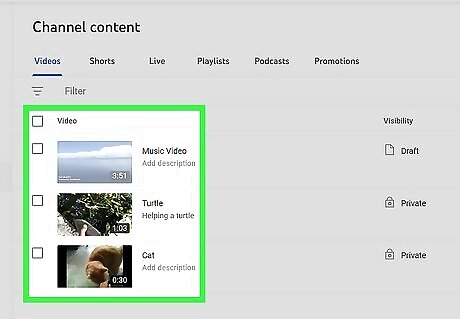
Check your uploaded videos. The column in the middle displays a list of all the videos you've uploaded to YouTube. On the right, you'll see whether the video is public or private, how many views and comments it has received, and the number of likes and dislikes. You can sort your videos by clicking the tabs at the top of the page. The taps include Videos, Shorts, Live, Posts, Playlists, Podcasts, Promotions.
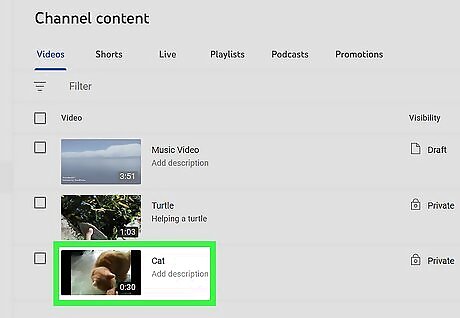
Click a video title to view its details. This displays the video details page where you can edit the video details.
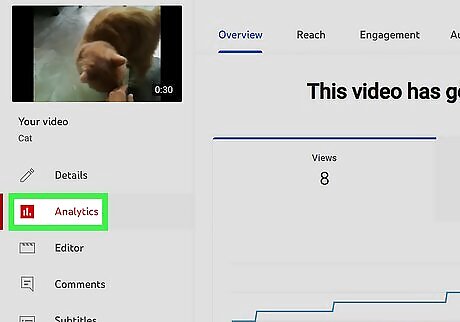
Click Analytics to check a video's statistics. It's the second option in the sidebar to the right. This shows in-depth analytical data for the video. The Overview tab at the top displays watch time, views, subscribers, audience retention, likes and dislikes, and latest activity. The Reach tab displays graphs that show how many times your video thumbnail was shown to viewers (impressions), how many clicks result from viewers seeing your thumbnail (click-through impressions), views, and unique viewers, and sources your video traffic is coming from. The Engagement tab shows the total watch time since the video was uploaded and the average view time. The Audience tab displays demographic information about your viewers and average views per viewer.
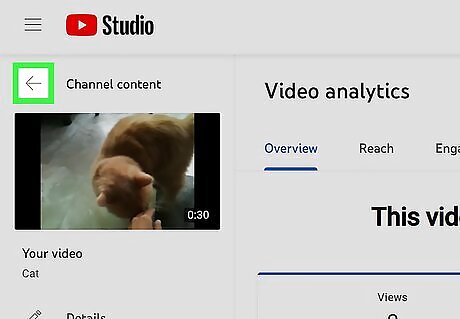
Click the back arrow Android 7 Arrow Back. When you are done reviewing your video, click the back arrow next to the video title at the top of the screen. This takes you back to the video list in YouTube Studio. You may have to click the back arrow multiple times to return to your list of videos or the main YouTube Studio page.
Deleting Uploaded Video
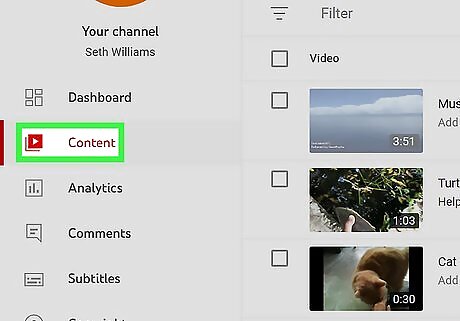
Click the Content tab in YouTube Studio. It's the second option in the sidebar menu to the left. This displays a list of your videos.
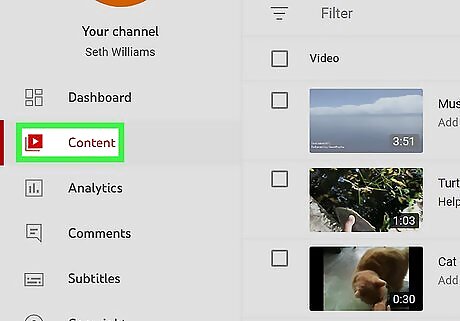
Click Content. It's the second option on the left sidebar. You'll now see a list of your uploaded videos.
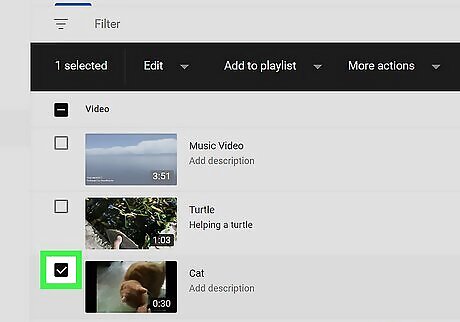
Click the checkbox next to the video(s) you want to delete. The checkbox is to the left of the videos in the list.
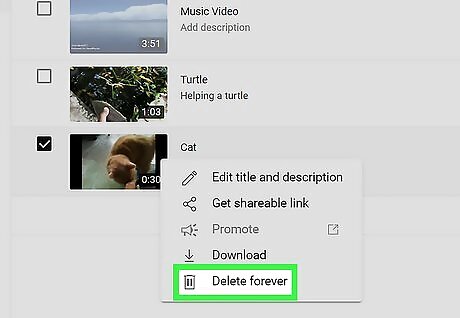
Click More Actions and select Delete Forever. This will display a confirmation pop-up.
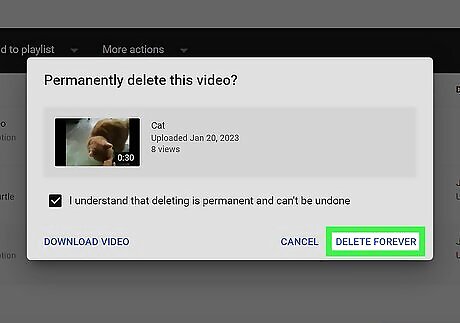
Check the box and click Delete Forever. This completely deletes the video from YouTube.
Editing Video Details
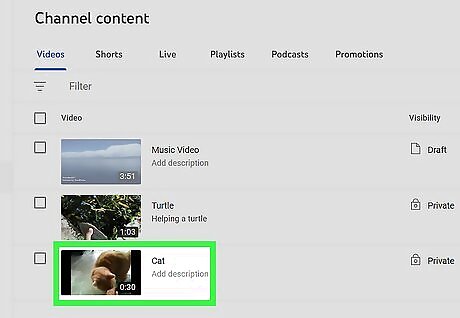
Select a video in YouTube Studio. If you want to edit your YouTube video's title, description, or other details, you can easily do so in YouTube Studio.

Update the title and/or description. Every YouTube video is required to have a title, but the description field and others are optional.
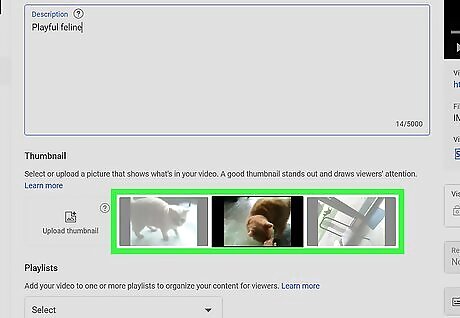
Select a new thumbnail image. If you want to change the photo that represents your video on YouTube, select a video frame in the Thumbnail box. You can also click Custom thumbnail to upload a photo of your choice. Custom thumbnails should have a resolution of about 1280x720 pixels (a minimum width of 640 pixels is required) and be under 2 MB.
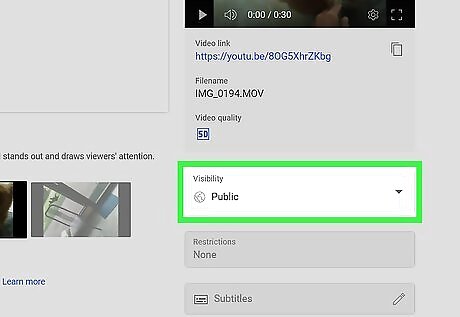
Manage your video's visibility. Click Visibility to choose whether to make your video public, private, or unlisted. Public: Anyone can view and share your video. Private: Only you and the people you share the video with can view the video. Unlisted: Prevents your video from displaying in your videos list when YouTube users view your channel. Anyone with the video URL can view your video.
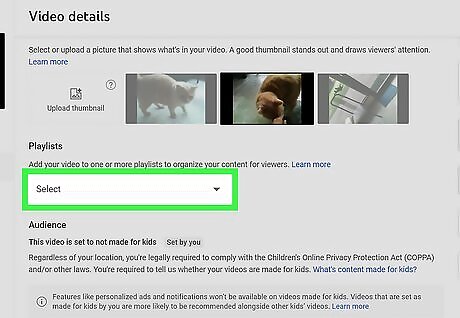
Select other options. If you want to add your video to a playlist, use the drop-down menu below "Playlists" to select which playlist you want to add the video to. Select if the video is made for kids. To comply with COPPA, you need to select if your video was made for children under the age of 13. To restrict your video to viewers over 18, click Age restrictions (advanced), then click the radio option next to "Yes, restrict my video to viewers over 18." If you want to add subtitles to your video, you need to select a language (see down below). Then, click Subtitles below the preview window in the upper-right corner. This opens an editor you can use to create subtitles for your video. Upload a file: This allows you to upload a subtitle file, such as an SRT file, that will automatically embed the subtitles in your video. Auto-sync: This option allows you to type or copy and paste your subtitles. Then YouTube will try to sync the subtitles with the video automatically. Type Manually: This option allows you to type or paste your subtitles and manually select where you want them to appear in the video. If you want to add video cards or an end screen to your video, click Cards or End Screen below the preview window in the upper-right corner.
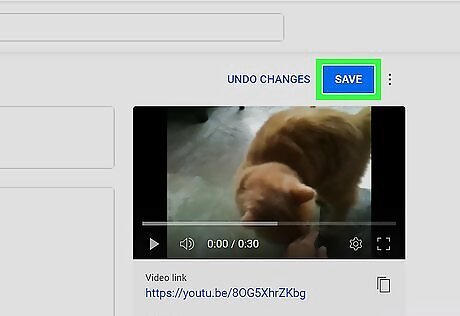
Click Save to save your changes.
Editing Advanced Details
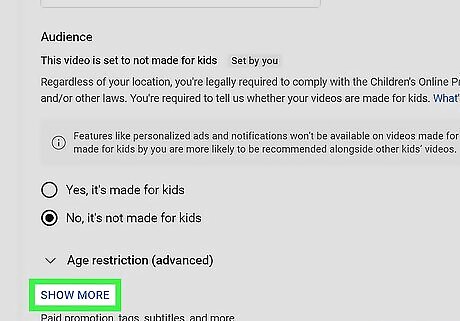
Click Show More. Open a video you want to edit in YouTube Studio, then select this option at the bottom of its details page.
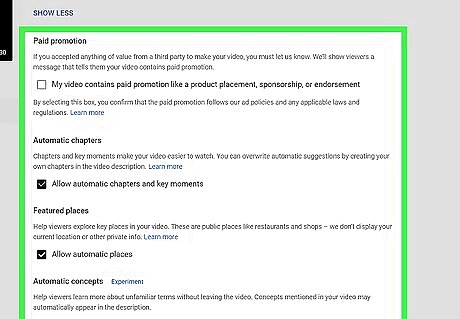
Select your advanced options. If any of the following options apply to your video, select them as needed: Paid promotion: If your video includes paid promotions, click the checkbox next to "My video contains paid promotion like a product placement, sponsorship, or endorsement." Automatic chapters: If you want YouTube to suggest where to divide your video into chapters, click the checkbox next to "Allow automatic chapters and key moments." This option is already checked by default. Featured places: If you want to include a carousel in the description of your video that highlights key locations in your video, click the checkbox next to "Allow automatic places." Automatic concepts: This is a new and experimental feature that displays information about unfamiliar terms in the description of your video. To include this feature in your video, click the checkbox next to "Allow automatic concepts."
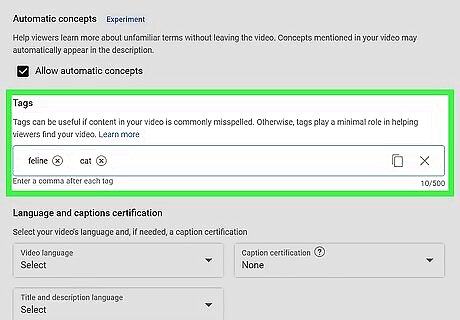
Add video tags. Tags are keywords related to your video's themes, content, and topics. They help people find your video when they enter these terms into a Google search. The box labeled "Tags" at the bottom of the screen is where you type your tags or keywords. You can add multiple tags by separating them with a comma.
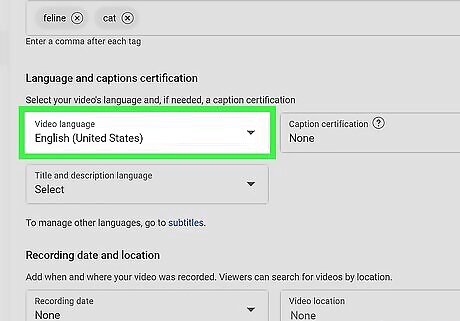
Select a video language, date, location, and caption certification. Select a video language. To select the video language, click the "Language" box and select the language the video was recorded in from the drop-down menu. Select a caption certification. If your video has closed captions with any specific caption certification, click the box labeled "Caption certification" and select the caption certification from the list in the drop-down menu Add a recording date. Click Recording date and select a date. To set a recording date for the video, click the box labeled "Recording date" and then use the calendar to select the date the video was recorded. Add a video location. If you want to add a location to the video, type it in the box labeled "Location".
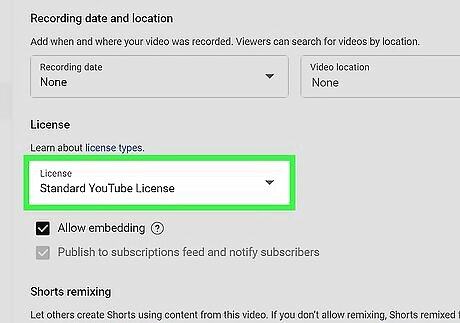
Select a video license. The default video license is the Standard YouTube License. If you want to select the Creative Commons license, you can select it from the drop-down menu below "License."
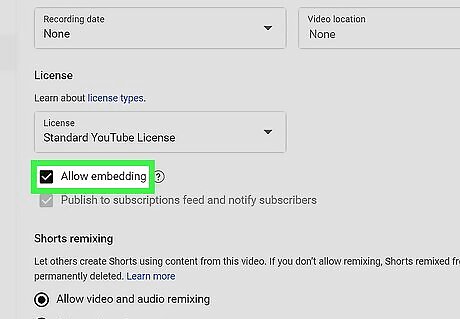
Allow or disallow embedding or to be published to subscription feeds. Check or uncheck "Allow embedding". Uncheck this box if you do not wish other users to embed this video on their websites or forum posts. Check or uncheck "Publish to Subscriptions feed". This allows your video to be posted to users who subscribe to your channel and notifies those who have elected to receive notifications.
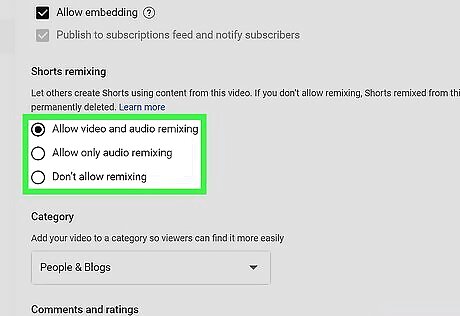
Select if you want to allow Shorts remixing. You can select one of the following options to allow or disallow people from using your video content in their YouTube Shorts: Allow video and audio remixing: This option allows your video and audio to be used in other people's YouTube Shorts. Allow only audio remixing: This option only allows the audio from your video to be used in other people's YouTube Shorts. Don’t allow remixing: This option blocks other users from using any of your video content in their YouTube Shorts.
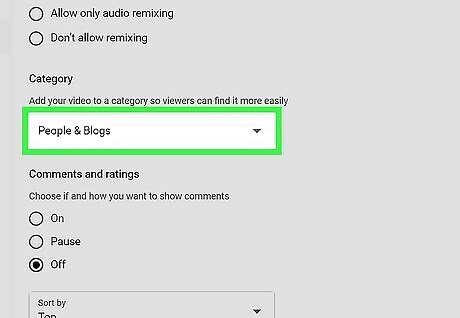
Select a category. To change the category for the video, click the box labeled "Category" and select a category from the pop-up menu. Some categories may ask you to provide more details in a box below this drop-down menu. For example, if you select "Gaming" as the category, a new box will appear asking you to enter the game.
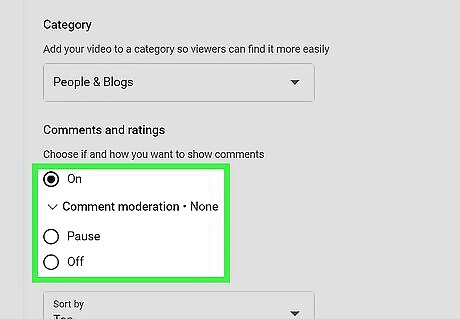
Select your preferences for comments. If you do not wish to allow comments on your video, scroll down and uncheck the checkbox next to "Allow all comments". If you want to show comments and ratings, click the radio option next to "On." Otherwise, select Off. To edit comment moderation settings, click Comment moderation and select one of the following options: None: This option will turn off comment moderation and allow all comments to be posted. Basic: This option will hold potentially inappropriate comments for review. Strict: This option will hold a broad range of inappropriate comments for review. '*Hold All': This option will hold all comments for review. Use the drop-down menu labeled "Sort by" to select how to sort the comments.
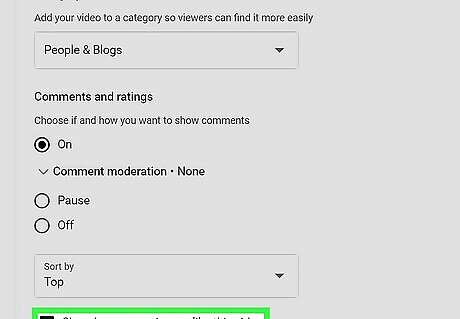
Check whether or not you want to show viewer likes. If you want to allow people to see how many people like your video, check the checkbox next to "Show how many viewers like this video."
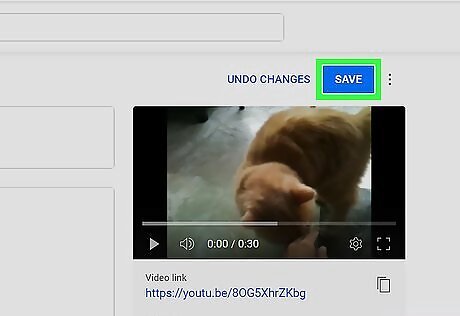
Click Save. It's the blue button in the upper-right corner. This saves all the changes you have made to your video settings.














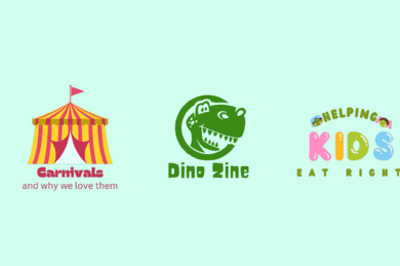
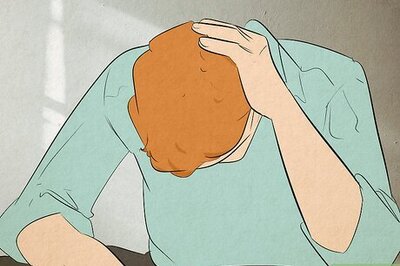

Comments
0 comment