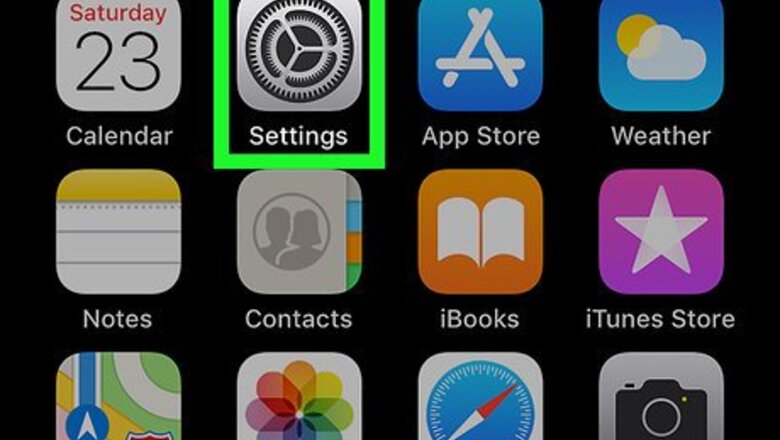
views
Using iPhone or iPad
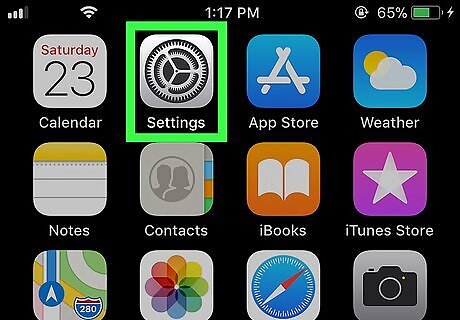
Open Settings iPhone Settings App Icon. Tap the Settings app, which is grey with gears on it. You'll usually find Settings on the Home Screen.
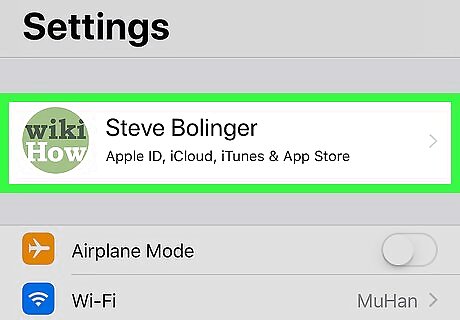
Tap your Apple ID. It's the name card at the top of the screen.
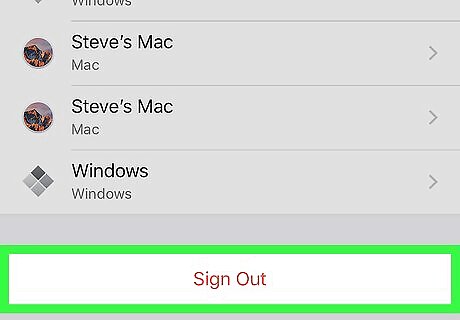
Scroll down and tap Sign Out. You'll find this option at the bottom of the page.
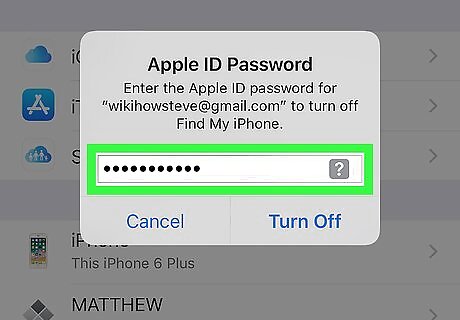
Enter your Apple ID password. Type in the password that you use when logging into your Apple ID account.
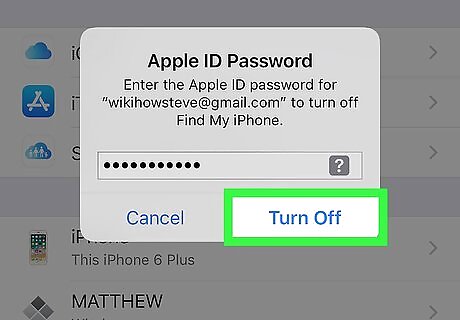
Tap Turn Off. It's at the bottom of the "Apple ID Password" box. Doing so disables "Find My iPhone" on the device under the current iCloud account.
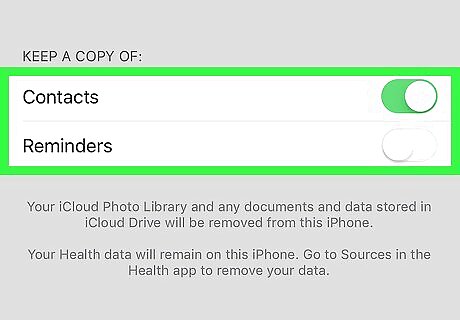
Select data to keep on your iPhone or iPad. To keep copies of any data stored in iCloud (e.g., contacts, calendars, etc.), tap the white "Off" switch iPhone Switch Off Icon to the right of the item(s) that you want to keep. The tapped switches will turn green iPhone Switch On Icon. To delete all iCloud data from your device, make sure all buttons are in the "Off" (white) position.
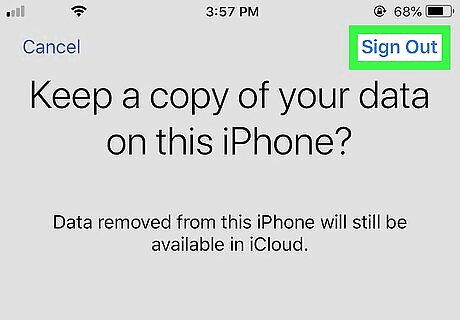
Tap Sign Out. It's in the upper-right corner of the screen.
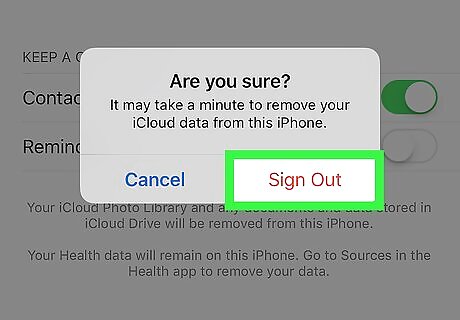
Tap Sign Out when prompted. Doing so confirms that you want to sign out and disables iCloud on your iPhone or iPad.
Using Mac
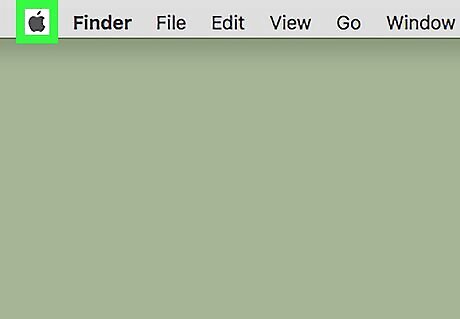
Open the Apple menu Mac Apple. Click the Apple logo in the upper-left corner of your screen. A drop-down menu will appear.
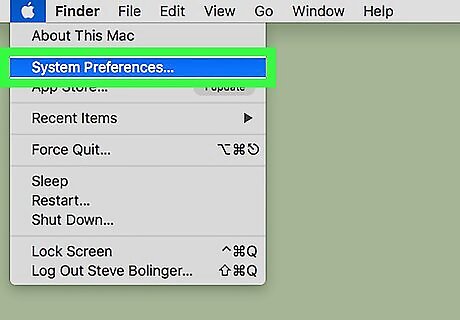
Click System Preferences…. It's near the top of the drop-down menu. Doing so opens the System Preferences window.
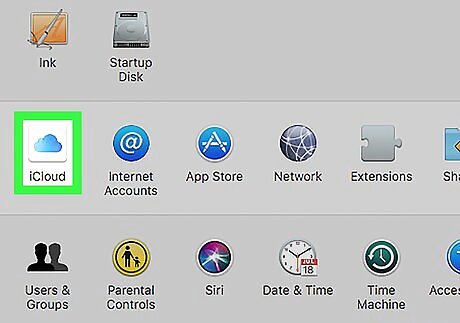
Click iPhone iCloud Drive Icon iCloud. It's the cloud-shaped icon on the left side of the window. This will open the iCloud window.
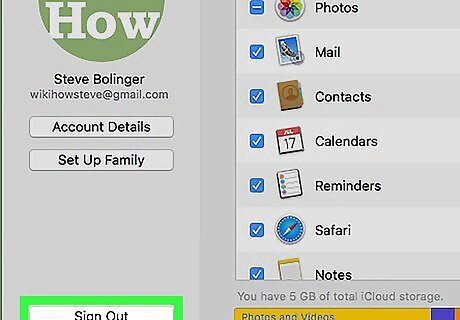
Click Sign Out. This blue button is on the left side of the iCloud window.
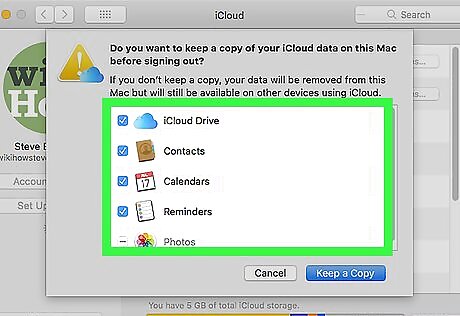
Select data to keep. Check the box next to each item (e.g., "Contacts") that you want to save a copy of on your Mac. If you want to remove all of the data, make sure that every box on this page is unchecked.
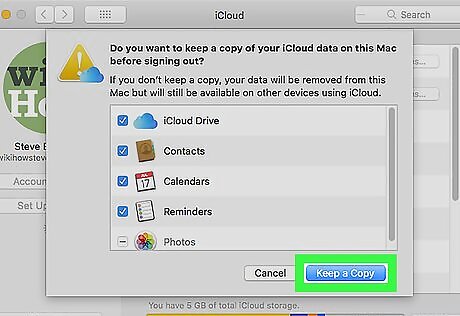
Click Keep a Copy. It's a blue button at the bottom of the window. Doing so will save a copy of your selected data on your Mac and sign you out of iCloud. You may also be prompted to save or removed iCloud passwords from your Mac. If so, click Keep on This Mac to save them or click the Delete button to remove them.
Using Windows
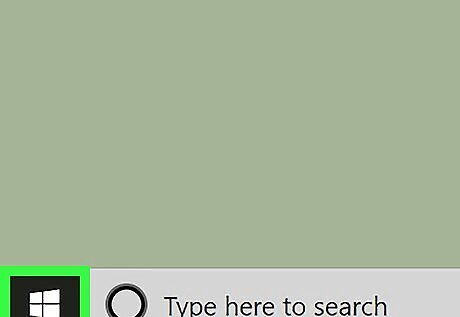
Open Start Windows Start. Click the Windows logo in the bottom-left corner of the screen.
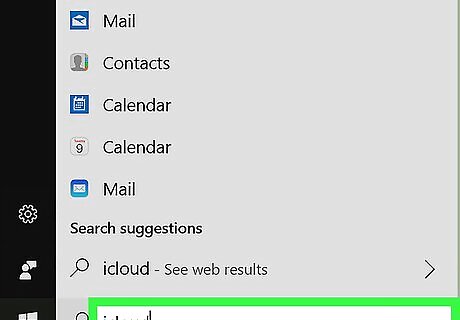
Type in icloud. Doing so will search your computer for the iCloud app.
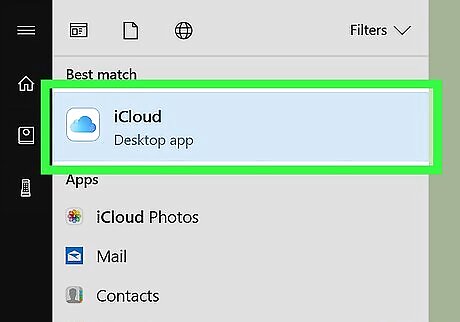
Click iPhone iCloud Drive Icon iCloud. It's a cloud-shaped app at the top of the Start window. This will open iCloud.
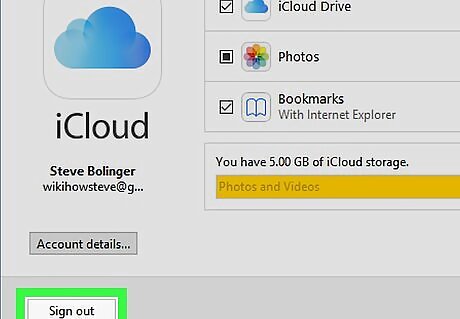
Click Sign out. This button is in the bottom-left corner of the iCloud window. If you're prompted to enter your Apple ID when iCloud opens, you're already signed out.
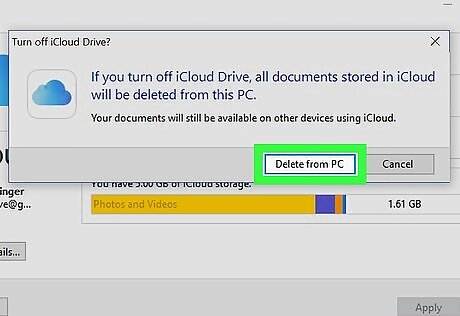
Click Delete from PC when prompted. This will remove all iCloud data from your computer and log you out of iCloud. It may take iCloud a few minutes to sign you out.


















Comments
0 comment