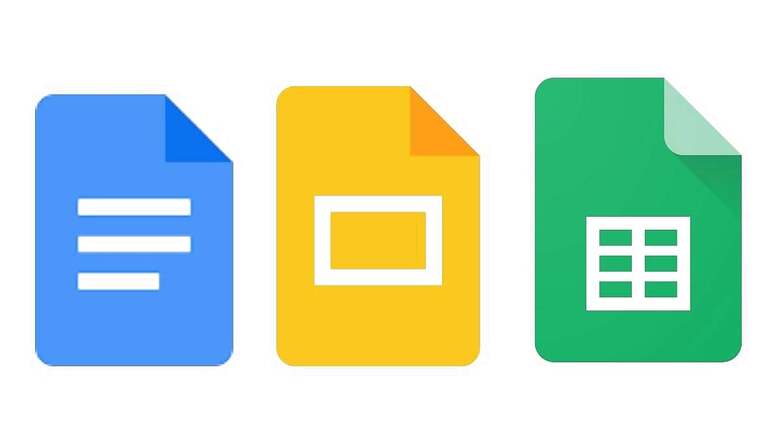
views
Google Docs is a popular document editing and management platform for individual as well as shared editing of documents in real-time. The free web-based software integrates into the Google Drive storage service. The platform helps you create, edit and seamlessly share documents online, enabling access with others on Google Docs. There are times when Google Docs cannot load files. To begin with, the strange behaviour can be attributed to a sketchy internet connection. Here are a few solutions for you to take care of this problem.
1. Check Internet connection
Since it is entirely web-based, a fast and stable internet connection is a must to operate on Google Docs. Although it saves everything as you type, it may not consider the inputs made without internet connection. To confirm if your system is operating an active internet connection, here’s what you can do:
Step 1: Open Settings from the Start menu.
Step 2: Go to Network > Internet Status.
Step 3: It should say, “You’re connected to the Internet.”
Alternatively, you can run a speed test to ensure the connection is stable or not. If the problem persists, you can restart your router in order to eliminate that as the cause of the problem.
2. Log out from your Google Account and log back in
The problem with your google account can lead to Google Docs not loading files properly. So, in case an account authentication error is on your side, you can do something to rule out this issue. Just go to the upper right corner of your browser and select your account. Log out from the current account and log in again using the login credentials.
3. Turn off Chrome extensions
Sometimes, extensions can cause problems. It could be because they are out of date or not actively maintained or develop incompatibilities with Google Docs. If you have many Chrome extensions installed, you can simply disable all of them and later enable one at a time.
Step 1: Open Chrome and on top-right side, tap on the three-dot menu.
Step 2: Go to More tools > Extensions.
Step 3: On the Extension menu, click on Remove to get rid of them
4. Clear cache and cookies from Chrome
Chrome automatically stores browsing data in the form of cache. Sometimes, they hinder the loading process on Google Docs. Clearing cache can improve browser performance and may speed up the loading process.
Step 1: To clear cache, click on the three dot menu in the upper right corner of Chrome.
Step 2: Navigate to More Tools > Clear Browsing Data.
Step 3: Check the cached images and files, cookies and other site data boxes.
Step 4: Tap on Clear Data.
Step 5: Now, relaunch Chrome browser and check if issues with Google Docs are resolved or not.
5. Reset Chrome settings
Step 1: Launch Google Chrome browser and open Settings.
Step 2: Tap on Advanced to open all settings.
Step 3: Navigate to Reset and clean up and click on Restore settings to their original defaults.
Just remember that this will not affect your bookmarks, history, and saved passwords.
6. Incognito Mode
Chrome doesn’t retain browsing data while browsing in the Incognito mode. Chrome tends to perform more smoothly with no saved cache, history, or installed extensions. So, it can be a good idea to open Google Docs in Incognito mode. To access the Incognito mode:
Step 1: Launch Google Chrome.
Step 2: Click on the three vertical dots in the top right corner.
Step 3: Tap on New Incognito Window.
7. Update Browser
Using an outdated version of Chrome may hinder your browsing performance. Chrome usually gets updated on its own if you have not turned off auto-updates feature. To ensure you are using the latest Chrome version:
Step 1: Click on the three dot menu on Chrome.
Step 2: Navigate to Help > About Google Chrome.
Step 3: If Chrome is already updated, you’ll see a pop-up message, “Google Chrome is up-to-date.” If not, you can continue by clicking on the Update button.
Read all the Latest News, Breaking News and Assembly Elections Live Updates here.











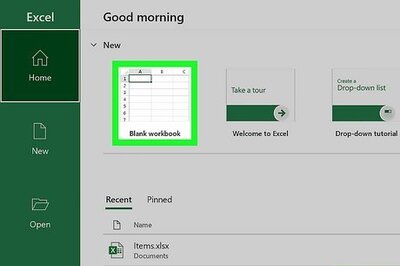


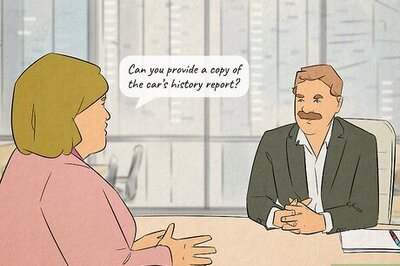



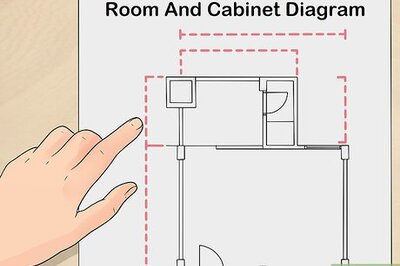
Comments
0 comment