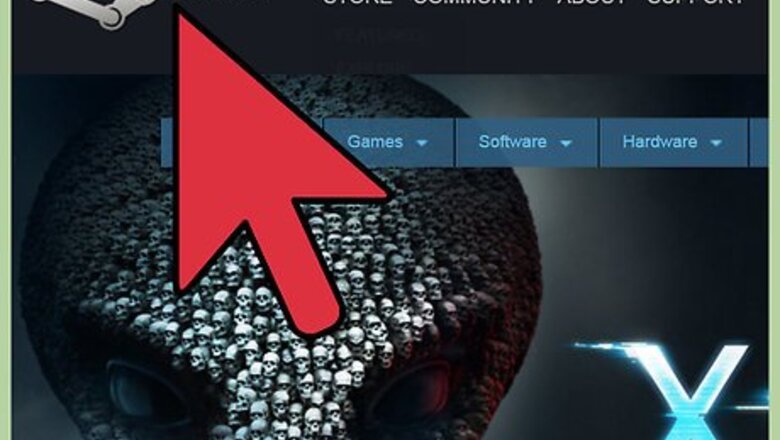
views
X
Research source
of the game. A LAN game is a game played by players whose computers are connected together by a local network, allowing them to avoid having to use the often slow online multiplayer servers.
AoE2HD does not have true LAN support that would be recognized by the worlds gaming communities. To play this with anyone, you have to be online and logged into Steam. Steam can allegedly (once you have connected through their servers) allow users PC's to move network traffic relating to AoE2HD back to your local network (if you are playing with someone on the same LAN) but this doesn't seem to work for everyone and if you loose connection to the internet, the game will disconnect.
There are a few videos online showing how to get around this, by modding the game to allow you to connect games on a LAN without a connection to the internet (which is the true interpretation of 'LAN' game).
Installing the Steam on Your Computer
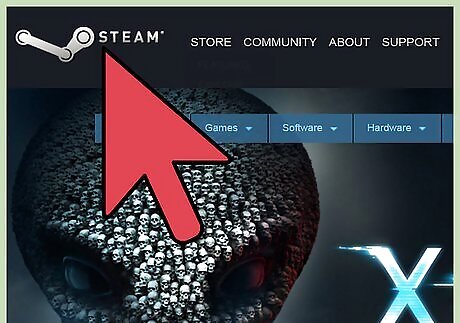
Visit the Steam website. In AoE2HD, multiplayer games (including LAN) cannot be played without Steam. The game itself can only be purchased from a Steam store.

Download the Steam software. Click the green “Install Steam” button to download an installation stub (a 1.5 MB file named SteamSetup.exe). Wait for the download to finish.
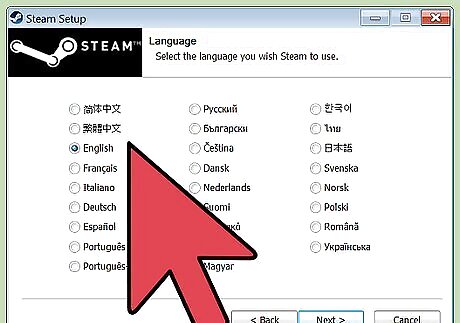
Install Steam. After the file has downloaded successfully, run it to begin the setup process. The full Steam application will now be downloaded (~120 MB on average). The software works for both Macs and Windows PCs.
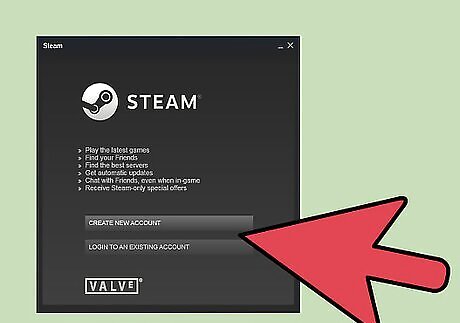
Log into your Steam account or create a new one. After the setup process is complete, you will be asked to log into your Steam account. Type in your username and password into the provided boxes and click “Login” to do so. If you do not have a Steam account, you can create one by clicking the “Create a Steam account” button at the bottom of the Login pop-up. You'll be asked for a Steam username (create one that is unique), your current email address (make sure that this is active as you will need to confirm it), and a password for your Steam account.
Adding AoE2HD to Your Steam Games Library
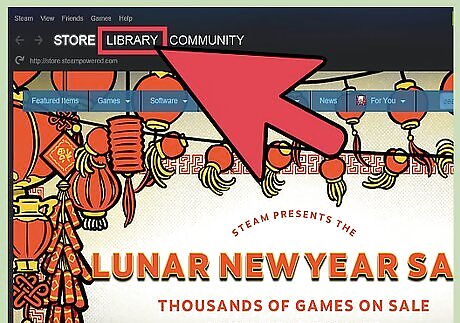
Access the Steam Game Library. There are a few tabs at the top of the Steam client, one of them is “Library.” Click it, and a drop-down menu will appear.
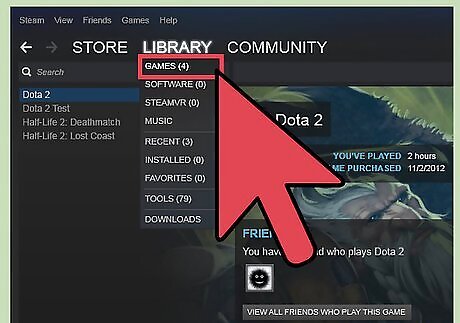
Select “Games” from the drop-down menu that appears. “Games” is the first item on the menu. If you have any existing games in Steam, it will all be listed on the left panel.
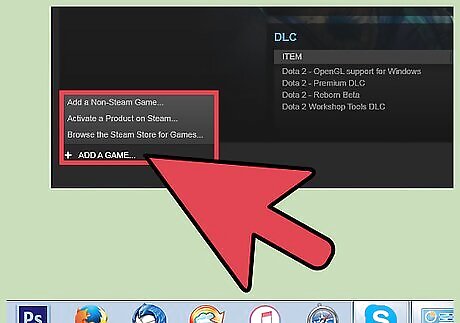
Add your AoE2HD product code to Steam. On the bottom left-hand corner of the app, click “Add a Games” and select “Activate a Product on Steam” from the menu that appears. A dialog box that will guide you through the process of adding your AoE2HD product code. The dialog box will prompt you to enter your game's product code. This code is provided to the buyer when purchasing the game and will usually be found on the retail CD/DVD case that came with the game. The code is not of specific length and can contain both alphabets and numbers. Enter the code into the fields and follow the onscreen instructions to complete the process. Note that, because using the code to install the game on your computer and adding the game to Steam are two separate things, it is still possible to use the code on Steam after you've already used it to install the game on your computer.
Playing a LAN Multiplayer Game
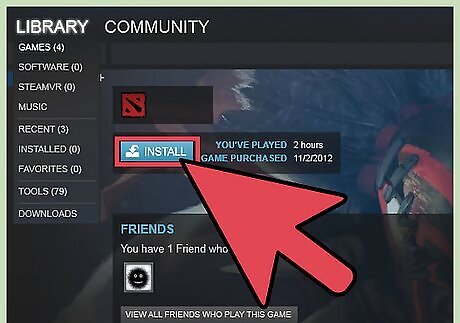
Launch your AoE2HD game through Steam. Once you've added the game code to Steam, it will be added to your list of games on the left panel in the Games Library. Select the game, and on the right panel, click “Play.”
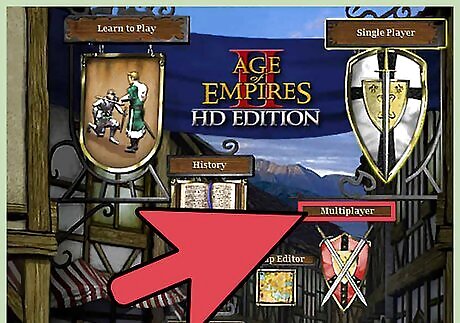
Enter Multiplayer mode. On the game's main menu, click “Multiplayer.” This will display three multiplayer game options: Quick Match, Lobby Browser, and Create. The “Quick Match” option quickly enters you into a game with other Steam users based on the preferences you choose. “Lobby Browser” lists ongoing games so you can choose one and join in. The “Create” option allows you to create a game that other players can join in. These players maybe on the same LAN as you or not, as long as they have a Steam account and are logged in.
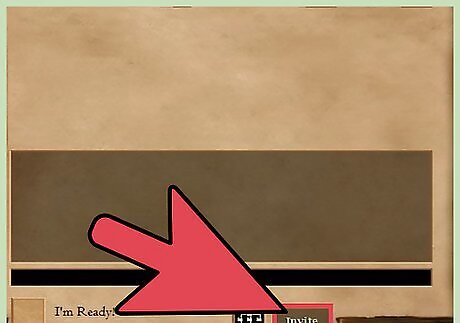
Create a game that others can join. Select the “Create” option to bring up the Create Game dialog box. On the dialog box, under “Visibility,” select either: “Public” to create a game that anyone can join whether or not they are on the same local LAN as you. You can set how many players (the maximum is seven) who can join using the settings on the next page. You are also free to include computer players. “Friends” to create a game that only your friends on Steam can join. The friends can join whether or not they are on the same LAN. “Private” to create a game that only users you invite can join. If you select this, invite players by clicking the “Invite” button at the bottom of the Game Settings page. Type in the Steam username of the player you want to invite, and click “Invite.” The user will be notified through their Steam account that you have requested a game. They can then join your game using the Lobby Browser feature. Once you're done select and or inviting, click the “Create” button at the bottom of the dialogue box to proceed to the Game Settings page.
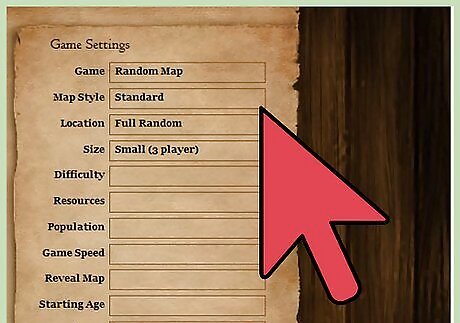
Select the Game Settings you want. Examples of settings you can select include: Map style—the type of a map to use, e.g., standard or real world map. Game difficulty level—the skill level of the computer players (in any) in your game. Max. allowed population—the maximum number of units each player can create. Game speed—how quickly game time lapses (affects all players). Map size—the size of the map (the larger the map, the longer the game is likely to last). Cheats allowed/disallowed—to or not to allow players to use cheat codes during the game. Victory condition—the condition a player must achieve to be considered the game winner.
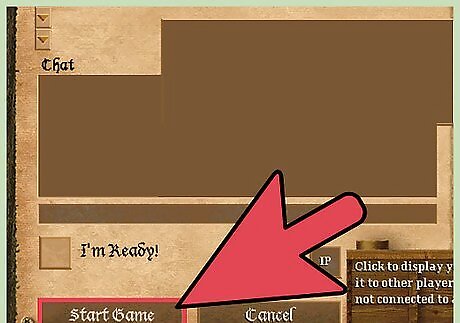
Start the LAN game. By the time you finish choosing the settings you want for your multiplayer game, others should have joined. You will see their Steam usernames appear on the lobby list on the left hand pane of the Game Settings page. As soon as the users you want to play with have all joined, click “Start Game” to play. Once you launch your multiplayer game with your fellow LAN players, Steam will prudently establish the connection using shortest path between the players, which is through your local network. This means that even if the Steam servers are overloaded, your game will not lag as long as all the players are on the same LAN.











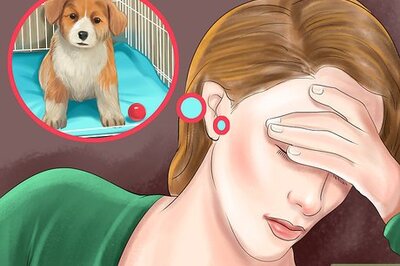

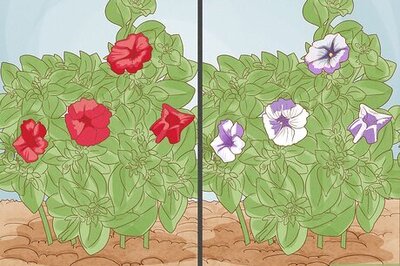

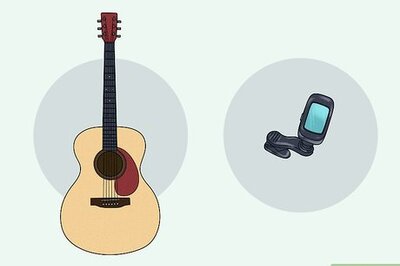

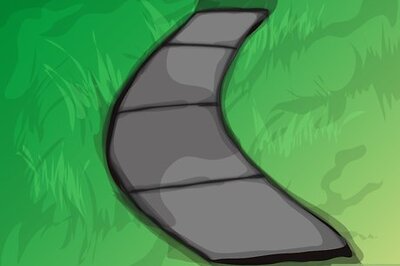

Comments
0 comment