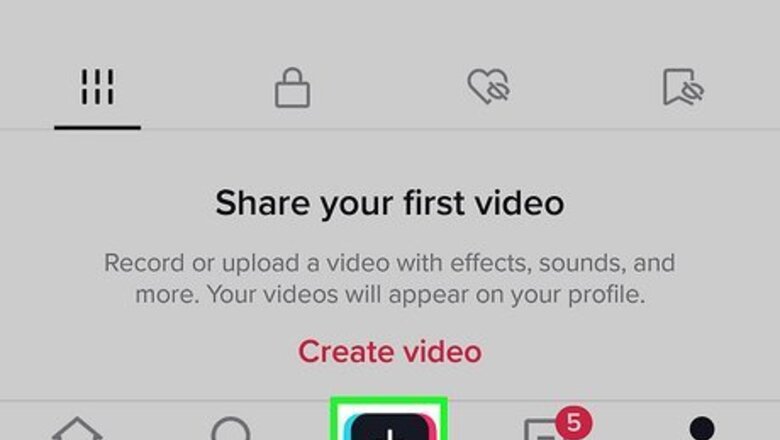
views
Recording a Multi-Clip Video
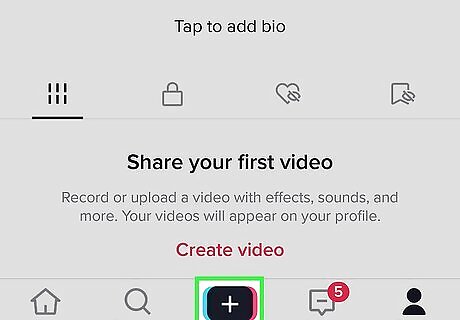
Tap the + at the bottom of TikTok. This opens the camera screen. If you want your video to include some video footage or photos that are already saved to your camera, you'll be able to do so using the Green Screen effect—we'll show you how in a moment!
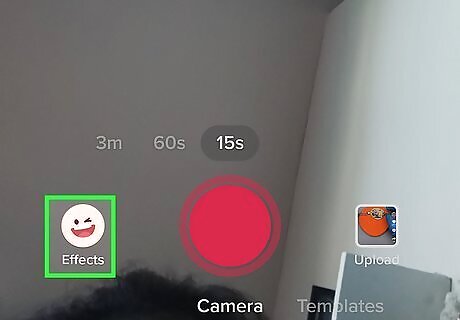
Choose an effect (optional). Tap Effects at the bottom-left to choose from a variety of recording effects, and then choose the one you want to use. Effects are not mandatory but can make your video more unique.
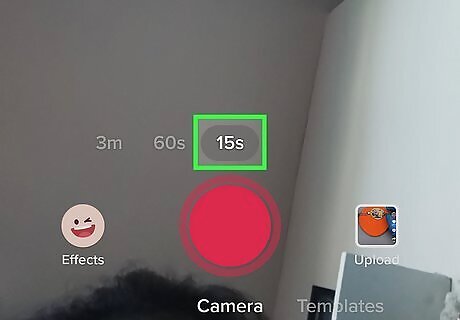
Select a video length. If you want to record multiple clips, you'll probably want to choose 3m (3 minutes) 60s (60 seconds) here. The length you choose is the combined video length—each individual clip in your video can be as long as you want as long as the combined length doesn't exceed the chosen length. You won't have to fill up the entire selected length if you don't want to—for example, if your combined clips only go to 2 minutes and you chose 3m, there won't be a bunch of space at the end.
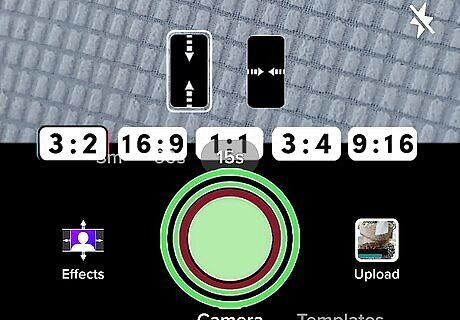
Tap and hold the red circle to record your first video clip. When you're finished, release your finger from the button. When you're finished recording, a bar will appear at the top of the screen indicating the first recorded clip's percentage of the total video. If you want to erase the last segment you recorded, tap the back arrow with a x to the right of the red button to delete it.
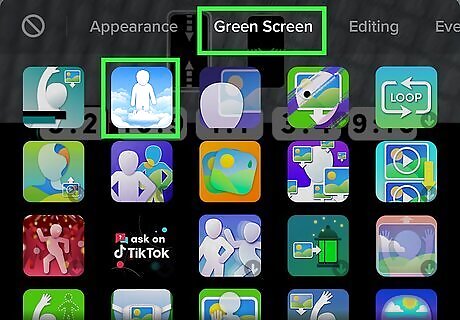
Add a video or photo from your phone or tablet (optional). Here's a cool trick that can come in handy—if you've already recorded a segment or have a photo that you want to add to your video, use on of the Green Screen effects. Tap Effects at the bottom-left and swipe over to the Green Screen tab. Try the Green Screen Video effect (the icon of video with an arrow pointing up) to superimpose yourself in front of the video. If you don't want to actually be in the video, just move your face out of the way while recording. Select a video or photo, trim to the desired length, and then tap Next. Tap and hold the red circle when you're ready to record, and lift your finger when you're done. There are many Green Screen effects you can try—play around!
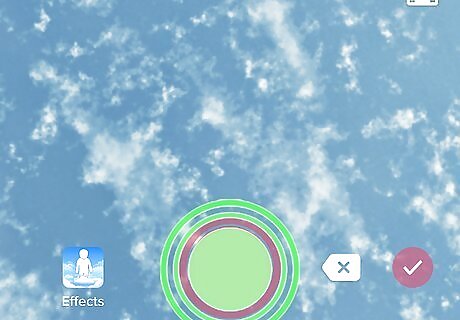
Tap and hold the red button again to record the next segment. When you lift your finger, another segment of the bar will appear at the top. If you'd like, you can change the effect (including removing the Green Screen) before you begin to record each clip. For example, if you used Green Screen or a funny face filter in the first clip but don't want it in the next clip, tap Effects before recording, and either choose a different effect or tap the crossed-out circle to use no effects. Continue recording videos (or adding your own with Green Screen) until you're ready to edit the final video.
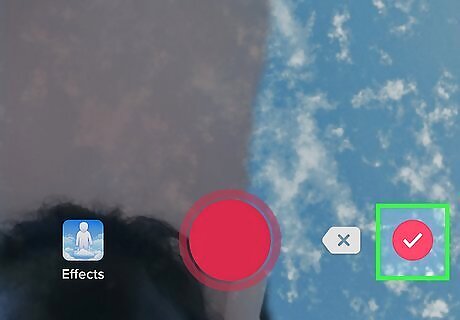
Tap the checkmark when you're finished. Now you'll see a preview of your multiple-clip video joined together. If you don't like it, tap the back arrow to return to the recording screen, and tap the back arrow with an X to record the last segment. You can only delete the last video segment, unfortunately—there's no way to choose an earlier segment without deleting all of the ones that come after it.
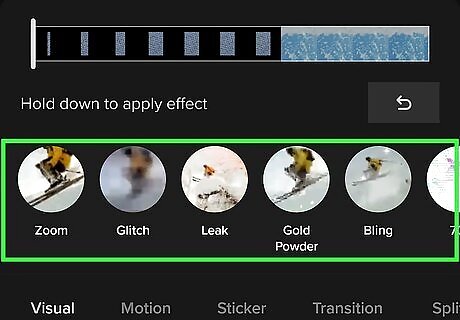
Apply effects to the video. Tap Effects at the bottom to apply effects to any part of your video, including cool transitions from one clip to another. On the Effects screen, swipe through the different types of effects, such as Trending, Motion, and Transition. To apply an effect to a specific part of the video, drag the slider to the place you want the effect to begin, then tap and hold the effect you want to use for the length you want to use it. Tap Save when you're finished.
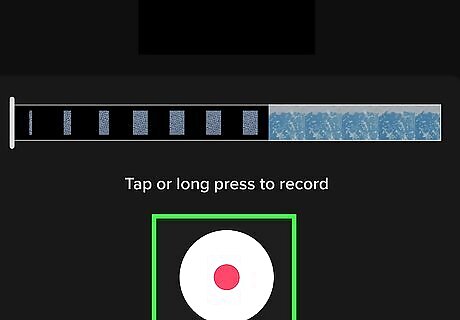
Apply a voiceover, sound, stickers, sounds, and other features. Now you can use some of the most fun TikTok features to spruce up your video. Tap Sounds to add a soundtrack from TikTok's massive audio library. Tap Voiceover to record yourself giving commentary over any part of the video. Tap Stickers to add emojis and other illustrations. Tap Captions to allow TikTok to caption your post automatically. Tap Text to add text anywhere on the video.

Tap Next when you're ready to post the video. You can now add your own caption, hashtags, privacy preferences, and other posting options. When you're ready, tap Post to share your creation with the world. If you'd rather not post the video now, you can tap Drafts to save it to your TikTok drafts.
Uploading Multiple Videos

Tap the + at the bottom of TikTok. This opens the camera screen. Use this method if you have multiple videos on your phone or tablet and you want to upload them all as a single TikTok video.
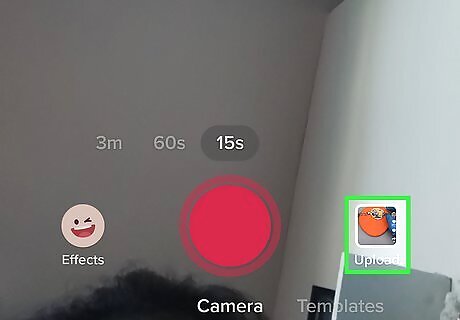
Tap the Upload square. It's at the bottom-right corner.
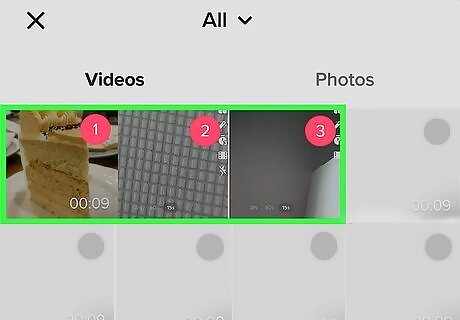
Tap the videos you want to post (in the order you want them to appear). As you tap the videos, numbers will appear at their top-right corners to show you the order they'll appear in.

Tap Next. Once you've selected all of the videos you want to post together, this will take you to the editing screen.
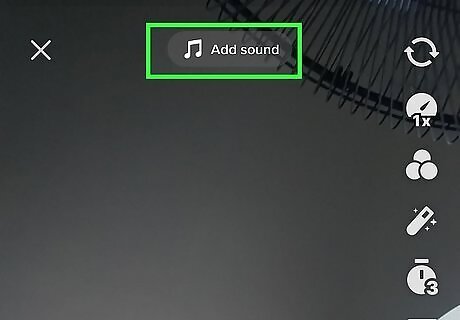
Select a soundtrack (optional). If you want, you can add music or sound effects from TikTok's library and even sync it to your video. When you're finished, tap Next to continue.
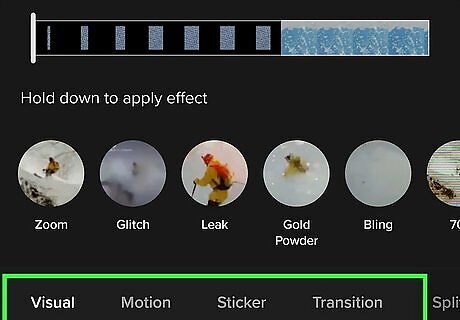
Add effects, stickers, voiceovers, and other features. Now you can use some of the most fun TikTok features to spruce up your video. Tap Voiceover to record yourself giving commentary over any part of the video. Tap Stickers to add emojis and other illustrations. Tap Text to add text anywhere on the video. Tap Effects to apply effects to any part of your video, including transitions from one clip to another.
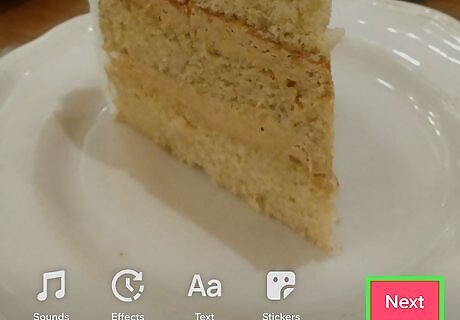
Tap Next when you're ready to post the video. You can now add your own caption, hashtags, privacy preferences, and other posting options.
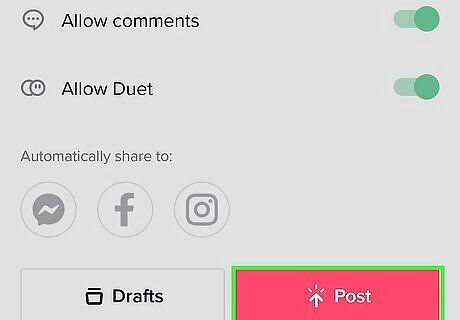
Tap Post. Your video is now live on TikTok.
Combining Multiple Drafts
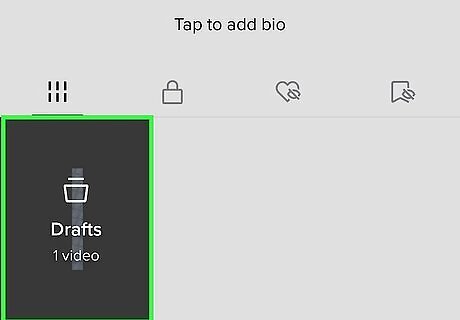
Open your TikTok Drafts folder. Because there's no feature in TikTok that lets you create a new TikTok video from multiple drafts, you'll first need to save the videos to your iPhone, iPad, or Android. Start by tapping the Profile icon at the bottom-right corner of TikTok and selecting the Drafts folder on your profile. As of March 2022, uploaded videos can be 10 minutes long. This means that if you want to combine all of your drafts into one video, their combined length must be under 10 minutes.
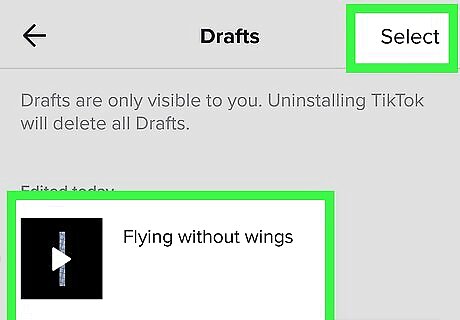
Select one of the drafts you want to save and choose Next. This takes you to the posting screen.
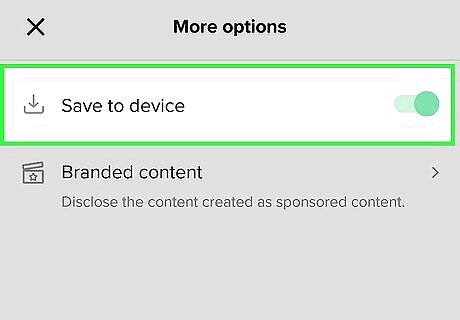
Turn on "Save to Device." If this option's toggle switch is not set to the On position, tap it to turn it on. You might have to tap More options at the bottom to see this.
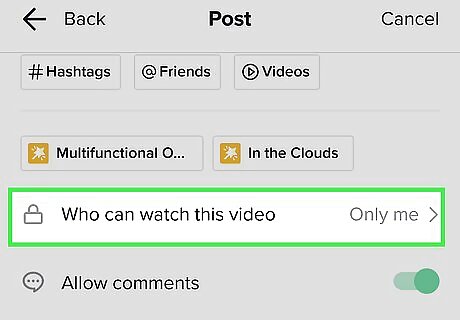
Select Only me from the "Who can watch this video" menu. Since you have to post the video to save it to your phone or tablet, this option ensures that nobody will see it.
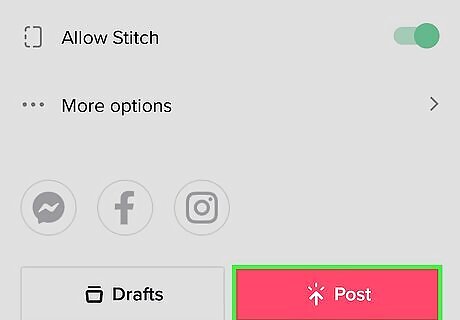
Tap Post. Now that the video is posted (privately) on TikTok, it'll also be saved to your camera roll or gallery.
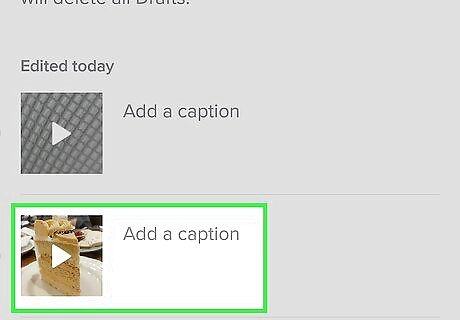
Repeat for all of the other draft videos you want to post. Once you've posted all of the videos from your drafts privately, you'll be able to combine them into a single video. Tap the back button to go back to your profile.
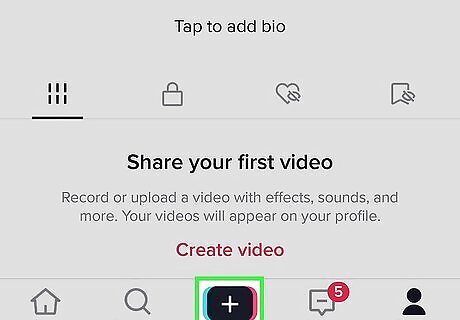
Tap the + at the bottom of TikTok. This opens the camera screen.
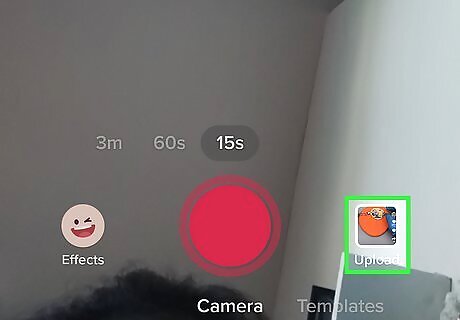
Tap the Upload square. It's at the bottom-right corner.
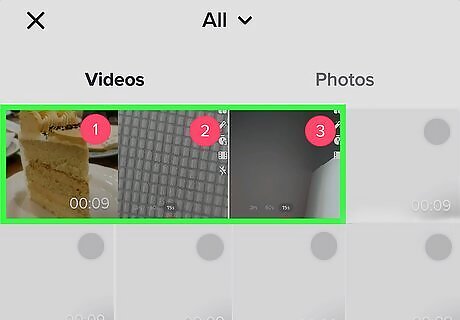
Tap the videos you want to post (in the order you want them to appear). As you tap the videos, numbers will appear at their top-right corners to show you the order they'll appear in.
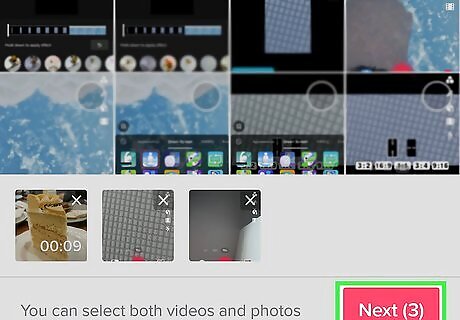
Tap Next. Once you've selected all of the videos you want to post together, this will take you to the editing screen.
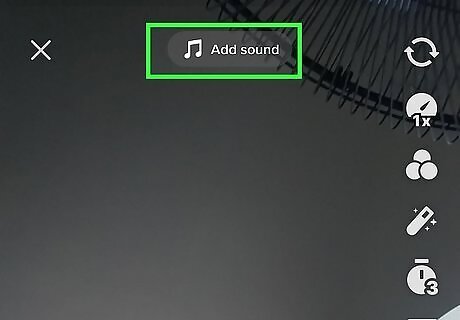
Select a soundtrack (optional). If you want, you can choose music or sound effects from TikTok's library and even sync it to your video. When you're finished, tap Next to continue.

Add effects, stickers, voiceovers, and other features. Now you can use some of the most fun TikTok features to spruce up your video. Tap Voiceover to record yourself giving commentary over any part of the video. Tap Stickers to add emojis and other illustrations. Tap Text to add text anywhere on the video. Tap Effects to apply effects to any part of your video, including transitions from one clip to another.
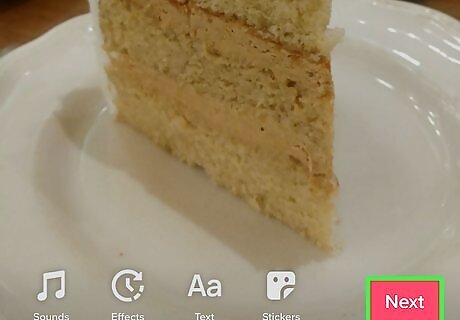
Tap Next when you're ready to post the video. You can now add your own caption, hashtags, privacy preferences, and other posting options. If the "Who can watch this video" option is still set to Only me, you can now change it back to Everyone or Friends. When you're ready, tap Post to share your new video.
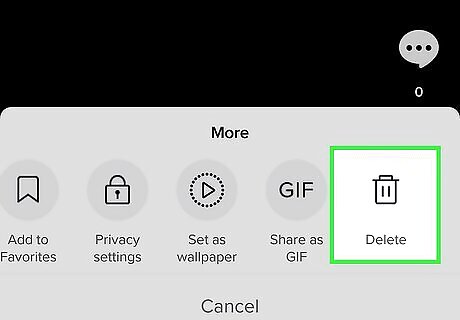
Delete the posts that contain your original drafts (optional). If you don't want to keep those private drafts you uploaded, you can easily delete them—just open each video, tap the three dots on the right side, and then tap Delete.












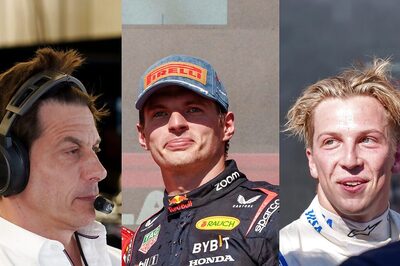


Comments
0 comment