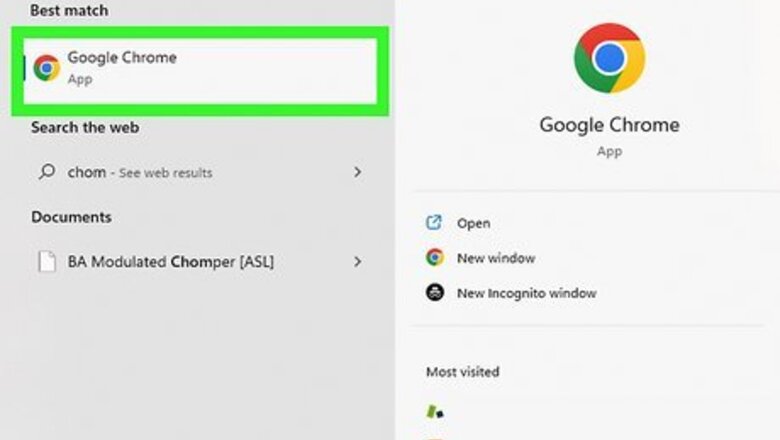
views
Using Full Screen Mode (Windows)
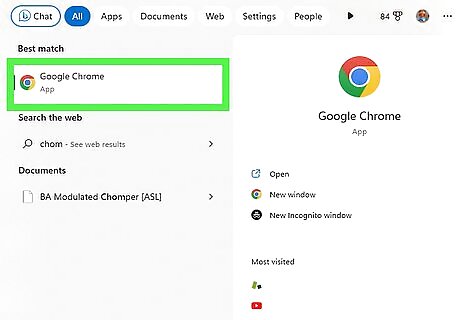
Open Google Chrome. Be sure to update Google Chrome. If needed, you can download Google Chrome. This method will only hide the address bar for one webpage at a time. You'll need to enter and exit Full Screen Mode to navigate to a new website or webpage.
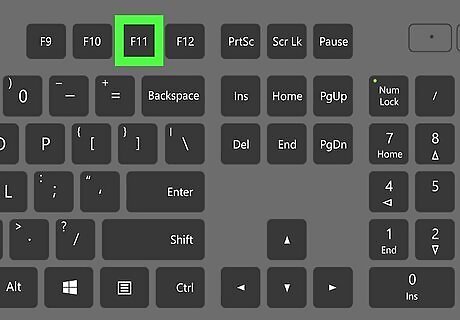
Press the F11 key. This will immediately enable Full Screen Mode. Alternatively, click ⋮ in the top right corner. Click the Full Screen icon next to Zoom. This should look like four corners of a square. To exit Full Screen mode, press F11 or move your cursor to the very top of the window and click the X.
Using Full Screen Mode (Mac)
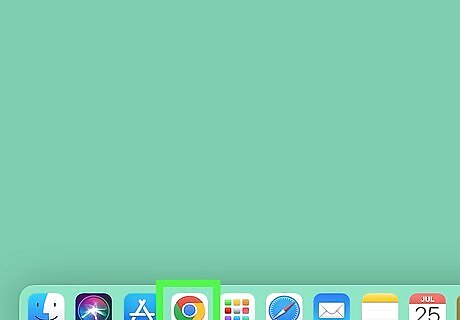
Open Google Chrome.
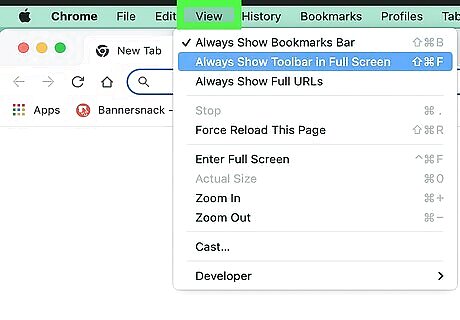
Open the View menu. Click View at the top of the screen. This will open a dropdown menu.
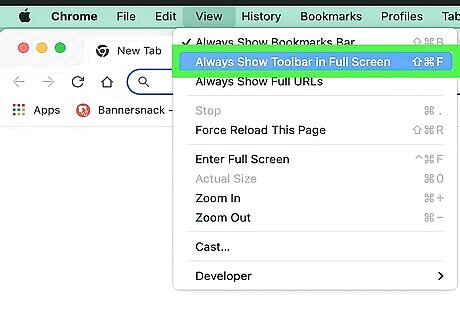
Disable Always Show Toolbar in Full Screen. You’ll see this option near the top of the View menu. If you see a checkmark (✓) next to it, click to disable it. You can also enable or disable this option with the keyboard shortcut Shift + Command + F.
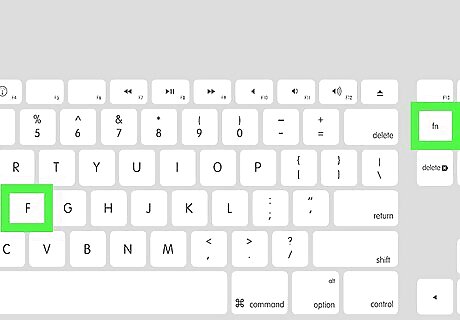
Press Fn+F. This will immediately enable Full Screen Mode. Alternatively, click ⋮ in the top right corner. Click the Full Screen icon next to Zoom. This should look like four corners of a square. You can also click the green circular button in the top left corner of the window. To exit Full Screen mode, press Fn + F or move your cursor to the very top of the window and click the red circular button with an X inside at far right.
Creating a Shortcut
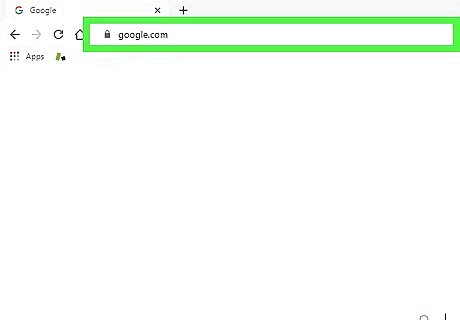
Open a webpage in Google Chrome.
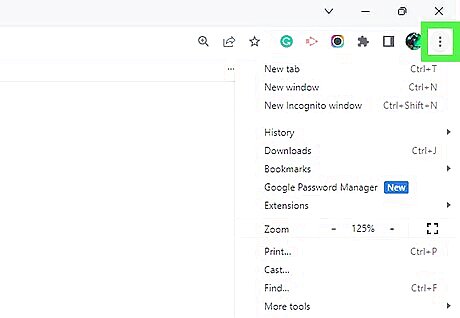
Click ⋮ in the top right. This will open a drop-down menu.
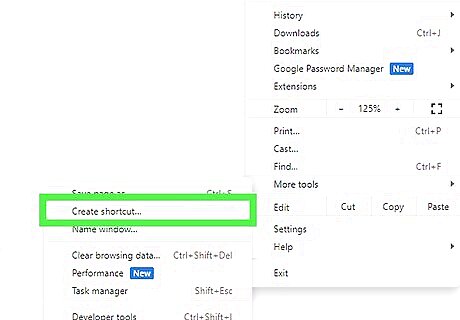
Select More tools, then Create shortcut…. A new window will appear with Create shortcut?.
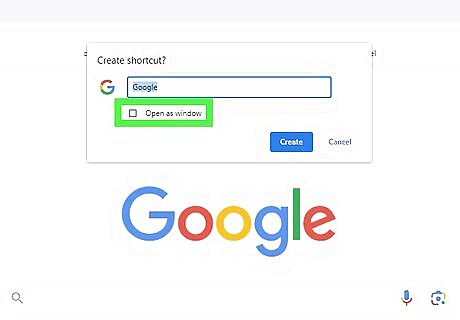
Check off Open as window. You can also title the page in the text field, but the original page title will still be included.
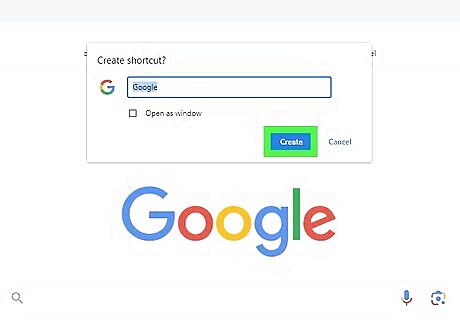
Click Create.
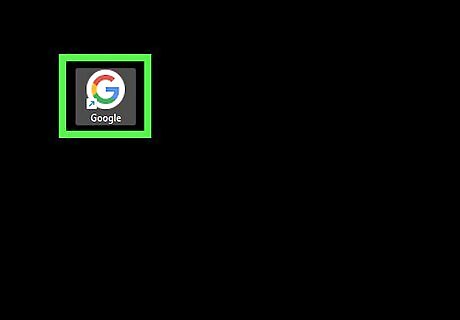
View your new shortcut. Your page will open in a new window without an address bar.
Hiding the Bookmarks Bar
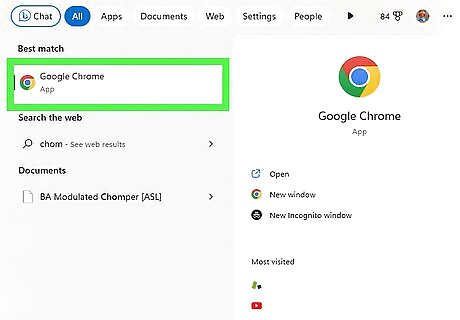
Open Google Chrome. Chrome allows you to access, use, and organize bookmarks.
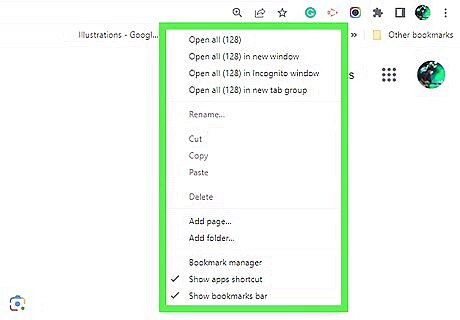
Right-click the bookmarks bar. If you have it enabled, it will be located directly underneath your address bar.
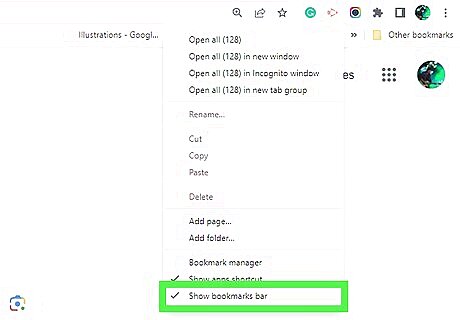
Click Show bookmarks bar to deselect it. This will remove the bookmarks bar from your browser. To add the bookmarks bar again, click ⋮ in the top right corner. In the drop-down menu, select Bookmarks, then click Show bookmarks bar.
Hiding Google Chrome Extensions
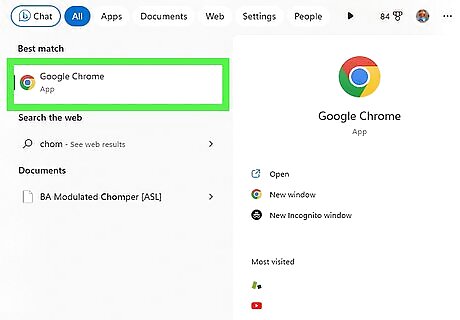
Open Google Chrome.
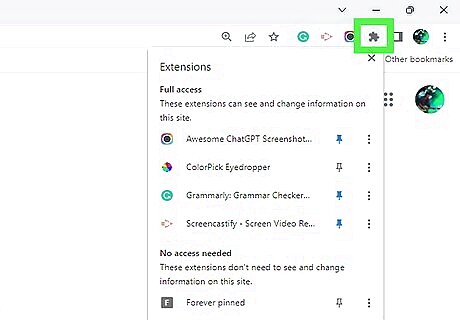
Click the jigsaw icon to the right of the address bar. This will open a new window for your extensions.
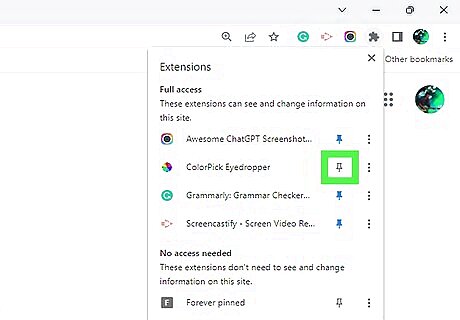
Click the push pin icon for the extensions you want hidden. If the push pin is blue, your extension is pinned and visible in your toolbar. If the push pin is grey, it is not visible in your toolbar. To show your extensions again, click the push pin icon to turn it blue.


















Comments
0 comment