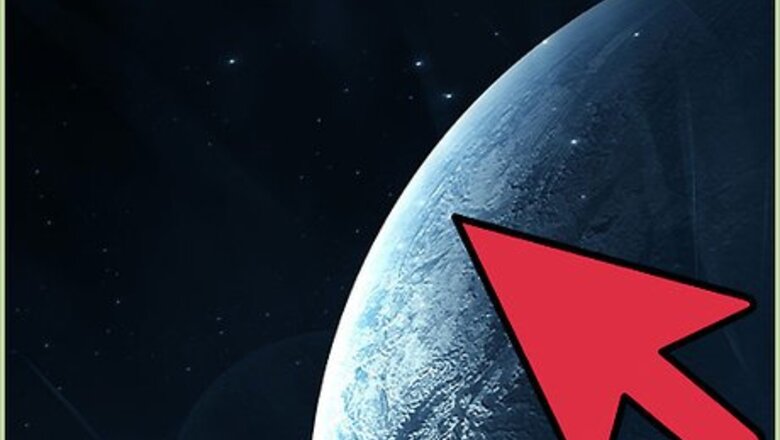
views
1. Click the wifi icon in the top right corner of your screen.
2. Click on the network to which you want to connect.
3. Type in the network password.
4. Click Join.
Connecting to a Wireless Network (Home)
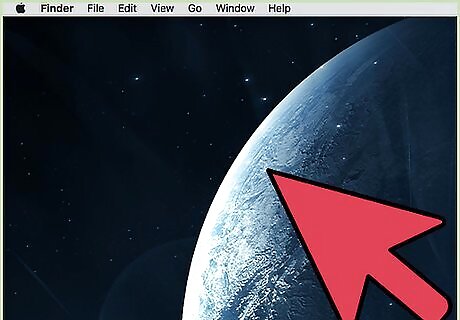
Log into your Mac. A "Home" network is usually associated with a private location. When connecting to a Home network for the first time, you'll usually have to enter a password.
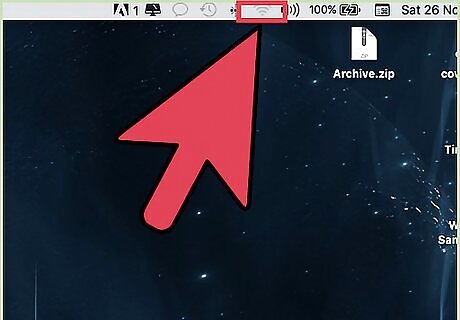
Click the wifi icon. This is the series of radiating waves in the top right corner of your screen.
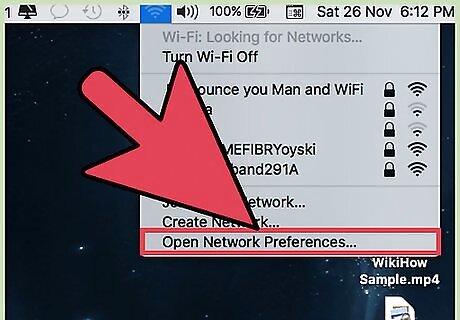
Review your network options. Unless your network is in a fairly isolated location, you'll probably see a few different network names here.
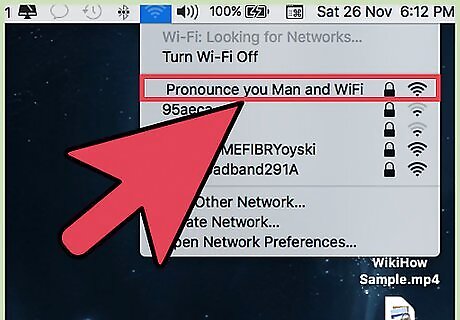
Click your home network name. This should be the network associated with the router in your house. If you didn't name your router when setting up the network, the network name will probably be the name of the router's company followed by a numerical tag.
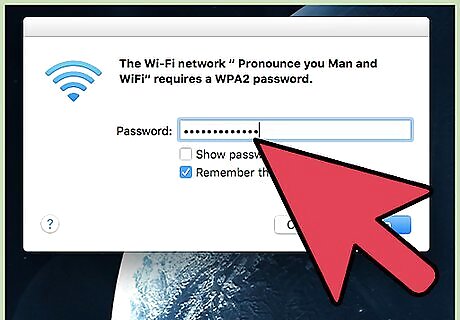
Type in the network's password. If you never set a wifi password but you're being asked to enter one, look at the bottom of your router--you should see a router network name and a random password listed there.
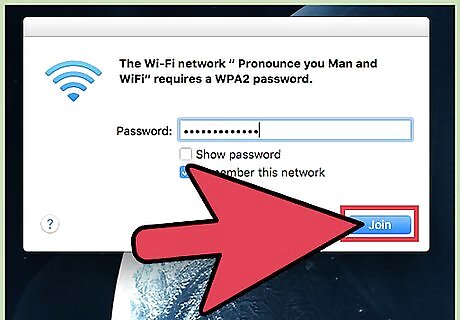
Click Join. Your Mac should now be connected to the Internet.
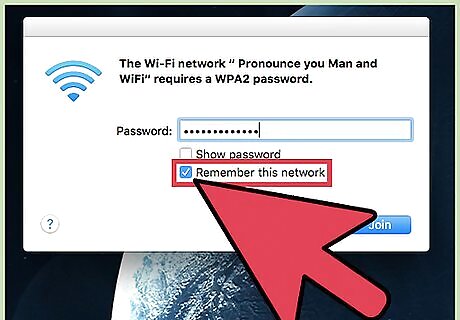
Check the "Remember this network" box. This will ensure that your Mac connects to this network automatically. You shouldn't have to enter your password the next time your Mac connects.
Connecting to a Wireless Network (Public)
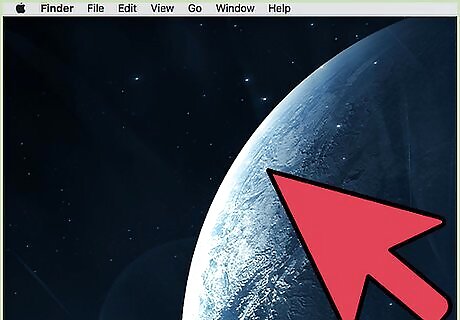
Log into your Mac. A fair amount of public locations, such as businesses and shops, have wireless networks associated with them. While many of these networks are unprotected--meaning you don't need a password to access them--they are also often insecure networks with minimal protection.
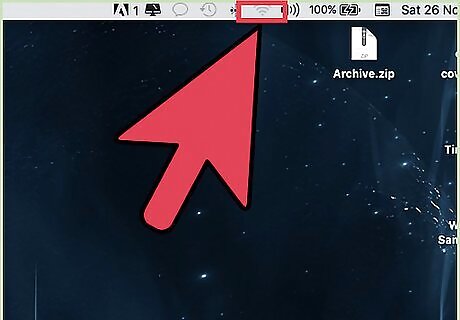
Click the wifi icon. This is the series of radiating waves in the top right corner of your screen.
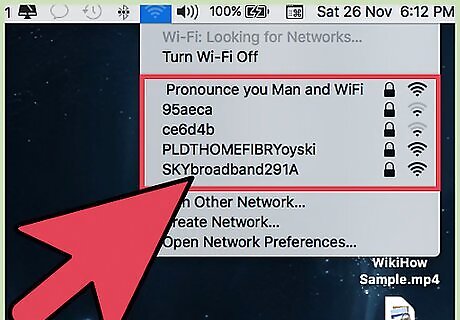
Review the network list. If you're in an area with wifi capability, you'll see at least one network name.
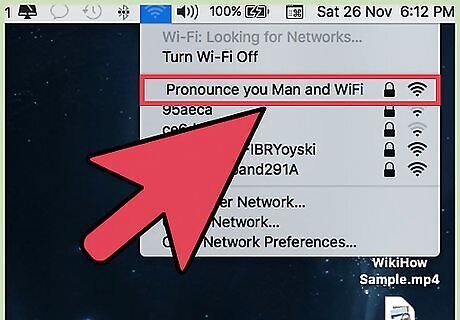
Choose a protected network. If you have the option of picking a password-protected network over an unprotected one, go with the protected network--being able to connect to a secure network is worth the hassle of having to ask an official (e.g., shop staff) for the password. Depending on your location, you may have to pay a fee (or purchase merchandise) before you can use a protected network. If you end up choosing an unprotected wifi network, be careful about the information you view and input while using it. Other users may be able to view this information as well.
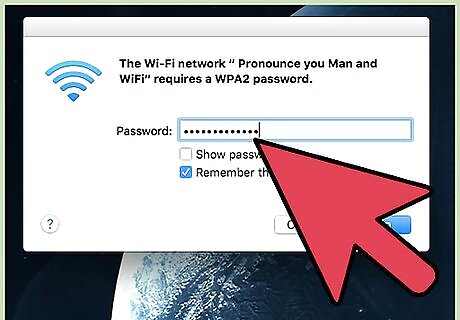
Click the pertinent network. Generally speaking, the network in question will have the strongest signal out of all the surrounding networks.
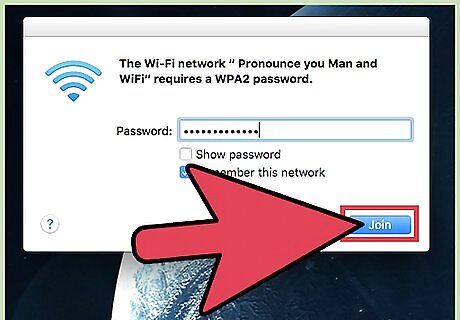
Click Join. If the network has a password, you'll need to type it in first.
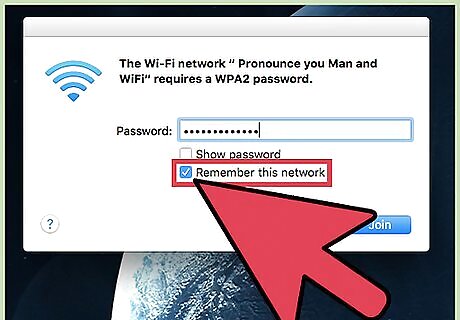
Check the "Remember this network" box. Only do this if you use this network often. You should now be connected.
Using an Ethernet Cable
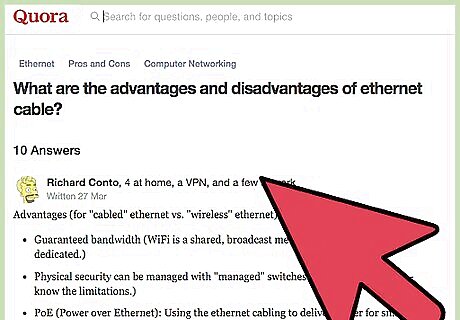
Review the pros and cons of Ethernet usage. Using an Ethernet cable to connect your Mac directly to your router will increase the stability of an otherwise-unstable Internet connection, and your browsing speed may increase. However, being tethered to your router means you have significantly less mobility with your Mac--and you probably won't be able to use an Ethernet cable in most public places.

Make sure your router has an Ethernet port. There should be a square port on the back of your router labeled "Internet" (or "LAN" in some cases). The moral majority of routers have several spare ports.
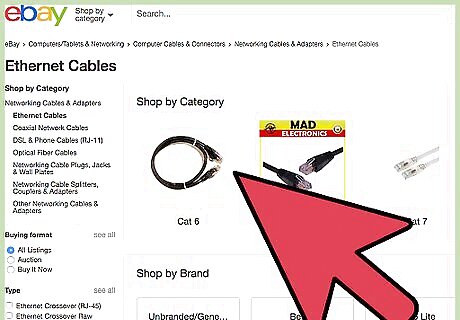
Make sure you have an Ethernet cable. Ethernet cables have a plastic box on each end. If you don't have one, you can buy one online for between $5 and $25.
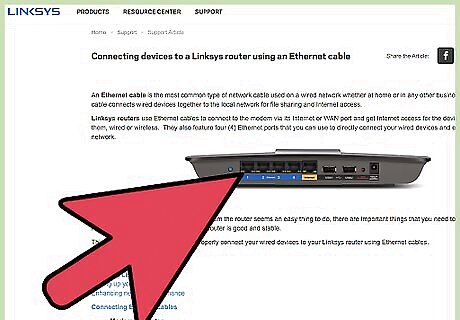
Plug one end of your Ethernet cable into the router's port. It doesn't matter which end you use.
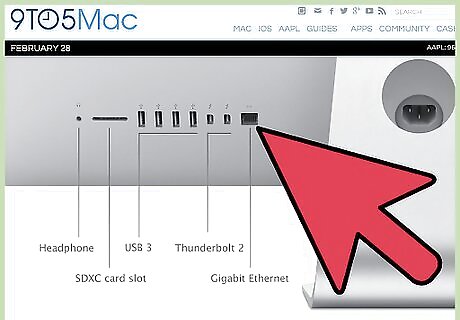
Plug the other end into your Mac's Ethernet port. This should be a square opening on the side of your Mac's casing. It may have a <...> symbol above it.
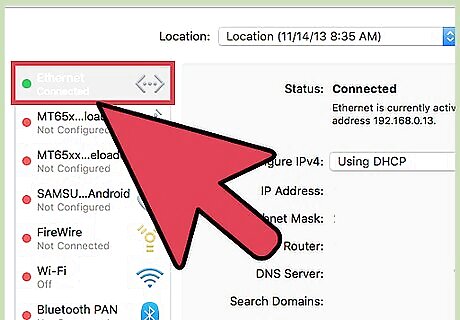
Wait for your internet to connect. Your settings should be configured automatically. Using a local area network (LAN) doesn't require you to enter a password, though your Mac may ask you if you want to trust the source.
Troubleshooting Wifi Problems
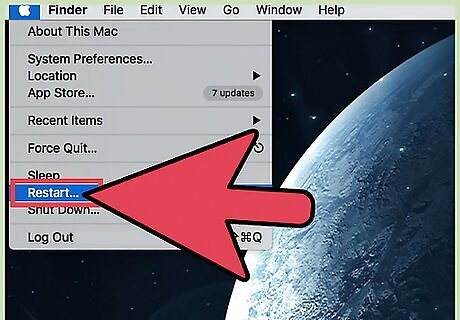
Restart your computer. Sometimes a simple driver in your Mac's operating system will malfunction, leading your wifi to be disabled or inconsistent. Before moving around or purchasing a new router, try restarting your computer.
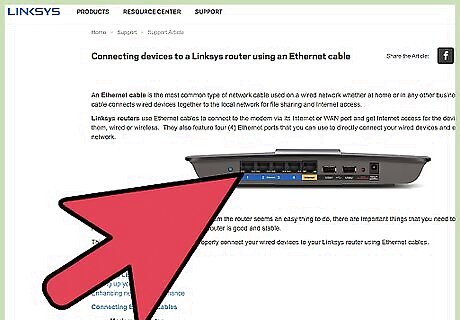
Move closer to the router. The closer you are to your router, the stronger the signal will be. If you're having issues with your connection's consistency, moving closer to the router may solidify it for you.
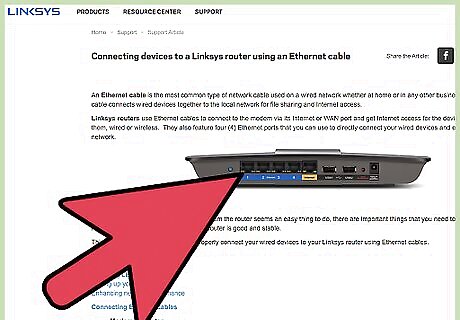
Make sure there isn't anything between your computer and the router. Especially if your router is on a different level of your location than you are (e.g., the second floor), you may notice connection issues. The same can go for if you aren't in the same room with nothing between your computer and the router unit. If your router is in a cabinet, try opening the cabinet doors. Anything from basic furniture to walls and appliances can interfere with a wifi signal.
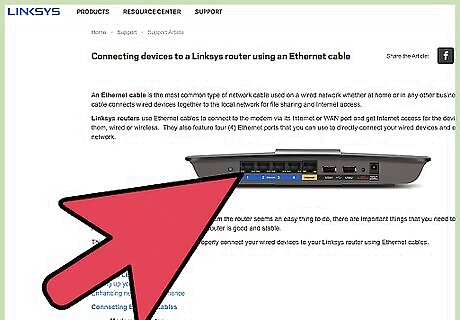
Restart your router. If you're getting poor results on your end even after aligning yourself directly with the router, try restarting it. Each router is unique, but in most cases, you can simply turn off (or unplug) the router's power source for a few seconds to do this. Your router should restart upon plugging it back in. Expect this process to take a minute or two.
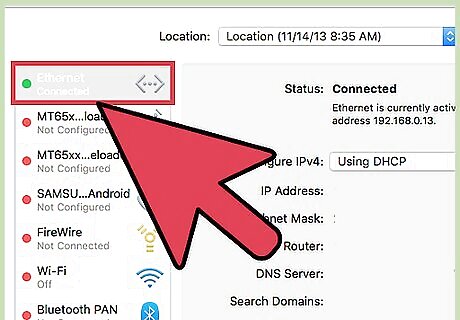
Connect using an Ethernet cable if possible. If all else fails, you can use your Ethernet cable to connect your Mac directly to the router. While this may be inconvenient from a location standpoint, you shouldn't have any problems with Internet connectivity while tethered to your router. If you're in a public location, you probably won't be able to connect via Ethernet--though some libraries and airports may allow you to do so.















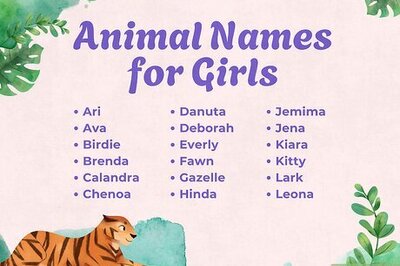

Comments
0 comment