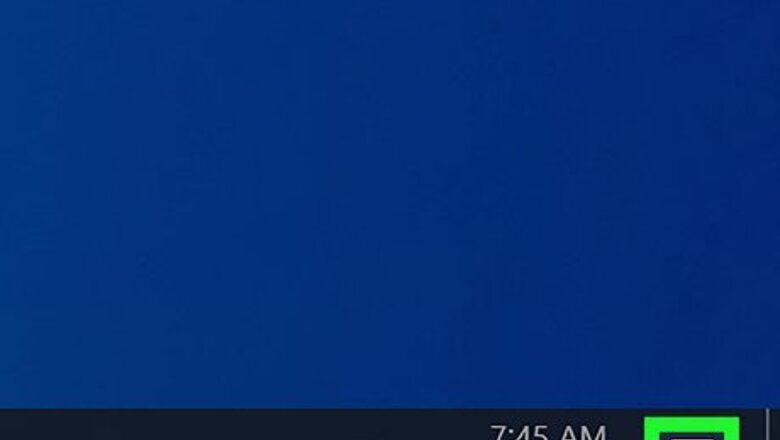
views
- Open the action center in the taskbar and drag the brightness slider.
- Alternatively, go to Settings > System > Display and drag the brightness slider.
- Optionally, check the box labeled Change brightness automatically when lighting changes in the display menu.
Using Action Center
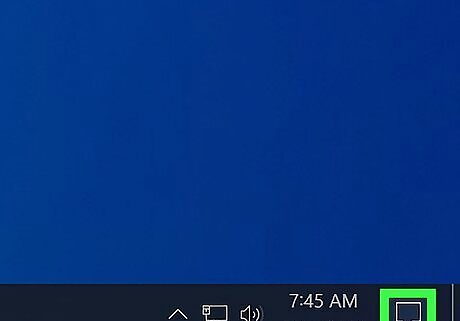
Open the Action Center. Click the message icon to the right of the clock in the taskbar to open the action center. If you’re considering upgrading your monitor or switching to a 2-monitor setup, check out our guide on how to choose a monitor.
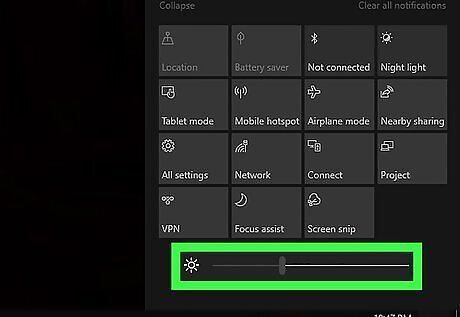
Drag the brightness slider to adjust the screen brightness. It's near the bottom of the screen and has a sun icon next to it. Drag it to the left to lower the screen brightness, and to the right to raise the screen brightness. Note that the brightness slider only appears in versions 1903 and later of Windows 10. To change the brightness in earlier versions, use the Settings menu method below. The slider won’t appear if you’re using a desktop PC and external monitor. Use the monitor’s control buttons to adjust the screen brightness. For example, if you’re using your TV as a monitor, you’ll need to use the buttons to navigate to the brightness settings on the TV.
Using Settings
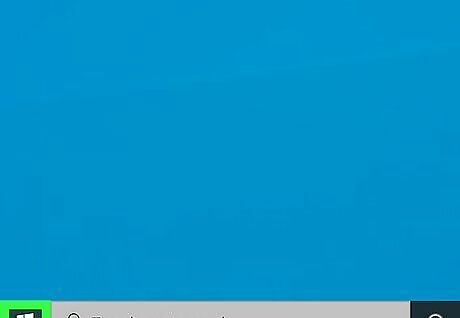
Click the Start menu Windows Start. The Windows Start menu is the icon that has the Windows logo in the taskbar. By default, it's in the lower-left corner of the taskbar. If you’re trying to change the brightness on an external monitor, you’ll need to use the monitor’s button. For example, an external monitor connected to a laptop will have buttons on the sides or back. If you’ve connected two monitors to your laptop or desktop, you’ll need to adjust them separately.
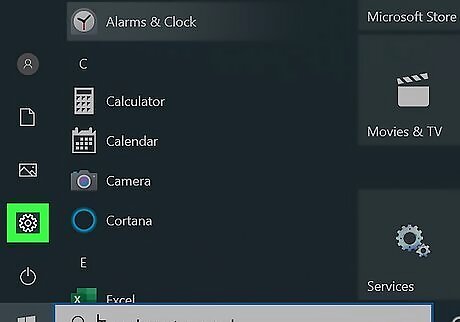
Click Windows Settings. The Settings menu is the icon that resembles a gear. It's on the far left side of the Windows Start menu.
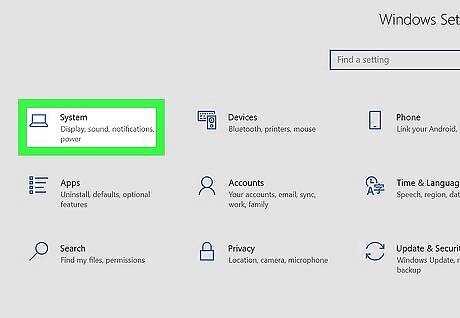
Click System. It's the first item in the Windows Settings menu. It's next to an icon that resembles a computer.
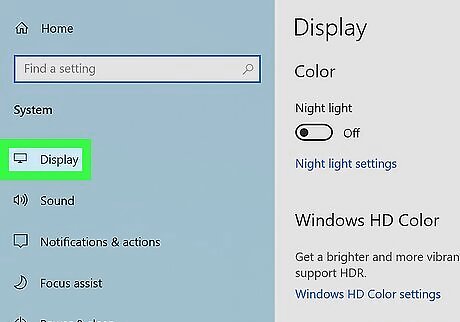
Click Display. It's the first option in the sidebar to the left. This opens the display settings.
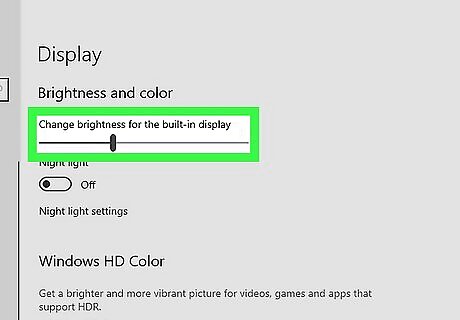
Drag the slider bar to adjust the screen brightness. The slider bar that says "Change brightness" is at the top of the display settings. Drag the slider bar to the left to lower the screen brightness. Drag it to the right to increase the screen brightness. Use a lower screen brightness to conserve power/battery life.

Set the brightness to change automatically (optional). Some PCs can automatically adjust the brightness when the lighting in your environment changes. In the Display settings menu, go to the “Brightness and color” section. Check the box labeled Change brightness automatically when lighting changes.
Troubleshooting
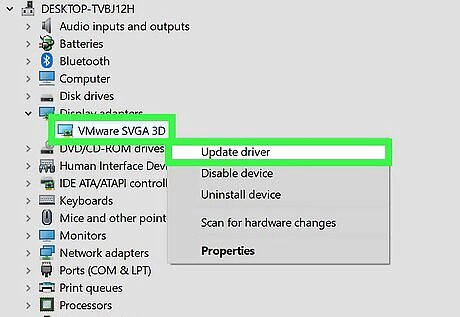
Troubleshoot the slider by updating the display driver. Finding and updating drivers is easy. If you’re not using a desktop PC and the slider is either missing or not working, updating the display driver can sometimes resolve the issue: Search “Device Manager” in the taskbar search box. Click Device Manager in the list of results. Select Display adapters in the Device Manager window. Select your display adapter driver. Right-click the display adapter driver. Click Update driver and follow the prompts.










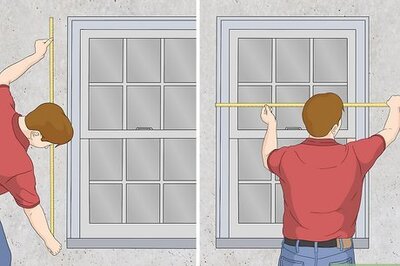



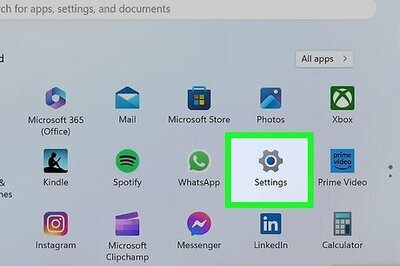
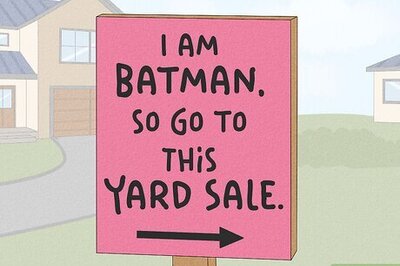

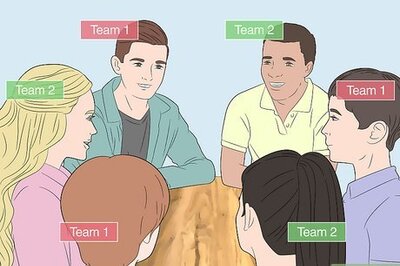
Comments
0 comment