
views
- Press "Alt + F4" → "Shut down" → "OK".
- Press "Ctrl + Alt + Del" → Power button → "Shut down".
- Press the "Windows key + X" → "Shut down or sign out" → "Shut down".
Using Alt + F4
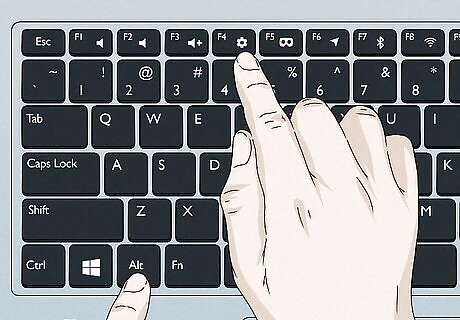
Press Alt+F4 on your desktop. If you aren't on your desktop, you can use Alt + F4 to close any active windows in your path. A dialogue box will open. You'll see: What do you want the computer to do? In newer versions of Windows, pressing Alt + F4 for the first time may open the dialogue box first.
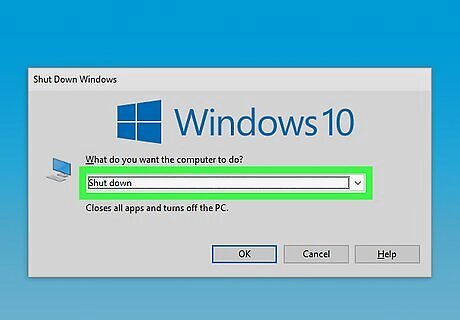
Click Shut down. You'll need to click the drop-down menu to find the option if it isn't selected already. If you don't have access to the mouse, use the up and down arrow keys on your keyboard to cycle through the options until you reach Shut down.
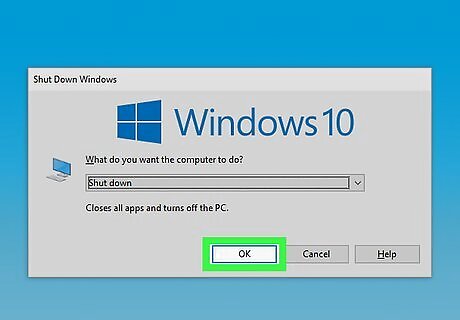
Click OK. This will immediately shut down your computer or laptop. To do this without a mouse, press Tab on your keyboard to switch the selection to the OK button. Press Enter to confirm.
Using Control + Alt + Delete
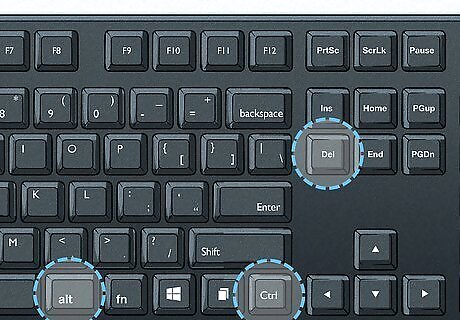
Press Ctrl+Alt+Del. This keyboard shortcut will work regardless of what programs you have open. This will open a new screen with options to lock, switch user, sign out, change a password, open the Task Manager, and more. This method will shut down your computer or laptop without safely closing programs. This could cause corrupted files, so be sure to turn off your PC correctly if you can.
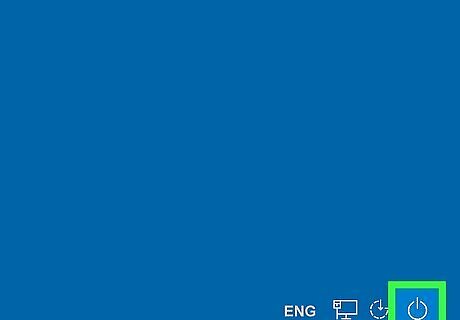
Click the Power button in the bottom-right corner. This will open a pop-up menu. If you don't have a mouse, press Tab until the Power button is highlighted, then press Enter.
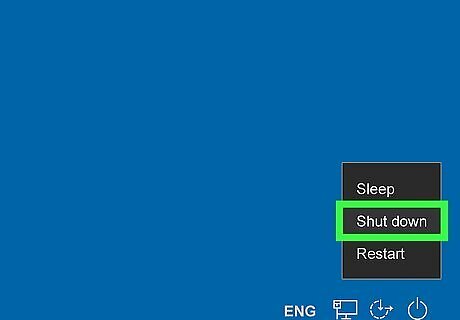
Click Shut down. This will immediately shut down your computer. You may receive a warning about closing unsaved programs. Click OK to proceed. If you don't have a mouse, press Tab until Shut down is highlighted, then press Enter.
Using Windows Key + X

Press ⊞ Win+X. This will open a menu on the left side of your screen.
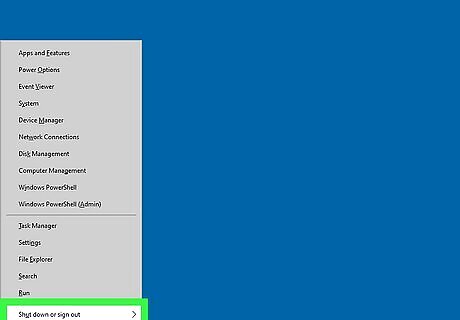
Click Shut down or sign out. This will expand the section. You can also press U on your keyboard to expand the section.
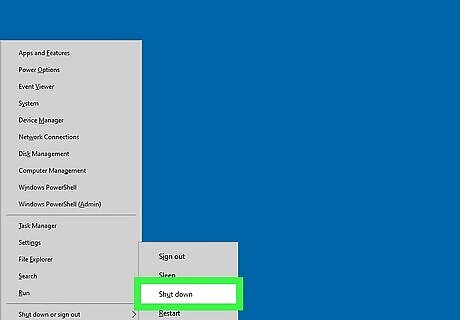
Click Shut down. Your computer or laptop will shut down immediately. If you don't have a mouse, you can press U again to shut down your device.
Using the Power Menu
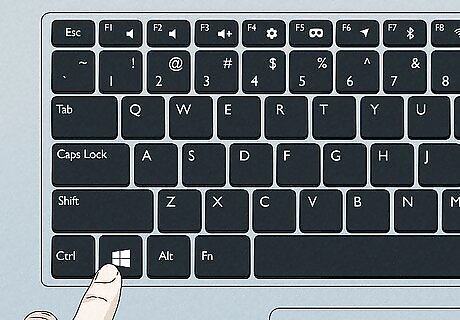
Press the Windows key Windows Start. You can also click the Start menu in the bottom-left corner.
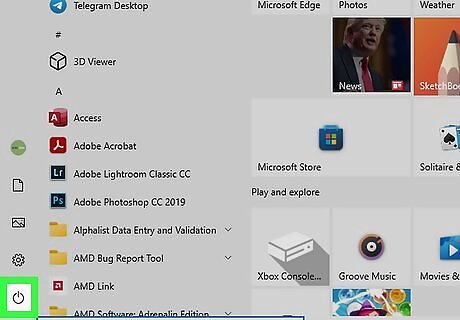
Click the Power button. This will open a pop-up menu. If you don't have a mouse, press Tab, then use the down arrow to select the Power button. Press Enter.
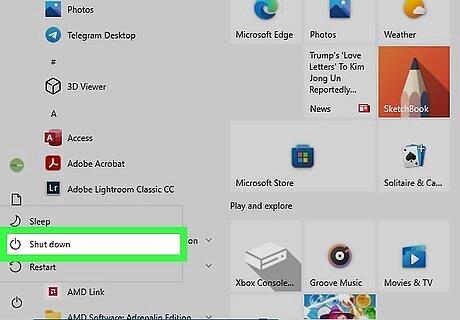
Click Shut down. Your computer or laptop will shut down immediately. If you don't have a mouse, press the down arrow to select Shut down, then press Enter.
Creating a Shortcut for Shut Down
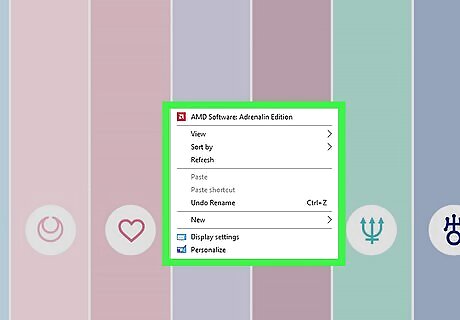
Right-click your desktop. A pop-up menu will open. Use this method if you want to create a shortcut icon to shut down your computer or laptop.

Hover over "New", then click Shortcut. This will open a new window.
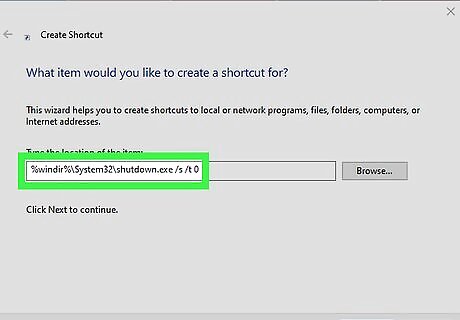
In the location field, enter the shutdown code. Copy and paste the following code into the location field: %windir%\System32\shutdown.exe /s /t 0
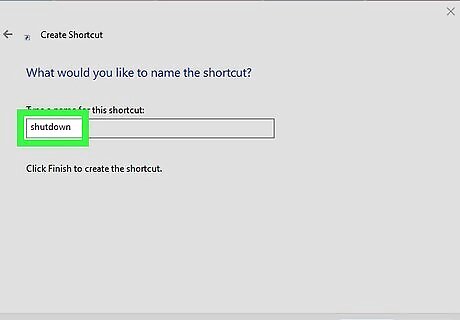
Enter a name for the shortcut. This can be something simple, such as Shut down.
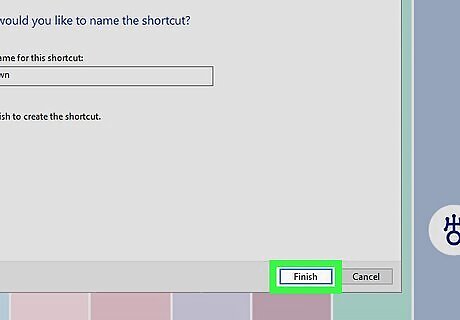
Click Finish. Your shut down shortcut will be created.
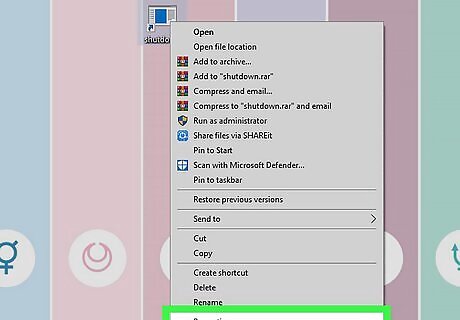
Right-click the shortcut and click Properties. This will open the Properties window. If you aren't already on the Shortcut tab, click it to navigate there now.
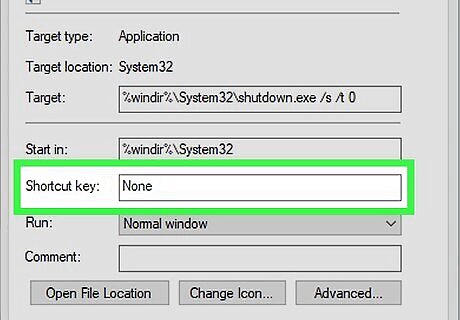
Enter a Shortcut key. By default, you'll see None assigned to the Shortcut key field. To change the key, click the Shortcut key field. The shortcut will be CTRL + ALT + a key of your choice. On your keyboard, press the key you want to use as the shortcut. This can't be a key that requires you to press and hold "Shift" to enter. Use a letter from A-Z or number from 0-9. If you want to change the shortcut icon, click Change Icon….
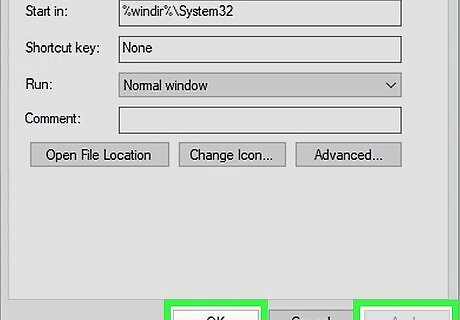
Click Apply, then OK. You can find this at the bottom-right corner of the window. This will save your changes.

Use the Shortcut key to shut down your computer. For example, if you used the letter K, the shortcut would be be CTRL + ALT + K. Your computer will shut down. You can also use Notepad or the Command Prompt to turn off your PC. If you have Remote Registry Service enabled, you could even shut it down remotely.















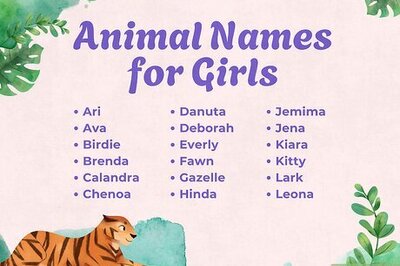
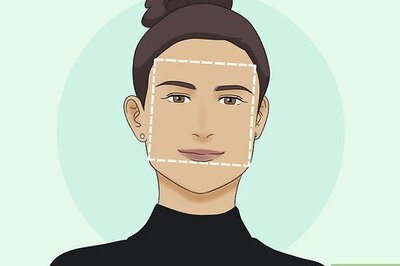
Comments
0 comment