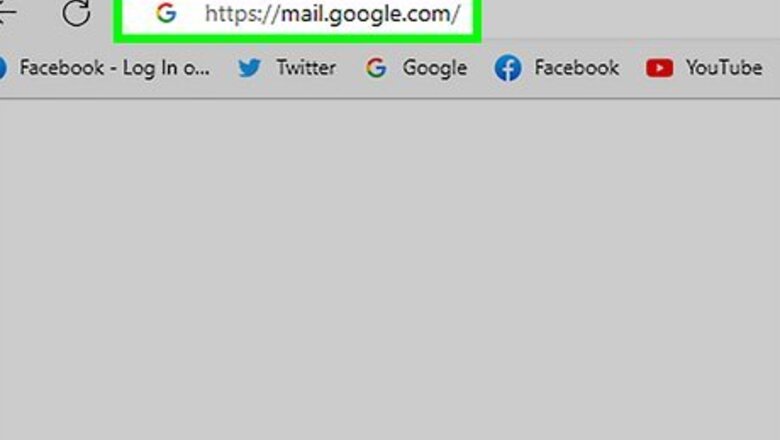
views
- Go to your email provider's website and log in with your account. Click "Inbox" and then click an email to open it.
- On iOS, open "Settings" → "Mail" → "Accounts" → "Add Account". Tap your email provider and enter the login information. Open the Mail app to view emails.
- On Android, open "Settings" → "Password & accounts" → "Add account". Tap an account type and enter your login information. Open the Gmail app to view emails.
Using a Computer
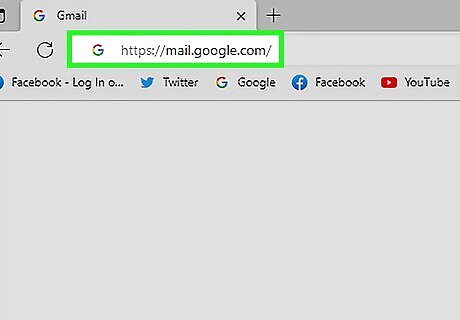
Go to your email provider's website. Open a web browser such as Google Chrome, Safari, Microsoft Edge, or another browser. If you don't have an email account, you can easily create one. Some popular email providers include: Gmail: https://mail.google.com/ Outlook: https://outlook.live.com/ Yahoo Mail: https://mail.yahoo.com/ iCloud: https://www.icloud.com/mail AOL: https://mail.aol.com/ Mail: https://www.mail.com/
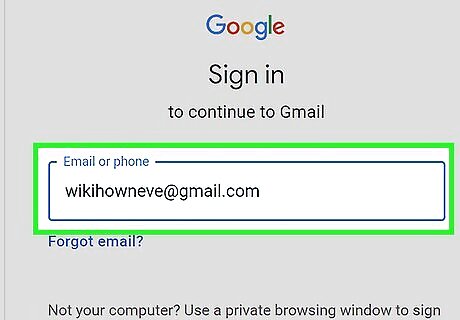
Log into your email account. If you don't already see the sign-in fields, click the Sign in button to be directed there now. Enter your email address and password. Then, click Sign in. If you don't remember your password, you'll need to reset it. This will look different depending on your provider, but you should see a Forgot password? option or similar on the sign-in page.
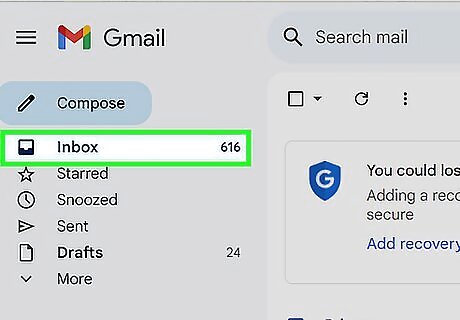
Click Inbox. In most cases, you'll find this on the left side of the screen. The inbox is where you'll find all emails sent to you. You'll see the subject title, sender, and date/time sent.
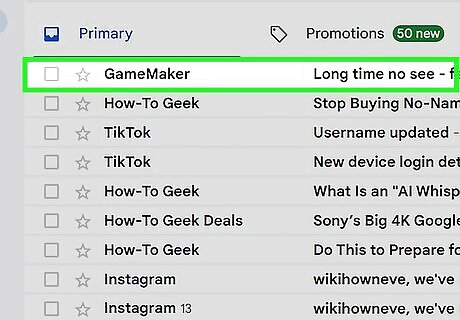
Click an email to open it. The email will either open in a new page or in part of your screen. You'll now be able to read the email. If you want to read another email, click the back arrow or Inbox to return to the Inbox. Select another email. If you find a lot of spam emails, you can click the trash can icon to delete it, or you can report the user in the email's settings. EXPERT TIP Brandon Phipps Brandon Phipps Technology Specialist Brandon Phipps is a Technology Specialist based in Bakersfield, CA. He is the owner of Second Star Technologies and specializes in Managed IT Services for small and mid-sized businesses in Bakersfield, CA. With over 23 years of experience, he offers expert cloud computing, cybersecurity, and network management solutions. Brandon is a committed community member and coach who leads and innovates in tech and sports coaching. His dedication to local businesses and communities is evident in his hands-on, tailored approach to IT solutions. Brandon Phipps Brandon Phipps Technology Specialist Be careful when clicking on links or sharing your personal information online to avoid security breaches. Cybercriminals send emails with malicious links to deceive users. Verify the sender's identity and take precautions before clicking on any links or sharing personal information to prevent unauthorized account access.
Using iPhone or iPad

Open the Settings app. This is the grey cog icon. If you don't have an email account, you can easily create one. This method involves using iOS' built-in Mail app to manage the email accounts on your device. You'll be able to view, write, and send emails from multiple accounts with this app. Make sure to update your iOS to the latest version. Most popular email providers offer a mobile app you can download and use. Simply search the App Store for Gmail, Outlook, or another provider to find an app, and then tap GET.

Tap Mail. This will be next to a white letter icon with a blue background. You can find this towards the middle of the page, between Passwords and Contacts.
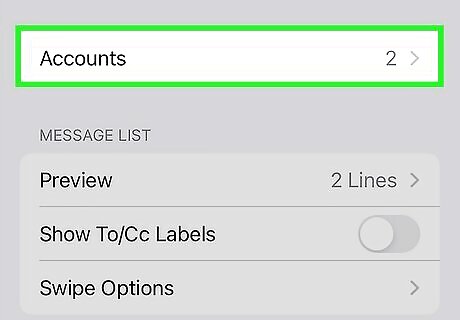
Tap Accounts. This will be underneath Cellular Data.
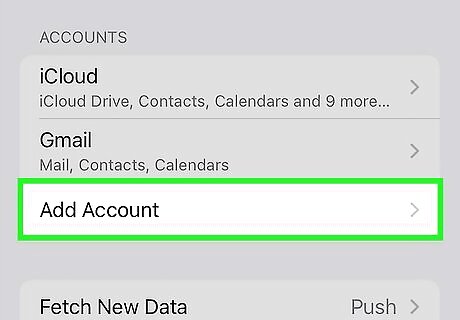
Tap Add Account. A new page will open with a list of popular email providers.
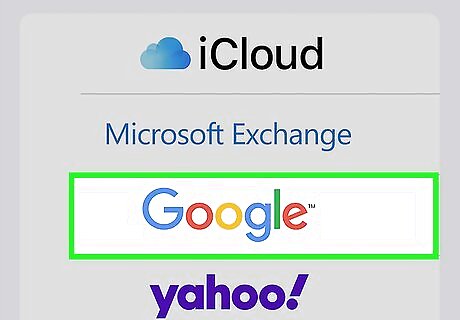
Tap your email provider. The provider's sign-in page will open.
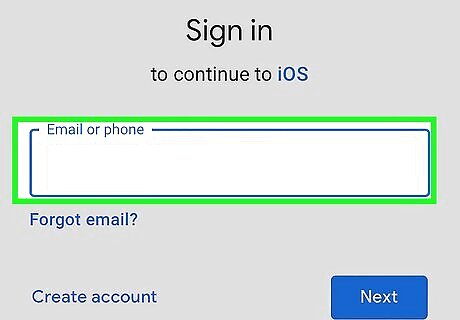
Enter your email address and password. With some providers, you'll enter the email address first and tap Next to see the password field. Once logged in, the Mail app will verify your account. If you see Save, tap Save. Your email address will be added to the Mail app.
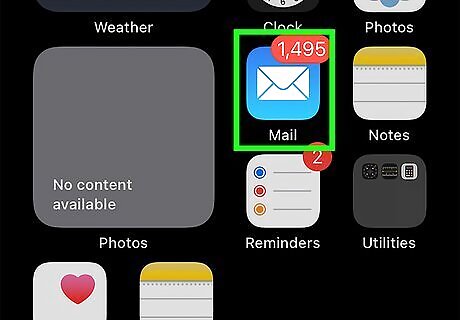
Open the Mail app. This looks like a white envelope with a blue background. You can find this on your home screen or in the App Library. By default, the app should open to your inbox. If you have more than one account added, tap your account underneath the Mailboxes header, or tap All Inboxes.

Tap an email to open and view it. The inbox is where you'll find all emails sent to you. You'll see the subject title, sender, and date/time sent. The email will open once you tap it. If needed, you can send a new email by tapping the icon of the pencil and paper in the bottom-right corner.
Using Android

Open the Settings app. This is the grey cog icon. You can find this on your home page or App Drawer. This method will add an account to your Android device, which will sync your email, contacts, calendar, and more. Make sure to update your device to the latest version. Most popular email providers offer a mobile app you can download and use. Simply search the Google Play Store for Gmail, Outlook, or another provider to find an app, and then tap Install.
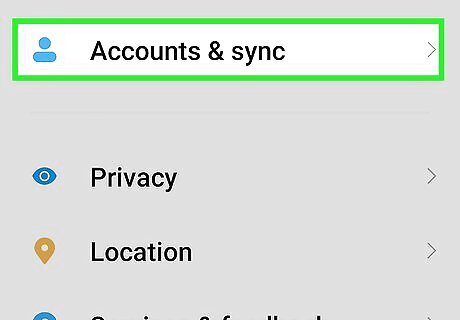
Tap Passwords & accounts. This can also look like Users & accounts.
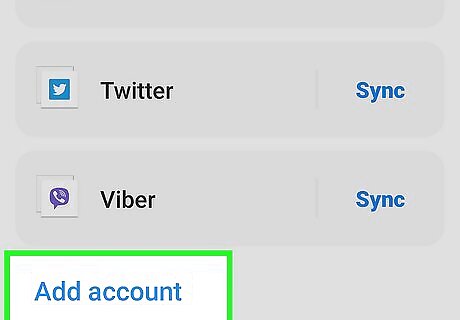
Tap Add account. You can find this underneath the Accounts header.
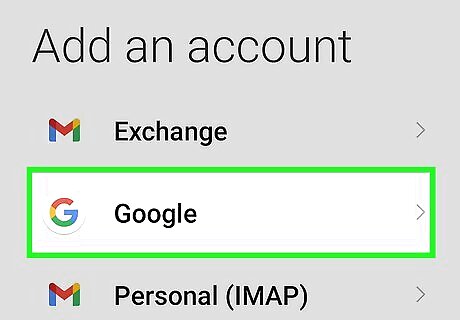
Tap your email provider. If you want to add a Google Account, tap Google. If you want to add a Google Meet account, tap Meet. For other email providers, tap Exchange, Personal (IMAP), or Personal (POP3).
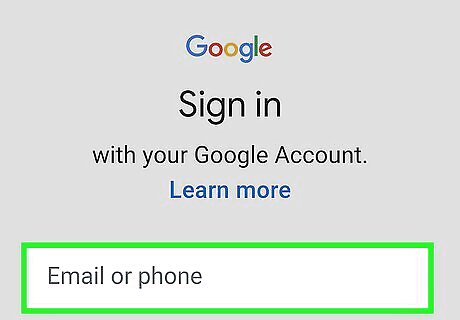
Enter your email address and password. With some providers, you'll enter the email address first and tap Next to see the password field. You may need to provide your device's PIN, pattern, or password to fully add the email address.
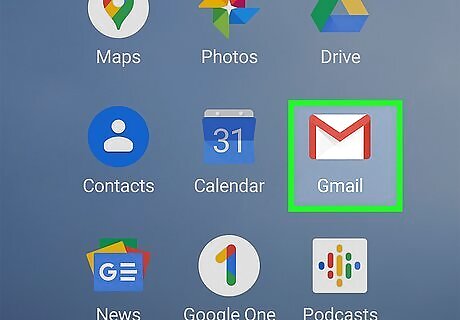
Open the Gmail app. This looks like a multi-colored M with a white background. You can find this on your home screen or in the App Drawer. By default, the app should open to your inbox. If you have more than one account added, tap the three-lines icon in the top-left corner and select Primary or All Inboxes.

Tap an email to open and view it. The inbox is where you'll find all emails sent to you. You'll see the subject title, sender, and date/time sent. The email will open once you tap it. You can also send emails with the Gmail app by tapping Compose in the bottom-right corner.
Creating an Email Account
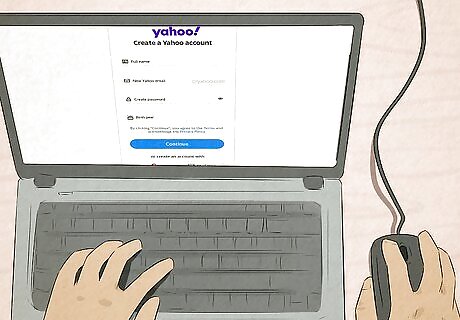
Decide on an email provider. Nowadays, there are several different email services and providers with which you can create an email account for free. This depends entirely on your own preferences and needs. Gmail is a popular option, and it's simple to use. Other popular email providers include: Outlook: https://outlook.live.com/ Yahoo Mail: https://mail.yahoo.com/ iCloud: https://www.icloud.com/mail AOL: https://mail.aol.com/ Mail: https://www.mail.com/
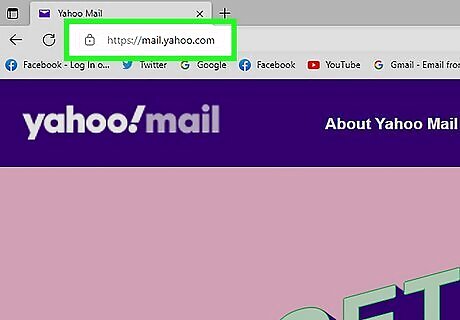
Visit the provider's website in a web browser. Open a web browser and navigate to the proper website. This will look different depending on the provider you choose.
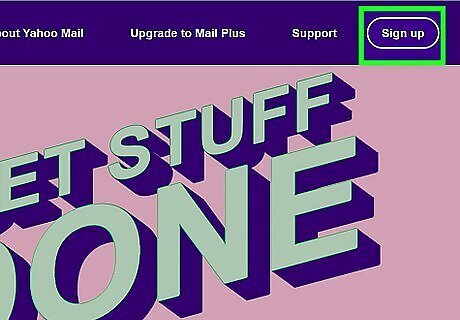
Click Create an account. This can also look like Sign up, Create account, or similar. You can usually find this in the top corner of the page.
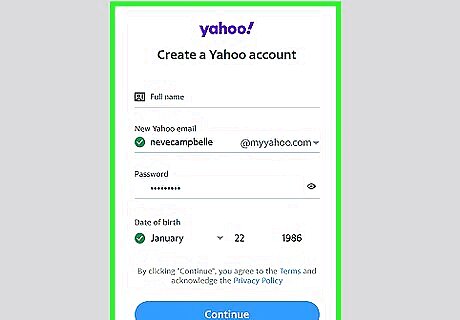
Fill out all required fields. With most providers, you'll be required to provide your first and last name, create an email username and password, and provide your date of birth, gender, and mobile phone number. You can use a fake name if you aren't comfortable using your real name, and you can change it later on. If the email address you want is taken, you'll see an error. In this case, enter another unique email address or select one of the suggested ones.
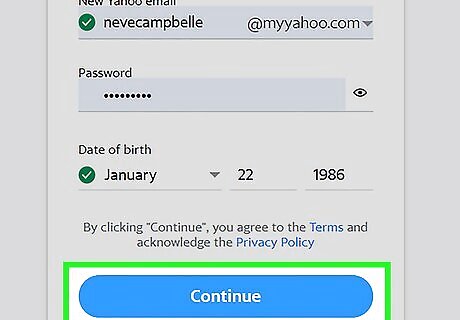
Click Next to proceed. This can also look like OK, Continue, or similar. In some cases, you may need to verify your phone number. If prompted, check for a code sent to your device and enter it into the field. Your email account is ready to use.




















Comments
0 comment