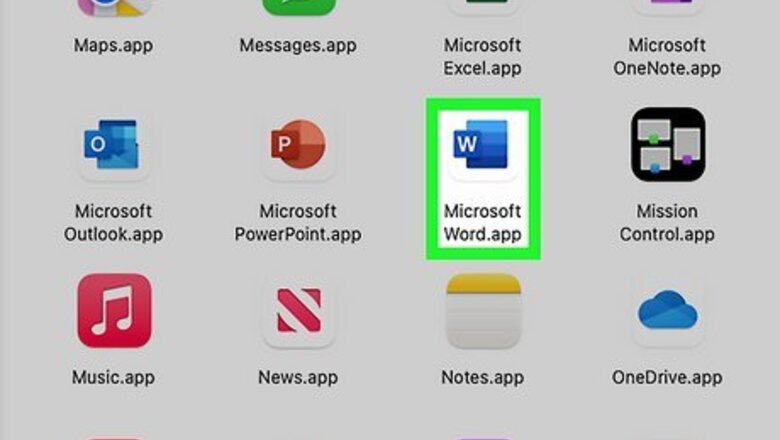
views
- Open the Help menu from within any Office app and select Check for Updates to launch the AutoUpdate tool.
- If the Check for Updates option isn’t available in your version of Microsoft Office, you can update your apps through the App Store or by downloading the Microsoft AutoUpdate Tool.
Updating from a Microsoft Office App
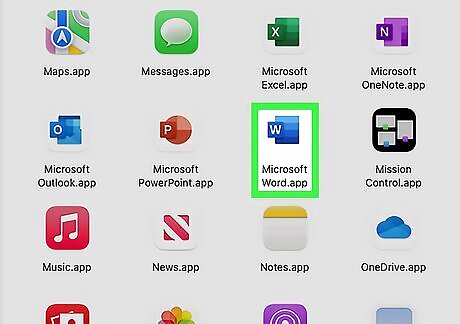
Open any Microsoft Office app on your Mac. If you update any one of the Office apps, the updates will apply to the whole suite. To get started, launch any of the Microsoft Office apps (such as Word, Excel, PowerPoint, or Outlook) from your Dock, Finder, or Launchpad.

Click on the Help menu. Click on Help in the horizontal menu bar at the top of the screen. This will open a dropdown menu.
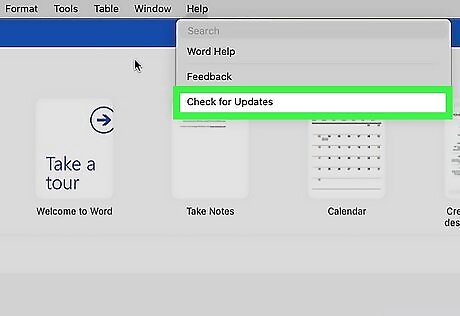
Select Check for Updates. In the Help menu, you should see an option that says Check for Updates. Click on it to launch the Microsoft AutoUpdate tool. If you don’t see Check for Updates, don’t worry. You can still update Office using the App Store or by downloading the AutoUpdate tool from the Microsoft website.
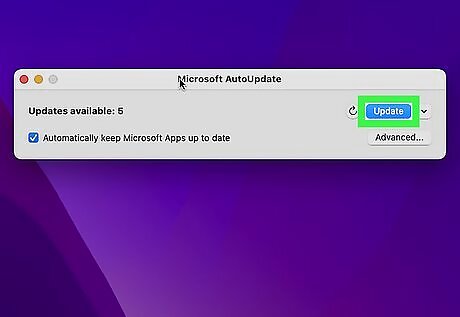
Click Update to install any updates. If any updates are currently available, you should see a blue Update button in the AutoUpdate dialog window. Click on it to start the update process. You can also click the Down Arrow next to the Update button to see the details about individual updates. Select Update All to apply all the updates, or click Update next to any individual update.
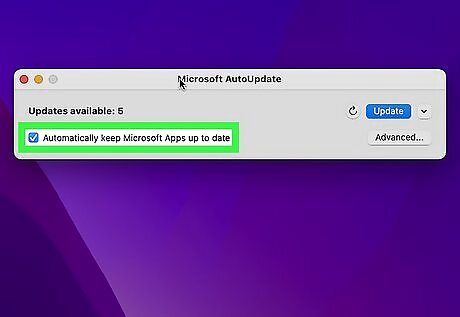
Check Automatically keep Microsoft Apps up to date to turn on automatic updates. If Office isn’t already set to update automatically on your computer, you can set it to do so from the AutoUpdate dialog box. Check the box next to Automatically keep Microsoft Apps up to date at the bottom of the window.
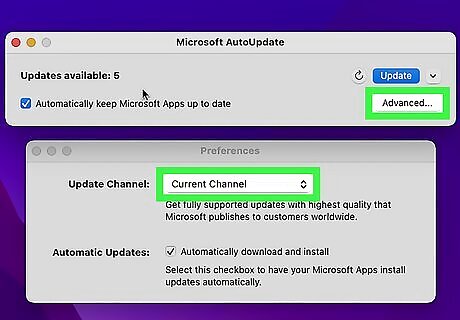
Use the Advanced… feature to get early access to new updates. If you click the Advanced… button at the bottom right side of the AutoUpdate dialog box, you can choose to download Beta or early release updates to Office apps. These Office Insider updates are available to Office 365 subscribers. To check out these new features: Click the Advanced… button. Select either Current Channel (Preview) or Beta Channel from the dropdown menu next to the Update Channel header. Review the license agreement and click Accept. Click Check for Updates to find and download any beta or preview updates.
Running Microsoft AutoUpdate
Download the Microsoft AutoUpdate tool. If you don’t see the Check for Updates option in the Help menu in any of your Microsoft apps, you can update by downloading the AutoUpdate tool at this link: https://go.microsoft.com/fwlink/?linkid=830196. Clicking the link should automatically download the AutoUpdate installer file.
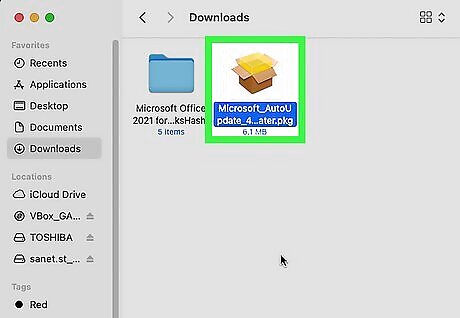
Double-click the installer package file in your Downloads folder. Once the file has finished downloading, open your Downloads folder and double click on it. This will begin the installation process. Follow the prompts to finish installing the AutoUpdate tool. You may need to provide your computer password.
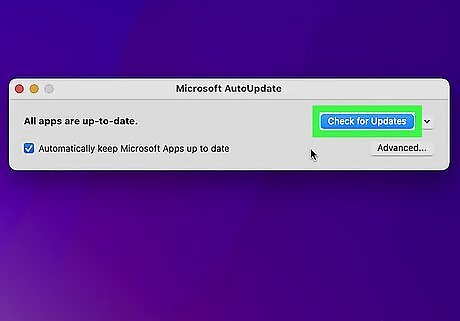
Run the AutoUpdate tool to check for and install any updates. As soon as you finish the installation, the AutoUpdate tool should open automatically. Click Check for Updates or click the down arrow next to the Check for Updates button to review and install individual updates. If you’re an Office 365 subscriber, you can also click the Advanced… button and select Current Channel (Preview) or Beta Channel to get access to early releases of new Office features.
Using the App Store
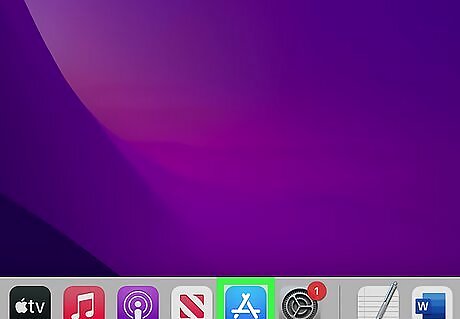
Open the App Store on your Mac. If you installed Microsoft Office from the App Store, you can also download updates that way. Launch the App Store from the Dock or the Launchpad. If you have Automatic Updates turned on, you shouldn’t have to update your Office apps manually. However, you can still check the app store to find out which apps were updated recently.
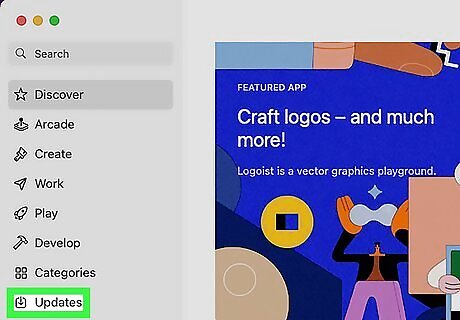
Click Updates in the left-hand menu pane. In the App Store, locate Updates at the bottom of the menu on the left side of the window. Click on it to display a list of apps that need updates or that have been updated recently.

Select Update next to any Microsoft Office apps that need updates. Any apps that have updates available will have a blue Update button next to them. You can also click Update All to update all your apps at once.











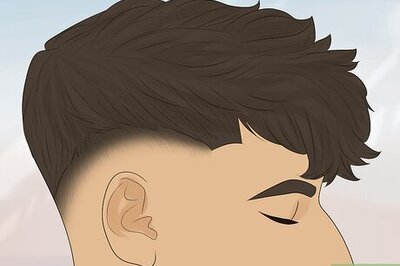








Comments
0 comment