
views
Last month, a much-awaited news came for Xbox owners. On September 14, Xbox announced that the new updates will enable Xbox console owners to play their Xbox console games on their Windows 10 PCs remotely. On top of it, Xbox users could also stream-play such games which they already have on their console, straight from the cloud. The remote play however requires the console and the Windows 10 PC to be connected to the same network — a home Wi-Fi, for example.
The new features can let you take your video gaming outside on your laptop, or to another room while someone else is in control of the TV. If you have a decent internet connection and a compatible controller, you can enjoy the remote play flawlessly on your Windows 10 PC. However, to enjoy the cloud streaming feature, you need Xbox Game Pass Ultimate. If you want to just use the remote play feature, a membership is not required. These features are supported on not just the new Xbox Series X and Xbox Series S consoles, but on the older Xbox One consoles as well.
In a few simple steps, you can enable the remote play on your Xbox console, set up your PC for playing remotely and enjoy the new feature.
Before you begin, you need to make sure that you have the following things:
1. An Xbox Series X/ S / One console with game streaming enabled in Settings.
2. Windows 10 PC, minimum 2 GB RAM and 1.5 GHz processor.
3. Supported Xbox Controller. Note that keyboard, mouse and touch controls are not supported yet.
4. Xbox app on your Windows 10 PC.
5. Microsoft account with Xbox Profile
6. Internet connection with a speed of at least 7-10 Mbps.
Once you are done with the checklist, follow these steps.
1. On your Xbox controller, press the Xbox button, a menu will open.
2. Select ‘Profile & System’ and choose ‘Settings.’
3. Under ‘Settings,’ go to ‘Devices & connections’ and pick the ‘Remote features’ option.
4. Enable the ‘Remote Features’ checkbox.
5. Choose ‘Instant-on’ in Power mode.
6. On your Windows 10 laptop or desktop, launch the Xbox app.
7. Beside the search box, click on the console icon and choose your console which you want to connect to.
Congratulations, you have now connected your Windows 10 PC to your console. You should see a screen similar to the home screen of your Xbox console. Go ahead and enjoy your titles.
While playing remotely, you should keep in mind that only one person can play at a time even remotely. When you are playing remotely, external apps on your console like Edge and Hulu are blocked.
Read all the Latest News , Breaking News and IPL 2022 Live Updates here.












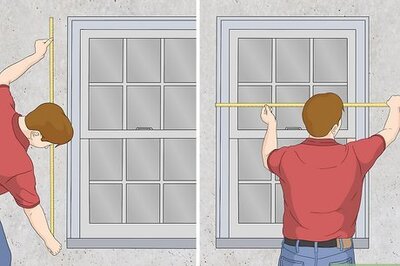


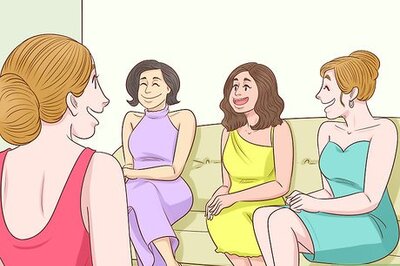

Comments
0 comment