
views
Best Fixes
Power cycle your TV. A glitch might be causing the TV to flicker. Start with the TV powered off, then unplug it from power for at least 30 seconds. Plug it back in and turn it on to see if a simple power cycle worked.
Check your cable connections. A loose cable can cause your screen to flicker. Check that any cables are connected tightly at each port and that they don't have visible damage. Some TVs, like modern Samsungs, have a self-diagnostic tool that you can use to check the status of your cables. Go to Settings > Support > Device Care > Self Diagnosis > HDMI Troubleshooting.
Check for software updates. Outdated software can cause your screen to flicker, so you want to make sure you're using the latest update available. Samsung: Go to Settings > Support > Software Update > Update Now. Sony BRAVIA 3 (S30), KD-X77L, KD-32W830K, KD-X75K, and KD-X75H Series: Go to Settings > System/Device Preferences > About > System Update > Check for Update. Sony TVs with Google TV and Android TV models: Press the "Help" or "Input" button on the remote and go to Help > Status & Diagnostics > System Software Update > Software Update or Help > System Software Update > Software Update > Check for a system software update. LG WebOS 22: Go to Settings > All Settings > Support > Software Update > Check for Updates > Download and Install. TCL Android TV: Go to Settings > More Settings > Device Preferences > About > System Update > Network Update > OK. Most TVs have update options in the Settings menu.
Wipe off your TV. Dust and debris build-up can cause electrical issues with your TV, including a flickering screen. Use a microfiber or lint-free cloth to lightly clean your TV.
Check if your TV is hot. A TV that's overheating is working too hard and can cause electrical issues, including flickering. If the TV feels very hot when you touch it, a fan might not be working to circulate air properly, or you may have the TV improperly placed in an area without ventilation. Turn the TV off for a while so it can cool down before trying to use it again.
Check the refresh rate. The refresh rate controls how many frames you see in a moment. The higher the refresh rate, the more frames are displayed every second. Many TVs have adjustable refresh rates, and if it's set too high, the screen will flicker. Go to your TV's display settings or picture options to find the refresh rate. Make sure it's not set too high.
Reset your TV to factory settings. This will return your TV to the original settings, which may solve the problem. However, factory resetting any device means you'll erase your TV's personal data, settings, and customizations. That includes Wi-Fi names and passwords as well as downloaded apps. Samsung TVs: Go to Settings > General & Privacy > Reset > Enter your PIN > Reset > OK. Sony Google TV or Android TV: Go to Settings > System > About > Reset > Factory data reset > Erase Everything > Yes or Settings > Device Preferences > Reset > Factory data reset > Erase Everything > Yes or Settings > Storage & reset > Factory data reset > Erase Everything > Yes. Insignia TV: Go to Settings > Device & Software > Reset to Factory Defaults > Reset. LG WebOS 22: Go to Settings > All Settings > Support > Reset to Initial Settings > OK. Hisense Remote with Exit Button: Press and hold the "Exit" button for 15 sec and the TV will turn off to reset to factory settings. Hisense Roku TV: Go to Settings > System > Advanced System Settings > Factory reset > Enter your code > OK. Hisense Android TV: Go to Settings > Device Preferences > Reset > Erase Everything. Hisense VIDAA TV: Go to Settings > Support > Reset to Factory Default > Enter the PIN > Restore. Hisense Google TV: Go to Settings > System > About > Reset > Factory reset. Hisense Fire TV: Go to Settings > Device & Software/My Fire TV > Reset to Factory Defaults > Reset. Vizio SmartCast TV: Press the "Menu" button on your remote and go to Admin & Privacy > Reset to Factory Settings > Enter a PIN > Reset/OK. FireStick: Go to Settings > My Fire TV/Device/System > Reset to Factory Defaults > Reset.
Contact a repair professional. Hardware, instead of software, might be causing the issue. Not all hardware is repairable, but for some, you need to call professionals to fix. If your TV is newer or still under warranty, contact the manufacturer for a repair. It might be free!
Buy a new TV. If repairing your TV didn't work or if the repair costs more than a new TV, this is the best option for you. Older TVs are less economical and offer fewer features than modern TVs, which might be a bonus. If your malfunctioning TV is newer and still under warranty and can't be fixed, you might be able to get a free replacement!
Common Causes
The most common culprits include: Software glitches Loose cables Outdated software Dust & debris build-up Overheating Incorrect refresh rate settings



















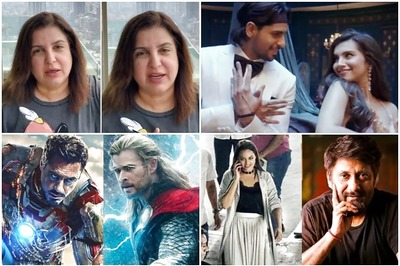
Comments
0 comment