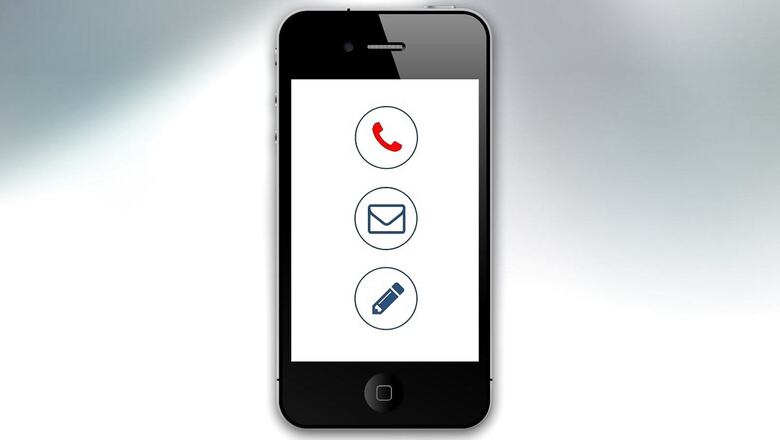
views
Changing your smartphone, for whatever reason, can be a bit of a hassle, given that all the data transfer, contacts transfer, and setting up that it brings upon us. Now, while setting up a new smartphone can take time given everyone’s personalisation preferences, transfer of contacts or data does have to be that way. With the slightest of effort, users can make your transition from an old Android phone to a new one totally seamless and hassle-free. So, if you are making the switch using these very simple steps, you can easily transfer all your contacts from your old Android device to your new one.
Using Google Account
Step 1: Before you remove your Google account and erase the data from your old phone, make sure you have synced your contacts.
Step 2: To sync contacts, users need to go to Settings, then scroll down and click on Accounts or Sync.
Step 3: Now, click on the Google account your contacts are stored on.
Step 4: Press on Account Sync. If this page is not there on your device, skip to the next step.
Step 5: On the next page, make sure Contacts is enabled. Now, click on the three-dots icon and tap Sync Now. This will make sure all your contacts are synchronised with your Google Account.
Step 6: On your new device, log in with the same Google Account and you will automatically find all your contacts in place.
Using vCard file
Users can also export their contacts offline using a vCard file. Go through the following steps to export your contacts as a file:
Step 1: Go to the Contacts app, open the Options menu (It can be opened using a three-dots icon or three-bars icon)
Step 2: Tap on Settings. From the next menu, choose Export.
Step 3: Now, select the Google Account whose contacts you want to export. Tap on Export to .vcf file. Choose a folder and save the file.
Step 4: Next, transfer the file to your new device. Either using Bluetooth, Email, Whatsapp or any mode you like.
Step 5: Open the contacts app on your new device. Go to Settings from the options menu and tap Import.
Step 6: Select the .vcf file option. Now, choose the account to which you want to save the imported contacts. On the next page, locate the .vcf file and tap on OK.
Read all the Latest News, Breaking News and Assembly Elections Live Updates here.




















Comments
0 comment