
views
What happens when I delete Dropbox files from my computer?
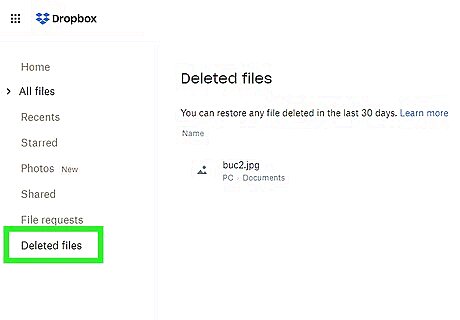
When you delete a file from a synced Dropbox folder, the file is moved to the Deleted Files folder. The deleted file will no longer be available at its original location on your computer or at Dropbox.com, but it will still be in your Deleted Files folder in case you need to restore it. If you have a Dropbox Basic (free), Plus, or Family account, files remain in Deleted Files for 30 days after you delete them. If you have a Professional and Business accounts, files remain in Deleted Files for 180 days.
Restoring Deleted Files

Sign in to https://www.dropbox.com in a web browser. If you deleted files that you want to recover, you'll need to recover them using the web version of Dropbox. Once you recover them on the web, any deleted files that were previously synced to your computer will resync back to their original location.
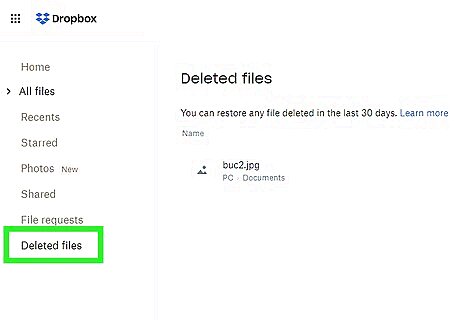
Click the Deleted Files folder. It's in the left panel.
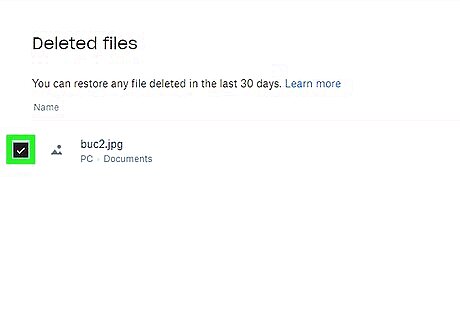
Select the file(s) you want to recover. Check the box next to any files you want to move back to its original location. You can choose as many files as you'd like.
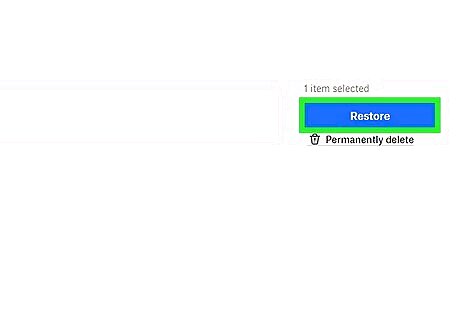
Click Restore. This moves the deleted files back to their original location. Any devices synced to your Dropbox will resync the previously-deleted files at the next sync time.
Saving Space with Selective Sync
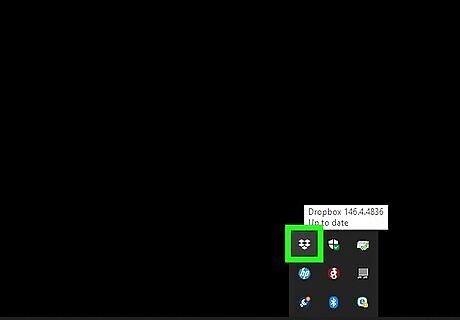
Click the Dropbox icon on your menu bar or taskbar. If you want to be able to delete files and folders from your computer but keep them synced to Dropbox, you can customize control what syncs with Selective Sync. Selective Sync is available for all Dropbox users regardless of account type. When you use Selective Sync to stop syncing a folder to your computer, the folder will remain accessible at Dropbox.com and on any other devices on which you use Dropbox.
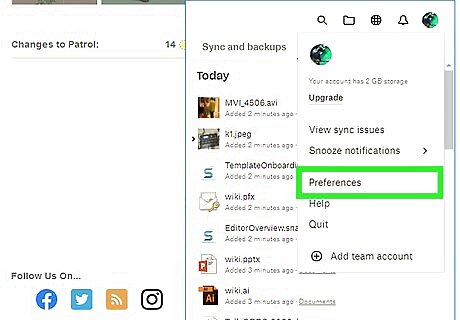
Click your profile photo and select Preferences. If you don't have a profile, click your initials instead.
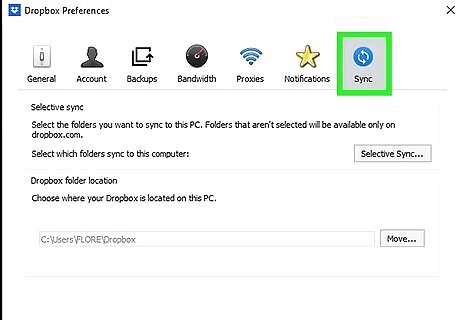
Click the Sync tab. This is where you can manage all of your sync preferences.
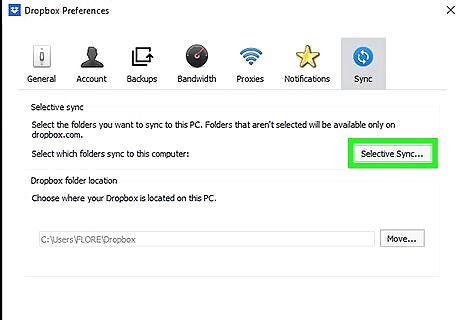
Click Choose folders (Mac) or Selective Sync (Windows). The option you'll see varies by operating system.
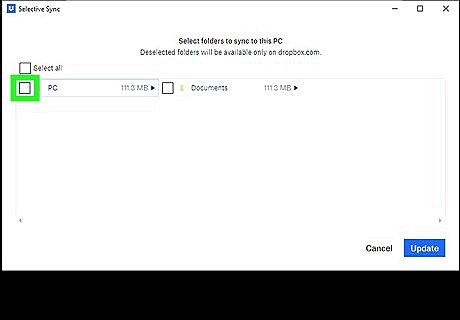
Remove the checkmarks from any folders you don't want to sync to your computer. When you remove the checkmark from a synced folder, the folder will be removed from your computer but stay in your Dropbox so you can access it from any other device.
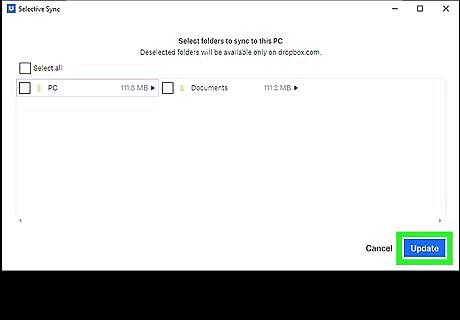
Click Update. This saves your syncing preferences and removes the unsynced folder from your computer. If you need to access the unsynced folder, you can do so at Dropbox.com, or by returning to your preferences, checking the box next to the folder, and choosing Update—this will re-download the folder.
Making Files Online Only with Smart Sync
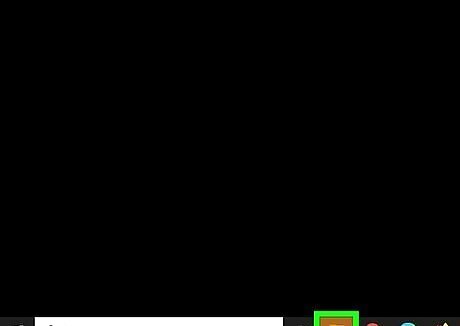
Open File Explorer (PC) or Finder (Mac). If you have a Dropbox Plus, Family, Professional, or Business account, you can use Smart Sync to mark files as "Online Only." Unlike using Selective Sync, which removes all traces of the Dropbox folders from your hard drive, Smart Sync leaves tiny placeholder files on your computer as quick links to the real versions that are only stored online. To open File Explorer on Windows, press Windows key + E or right-click the Start menu and select File Explorer. To open Finder on macOS, click the two-toned smiley face icon on your Dock.
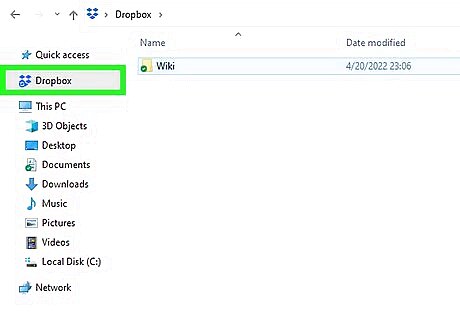
Open the Dropbox folder. All of the files and folders synced to Dropbox will appear.
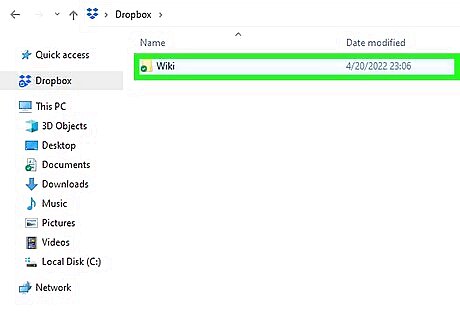
Right-click the file or folder you want to keep online. A menu will expand.
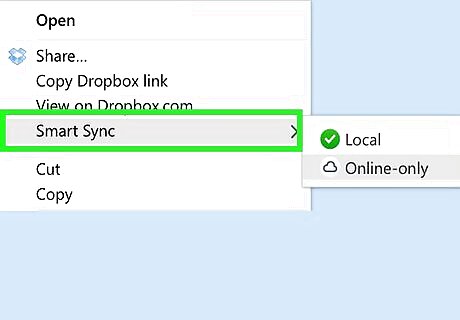
Select Smart Sync. Additional menu items will appear.
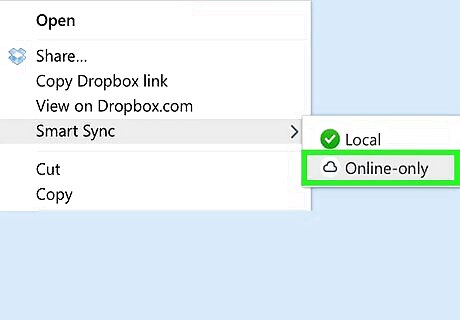
Click Online Only. This tells Dropbox to remove the actual files from your computer and replace them with shortcuts. You can restore the file or folder to your computer at any time by right-clicking it and selecting Smart Sync > Local.











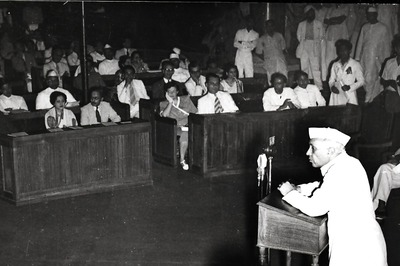








Comments
0 comment