
views
- To convert a PowerPoint file to Word, first open the PowerPoint presentation.
- On Windows, go to File > Export > Create Handouts and click "OK."
- On Mac, go to File > Export > File Format > .rtf > Export. Open the RTF in Word, then go to File > Save As > Format > .docx and click "Save."
Windows

Open the PowerPoint presentation and click File. It's in the menu bar at the top of the screen. More options will display.
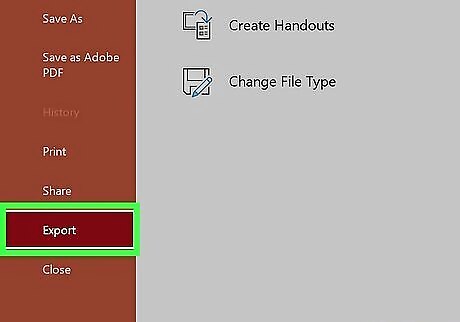
Click Export. It's on the menu on the left side of your screen.
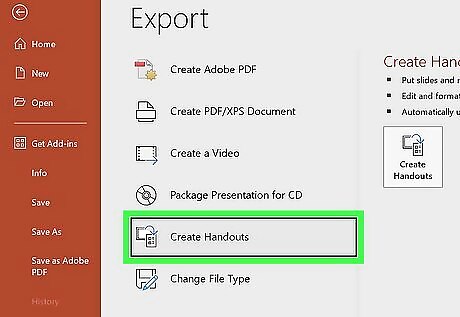
Click Create Handouts. It's near the bottom of the menu.
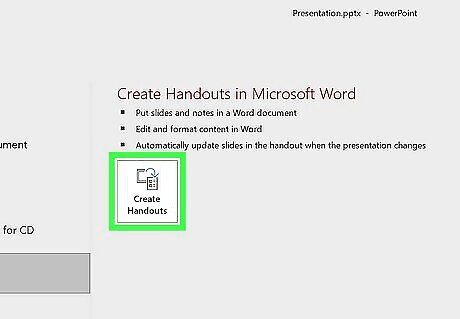
Click Create Handouts. Click the icon below the "Create Handouts in Microsoft Word" text.
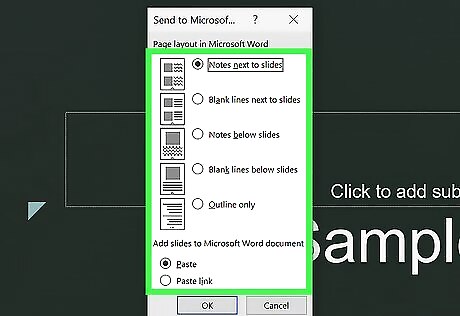
Select a layout for the Word document. If you want the Word document to update whenever the original PowerPoint presentation is changed, click on Paste link. If you want the Word document to remain unchanged whenever the original PowerPoint presentation is updated, click on Paste.
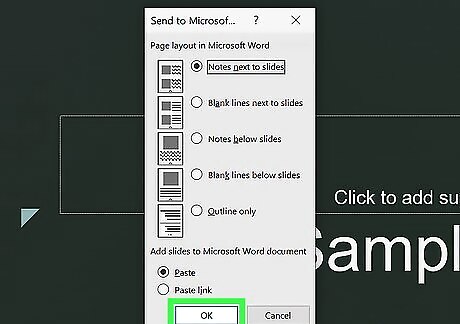
Click OK. The PowerPoint presentation will open as a Word document. The PowerPoint will open in Word so you can save it and view it later as a .docx document.
Mac
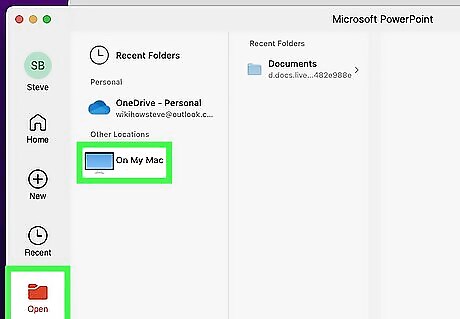
Open a PowerPoint presentation. Since the Mac version does not feature the "Create Handouts" option that the Windows version offers, you'll need to first export the PowerPoint to a .rtf format, then open it in Word, and save it as a Word document.
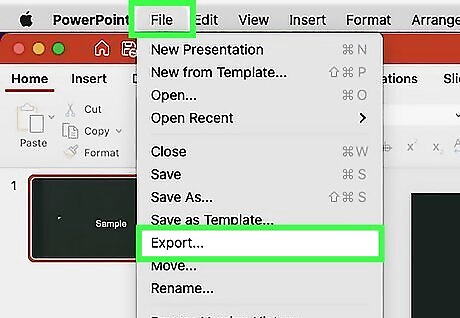
Click File in the menu bar, then Export….
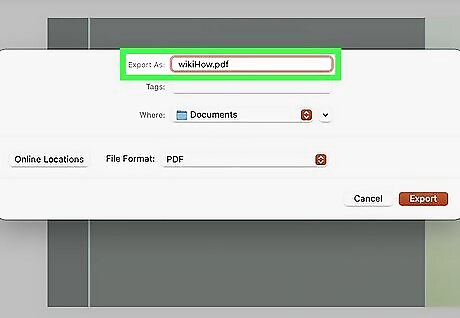
Select where to save the file and name it. You want to remember where you're saving the file so you can easily open it later.
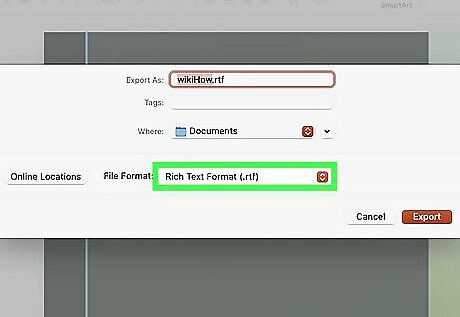
Click the "File Format" drop-down menu and select Rich Text Format (.rtf).
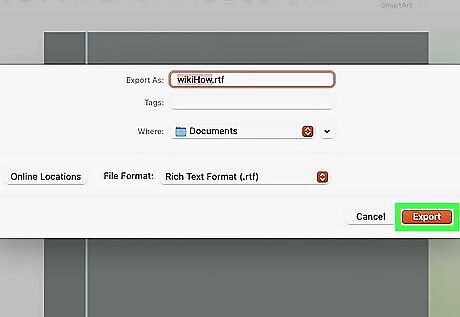
Click Export. The PowerPoint presentation will be saved as a Rich Text Format (.rtf) document in the location you specified, which means that you might not get the same formatting that was in the PowerPoint.
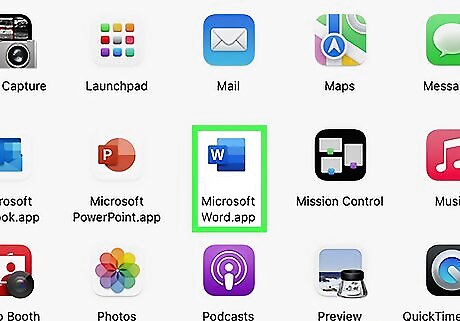
Open Microsoft Word. It's the blue app that's shaped like or contains a W.
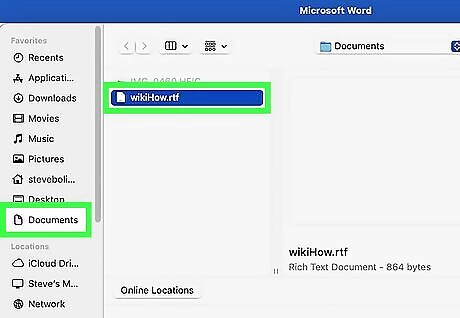
Open the RTF file in Word. Click File, then Open…, and select the RTF file you just exported from PowerPoint. This will open the RTF file in Microsoft Word.

Click File and then click Save As…. This will open the Save window, allowing you to save the document as a Word file.
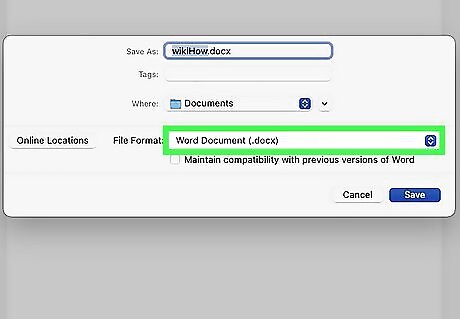
Click the "Format" drop-down menu and select Word Document (.docx).
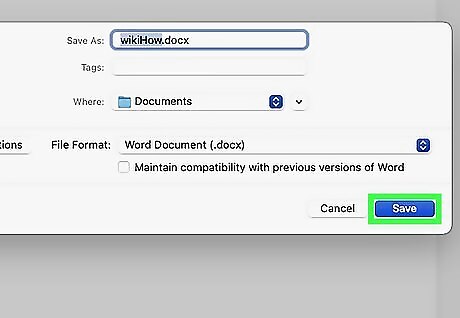
Click Save. The PowerPoint presentation is now saved as a Microsoft Word document. In most instances, the formatting and pagination will not match the original PowerPoint presentation, and the RTF format may not support many pictures or backgrounds. Be sure to go through the Word document and adjust it to your liking. Alternatively, you can easily convert a Word document to PowerPoint.

















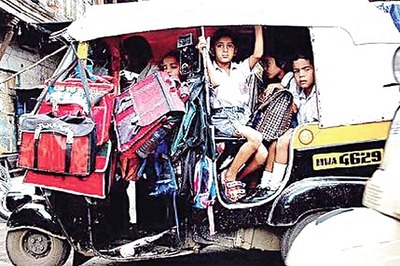

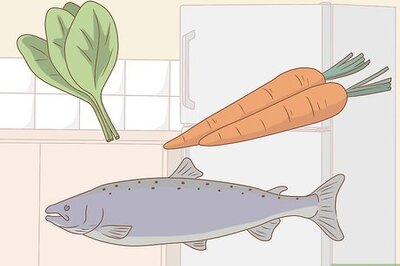
Comments
0 comment