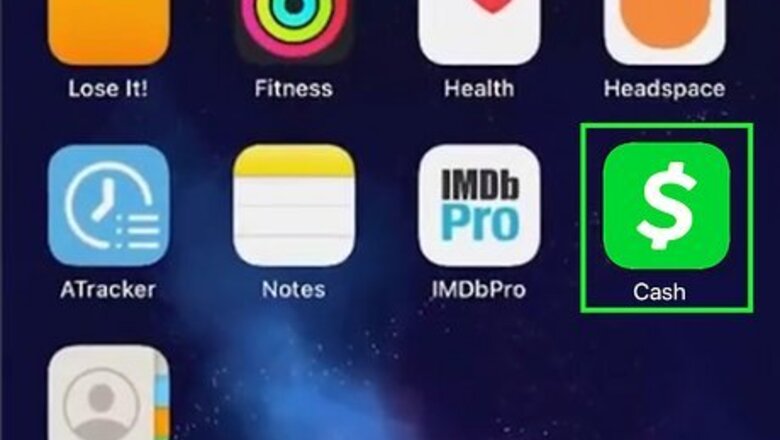
views
- If you have a Cash App card, you can add it to Google Pay or Apple Pay. Then you won't need to carry your Cash App card with you.
- If a merchant has a Cash App account, you can pay them directly in Cash App.
- You might see a QR code near a register for Cash App Pay. Use that in Cash App by tapping the QR scanner.
Using Apple Pay or Google Pay
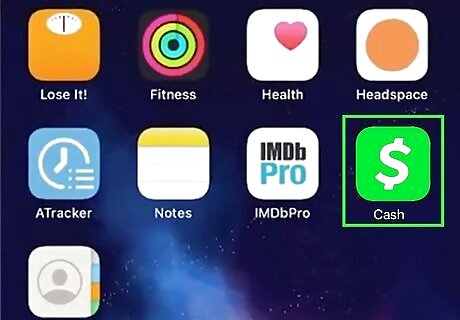
Open Cash App. If you have a Cash App card connected to your Cash App account, you can easily add it to Google Pay or Apple Pay—even if you don't have the physical card. Then, you can spend your Cash App balance in stores without the card. Tap the icon that looks like a white "$" on a green background. This is the best way to add your card to cardless payment, and it's more reliable than hoping the store accepts Cash card payments with Cash App Pay. You can only do this if you have the Cash App card already. If you don't have it, you'll only see a prompt to get the card. You can then do this so if you forget your card, you can still use it.

Tap the card icon. It's in the bottom row of symbols to the left of "$".

Tap Add Card to Apple Pay or Add Card to Google Pay. This will change depending on whether your phone is an iPhone (Apple Pay) or Android (Google).

Tap Add and follow the prompts. You may need to enter your personal information, like your home address and contact information. Tap Continue when you're done, and follow the on-screen instructions to accept the terms. To pay with Cash App in a store that accepts Apple Pay or Google Pay, open your Wallet (Apple Pay or Google Pay) and select the Cash App card. Then you should be able to complete the payment at the register if the merchant accepts that payment type. If you have NFC enabled on your iPhone or Android, the payment will process!
Paying the Merchant Directly

Open Cash App. Tap the icon that looks like a dollar sign on a green background. If the merchant has a Cash App account but their cash register doesn't have a Cash App option, you can sent them money in Cash App to pay for your purchase. You'll need to ask the merchant for their Cash tag, phone number, or email address to do this. Not every merchant will accept payments like this, so make sure they take Cash App payments before getting your purchase ready!

Enter the dollar amount to pay. Use the on-screen keyboard to enter the amount that you need to pay, like "12.12."
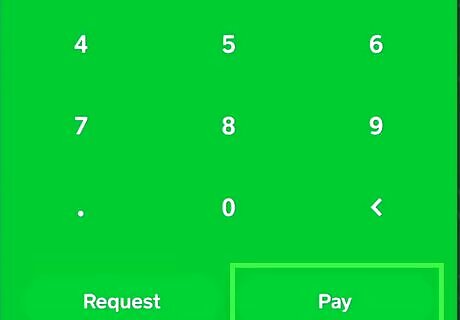
Tap Pay. It's in the lower right corner of your screen.
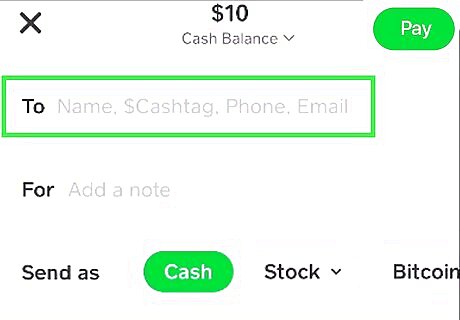
Enter the merchant's details. You can use their name, Cash tag, phone number, or email. To keep track of your purchase, you may want to include the details of your purchase under "For."

Tap Pay. It's a green button in the top right corner of your screen. You might need to confirm the transaction with your PIN, passcode, pattern, or fingerprint.
Using Cash App Pay

Open Cash App. Tap the icon that looks like a dollar sign on a green background. Not every store accepts Cash App Pay. If they do, you'll see a Cash App QR code near the register.

Tap the QR scanner icon. It's in the top left corner of your screen and looks like a square made up of broken lines.

Point your phone at the QR code. You should find the appropriate QR code near the register. The QR code should fit inside the outlined square on your screen. Tap the lightning bolt icon if you want to turn on your flash, which is useful if the register has poor lighting.
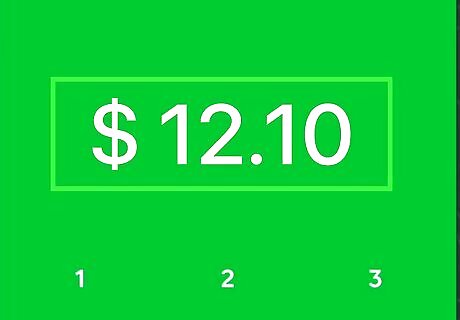
Enter the dollar amount to pay. Use the on-screen keyboard to enter the amount that you need to pay, like "12.12."

Tap Pay. The transaction will process immediately so you can leave the store with your goods!











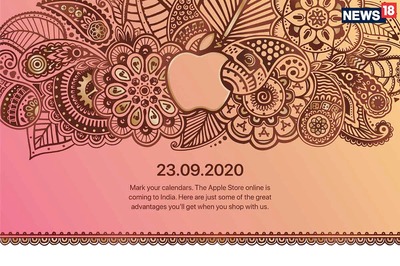





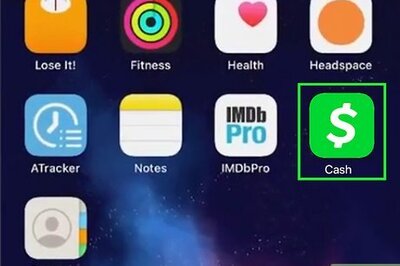
Comments
0 comment