
views
- First, restart your iPad by holding the Sleep/Wake and Home buttons until the Apple logo appears on-screen.
- Prevent your iPad from crashing by deleting unused apps and optimizing storage in Photos.
- As a last resort, reset your iPad to factory settings in "Settings > General > Reset > Erase All Content and Settings."
Restarting
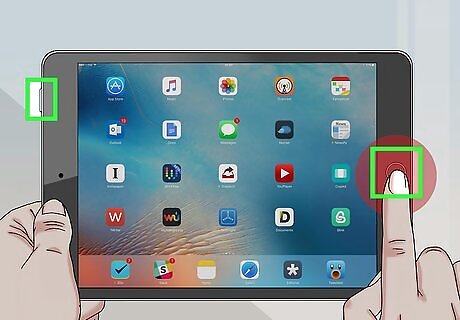
Press and hold the Sleep/Wake and Home buttons. The Sleep/Wake button can be found on the top-right side of the iPad. The Home button is the large button in the bottom-center.
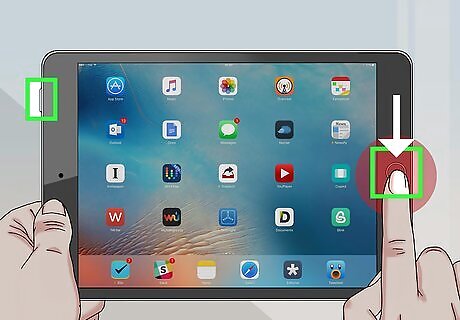
Hold both buttons after the screen turns off. The screen will turn off after a few moments. Continue holding the buttons.
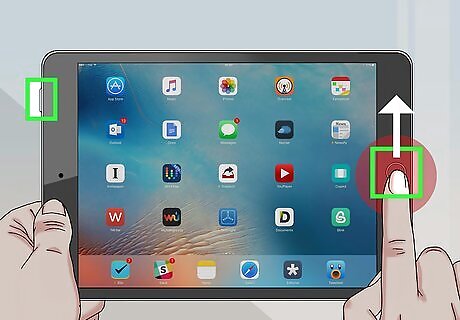
Release the buttons when the Apple logo appears. Your iPad will begin booting up. This boot-up process may take a minute or two.
Preventing Crashes

Tap the Settings app. This may be in a folder labeled "Utilities."
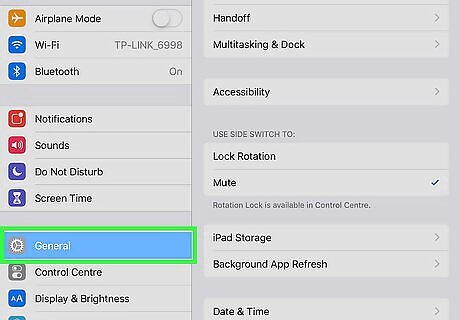
Tap "General."
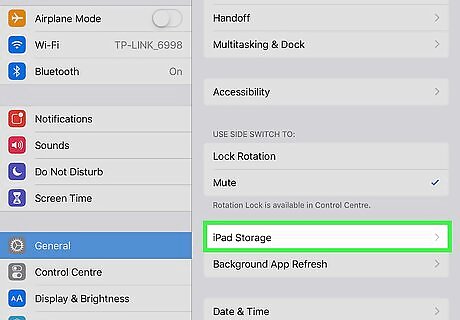
Tap "Storage & iCloud Usage."
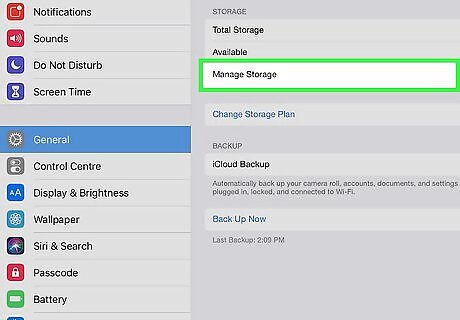
Tap "Manage Storage" in the "Storage" section.
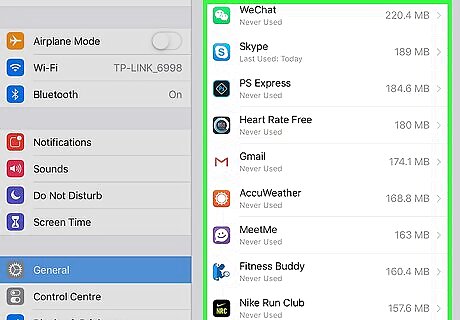
Tap an app high on the list that you don't use. The apps will be sorted by the amount of storage they take up. Deleting apps that you don't use can help free up a lot of space.
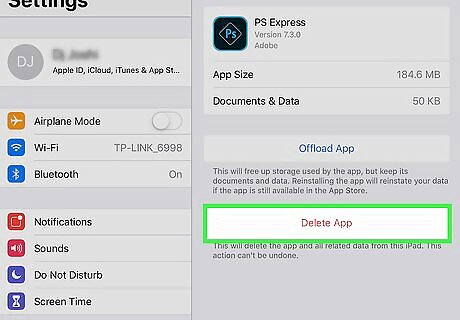
Tap "Delete App." Tap "Delete App" again to confirm and delete the app. You can download it again at any time from the App Store.
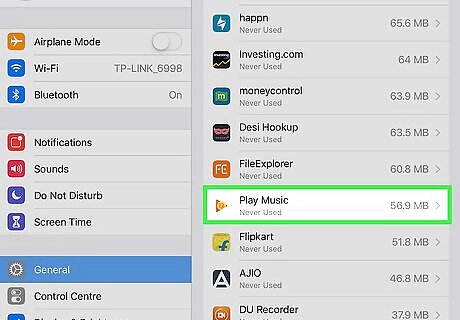
Repeat to remove any apps you don't use. Removing a lot of apps can give you space back and prevent your iPad from locking up.
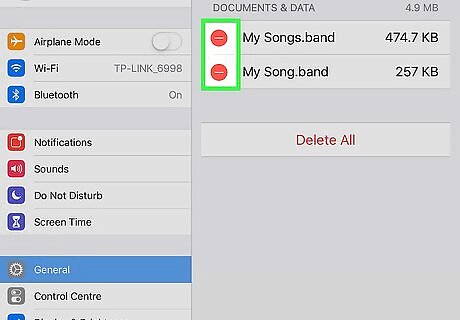
Delete music you don't listen to. Music can take up a lot of space on your iPad. remove old tracks to help improve performance: Return to the Manage Storage app list in your Settings app. Tap the "Music" option in the app list. Tap "Edit" in the upper-right corner. Tap the "-" and then "Delete" next to any music you want to remove.
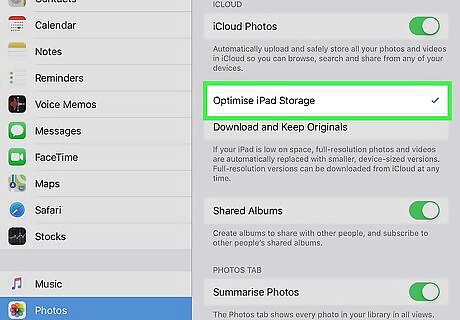
Use the iCloud Photo Library to free up space. The iCloud Photo Library will store your originals on your iCloud account, while keeping a low-quality copy on your iPad. This will free up a lot of space if you have tons of pictures. Be aware that this will count against your iCloud storage limit: Tap the Settings app. Tap "Photos & Camera." Toggle "iCloud Photo Library" on. Tap "Optimize Phone Storage."
Resetting to Defaults
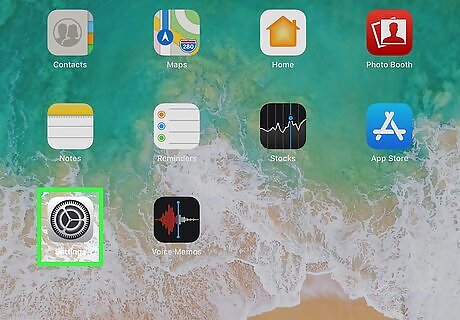
Tap the Settings app. If your iPad is crashing often, performing a factory reset may be the best way to get it working again. You won't lose anything if you back up to iCloud first, but you will have to resync any iTunes content from your computer.
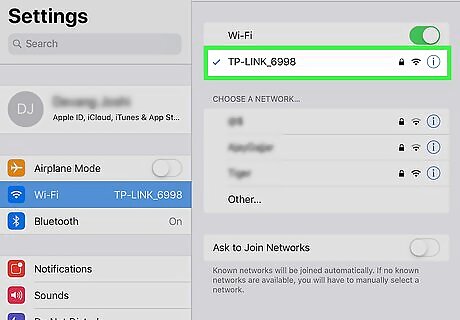
Connect to a wireless network. You'll need to be connected to the internet to perform an iCloud backup. A wireless connection is recommended so that you don't use your data plan.
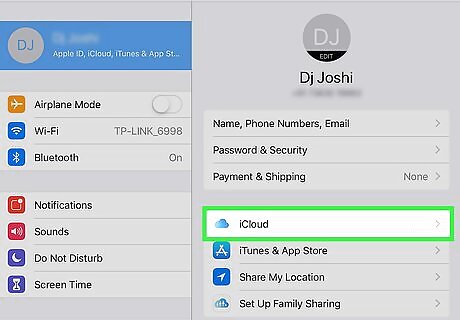
Tap "iCloud."
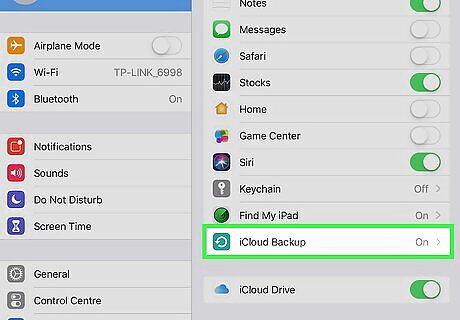
Tap "Backup."

Toggle "iCloud Backup" on if it isn't.
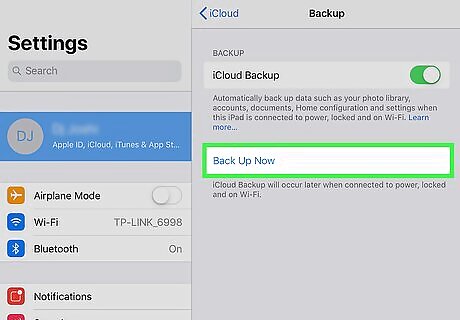
Tap "Back Up Now." The back up process may take a while to complete. You'll see the date change to today's date underneath when it is complete.
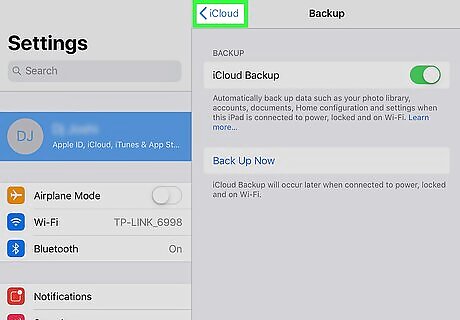
Tap the Back button to return to the Settings app. Tap the "<" button in the upper-left corner twice to return to the list of settings.

Tap "General."
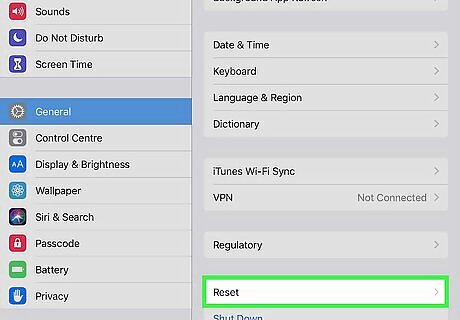
Tap "Reset." You'll find this at the bottom of the list.

Tap "Erase All Content and Settings."
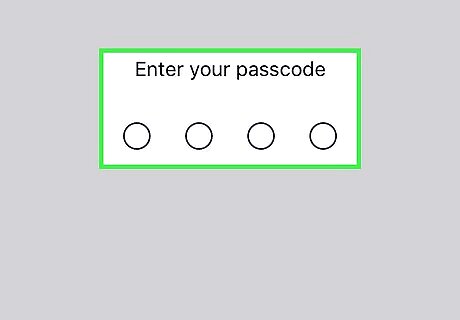
Enter your passcodes. You'll need to enter your screen unlock passcode, as well as your Restrictions code if you have one.
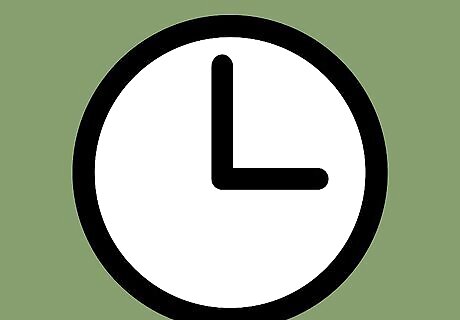
Wait while your iPad resets. This can take 20 minutes or so. You'll see a progress bar underneath the Apple logo.
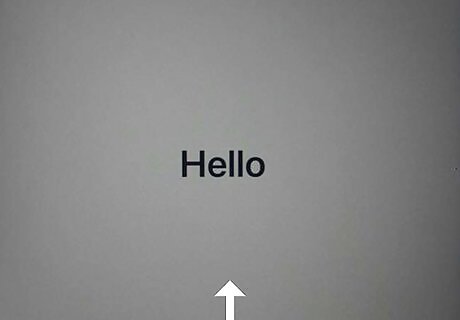
Start the setup process. Once the iPad is finished resetting, the new device setup process will start.
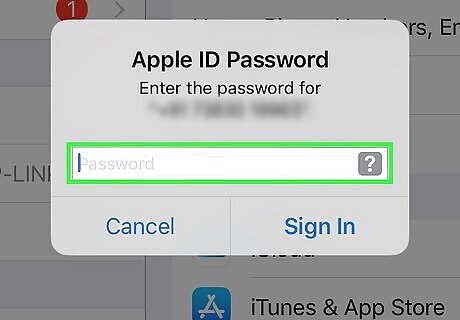
Log in with your Apple ID. During the setup, log in with your Apple ID when prompted. This will allow you to restore your iCloud backup.
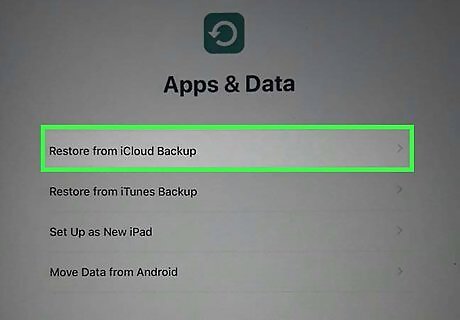
Select your iCloud backup to restore your iPad. When prompted to restore or set up as new, select "Restore from iCloud." The iPad will download the backup and restore your settings.
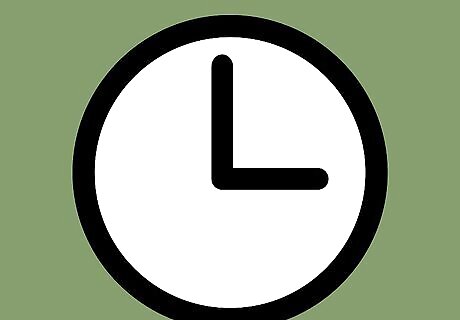
Wait while your apps download. The apps that you had installed previously will begin downloading to your iPad again. This can take a while if you had a lot of apps, but you can use your iPad while they install in the background.










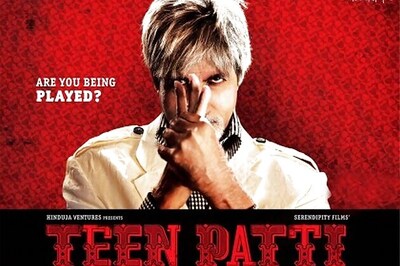


Comments
0 comment