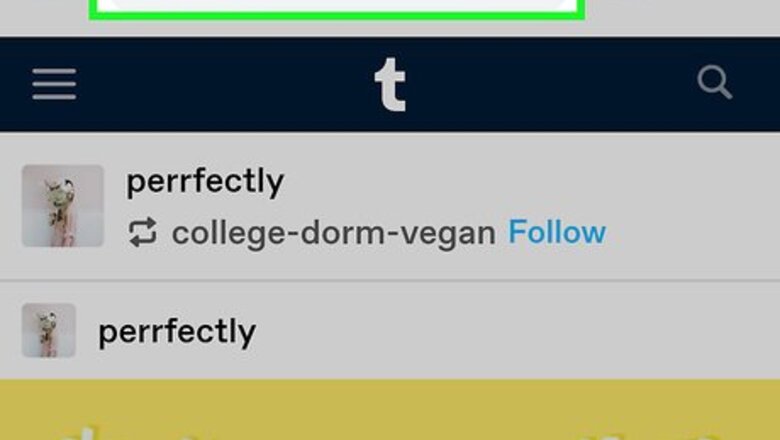
views
Password-Protecting a Secondary Blog
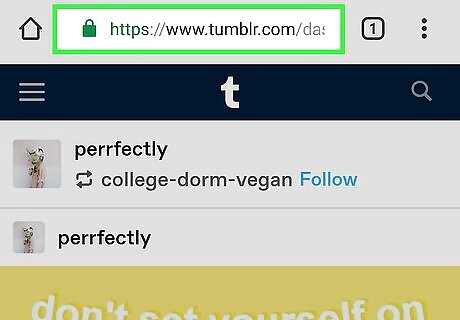
Go to https://tumblr.com in a web browser. You’ll need to do this in a browser rather than using the Tumblr app. If you’re using a mobile device, like a phone or tablet, this may work better if you switch to the desktop version of the site. Log in if you haven’t already done so. Unfortunately, there’s currently no way to password protect your primary blog.
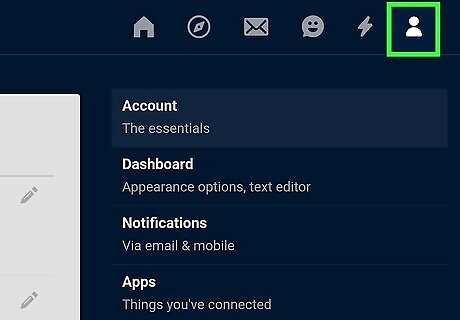
Click the account icon Android IG Profile. You’ll see this in the upper right corner of your web browser on the Tumblr dashboard. Clicking it will open a dropdown menu.

Select Settings. Look for Settings near the top of the menu and click on it to open a new page with your account settings.

Choose your secondary blog from the menu. On the right-hand side of the page, look for a list of all the blogs associated with your Tumblr account. Click the one you’d like to make private.
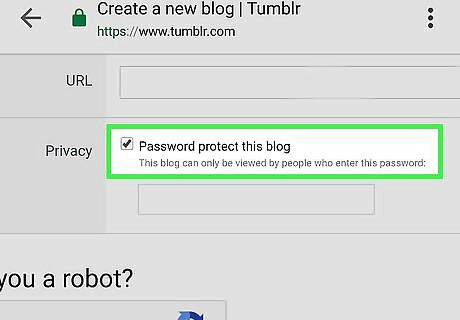
Toggle on Password protect this blog. Scroll down to the bottom of the settings page and find the Password section. Click the toggle switch Android 7 Switch On next to Password protect this blog.

Type the password you want to set on the blog. When you hit the toggle switch, a text box will open under the Password protect this blog option. Type in any password you like. Only people who know this password will be able to see blog posts from your secondary blog.
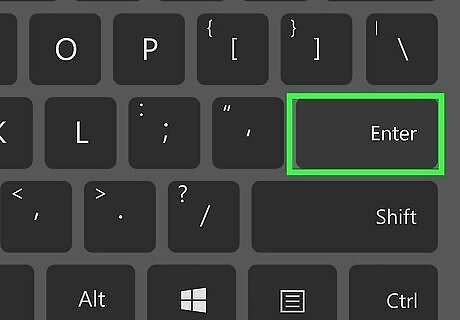
Press ↵ Enter or ⏎ Return on your keyboard. As soon as you hit ↵ Enter, the password will be saved. You won’t see any kind of confirmation message. However, if you navigate to the secondary blog, you should be prompted to enter the password. When someone visits your blog, they’ll need to enter the password before they can see any content. If you forget the password, you can set a new one by going back into Settings and repeating the steps you used to create your original password. To turn the password off, go into the Settings menu for your secondary blog and turn the Android 7 Switch On toggle switch back off next to Password protect this blog.
Making Individual Posts Private

Click the Post button to create a new post. This is the icon that looks like a pencil at the top right corner of your dashboard on the Tumblr website or at the bottom middle of the Tumblr app.
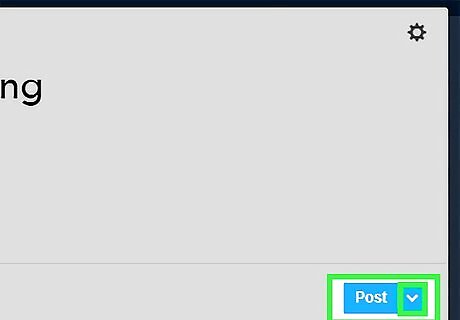
Select the Post Options menu on the post. If you’re using the post editor on the Tumblr website, you’ll see a down arrow on the right side of the Post button. Click that to open a menu of posting options. On the Tumblr app, click the ••• button to the right of the Post button in the top right corner of the screen.
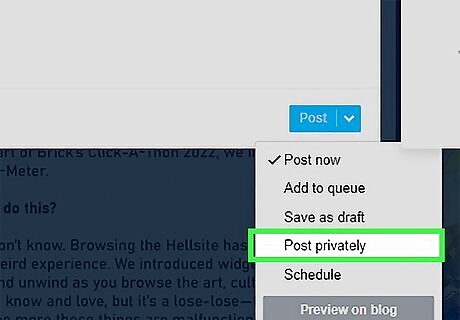
Choose Post privately from the menu. In the menu that opens, choose Post privately. If you’re using the app, a blue checkmark will appear next to the option once you’ve selected it. On the browser version of Tumblr, the menu will close and the Post button will turn into a Post privately button.
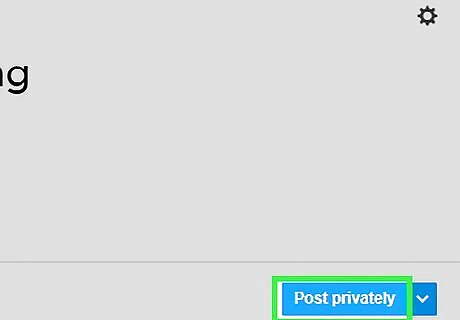
Click Post privately or tap Done. To confirm your private post, click the Post privately button if you’re using the web version of Tumblr. In the app, tap Done, then tap Post in the top right corner of the screen. Your post will be added to your blog, but only you will be able to see it. If you’re posting to a group-owned blog or a secondary blog that has other admins, they will be able to see your private posts, too. Anyone who has the URL of the post will also be able to see it. To share a private post’s URL, click or tap the ••• button in the upper right corner of the post and select Copy Link.
Hiding Your Blog from the Web and Search Engines
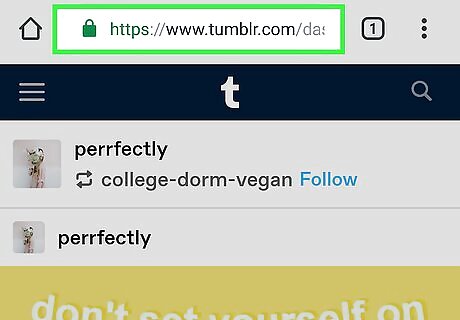
Visit https://tumblr.com or open the Tumblr app. If you want to make your primary blog less visible on the web or in search results, you can do so from the app or the browser version of Tumblr. Open Tumblr and log in if you haven’t already. These privacy options won’t completely hide your blog. However, you can use them to set your blog so it’s only viewable to logged-in Tumblr users.
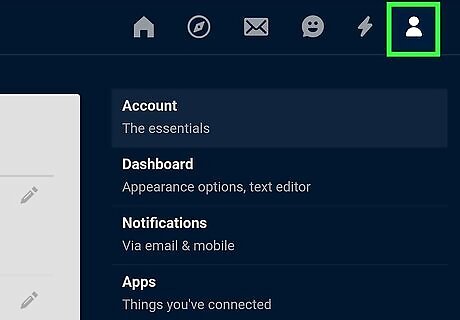
Click the account icon Android IG Profile. In the upper right corner of the browser dashboard or the bottom right corner of the app screen, click or tap this icon to open your Account menu. In the app, tapping this button will open your blog. On the web, it will cause a dropdown menu to appear.
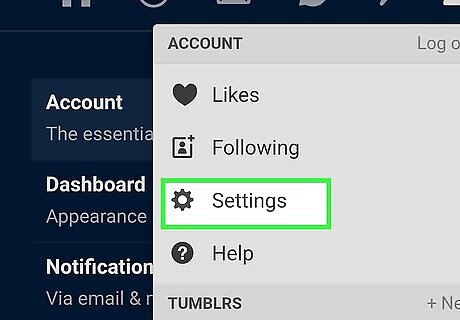
Open Settings. If you’re on the web, select Settings from the dropdown menu. In the app, click the Android 7 Settings Settings icon in the top right corner of the screen.
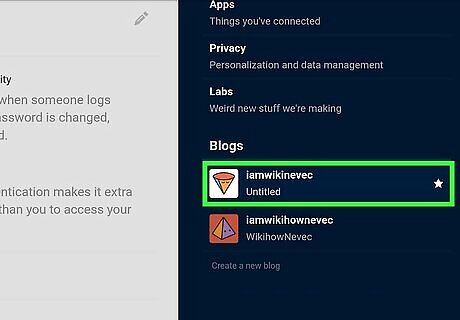
Select the blog you want to hide. If you’re on the website, you’ll be able to select your main blog or one of your secondary blogs from the menu on the right-hand side of the screen. On the app, you may only be able to make changes to the visibility of your main blog.
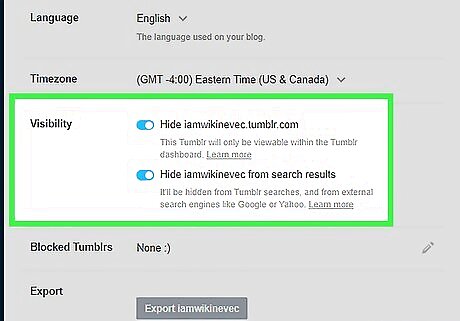
Scroll down to Visibility. In the web version of Tumblr, scroll down on the settings page until you see the Visibility header. If you’re using the app, scroll down in the drop-down Settings menu and tap Visibility to open a new menu screen.
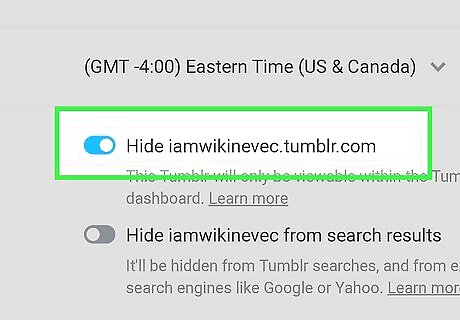
Toggle on Hide (blog name). In the Visibility menu, find Hide (your blog name) and tap the Android 7 Switch On icon. This will prevent anyone who is not logged in from seeing your blog, but logged-on Tumblr users will still be able to see your posts on their dashboards. You won’t see any kind of confirmation message when you toggle this option on. However, the toggle switch button Android 7 Switch On will turn from grey to blue.
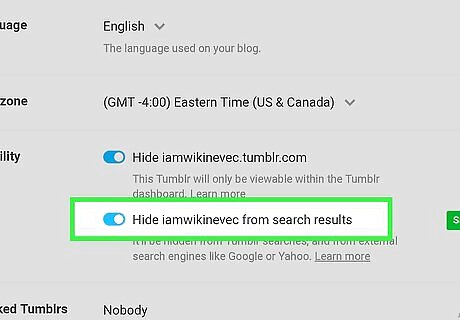
Slide the Hide (blog) from search results switch to on. Just under the Hide button, you’ll find a second Android 7 Switch On toggle switch that will hide your blog from search engines. Turn it on if you don’t want your posts to show up in searches. This option will hide your posts from Tumblr’s internal search engine as well as internet-wide search engines like Google, Bing, and Yahoo. Posts that you made before selecting this option may still show up in searches for a while.
Turning Off Your Activity Status
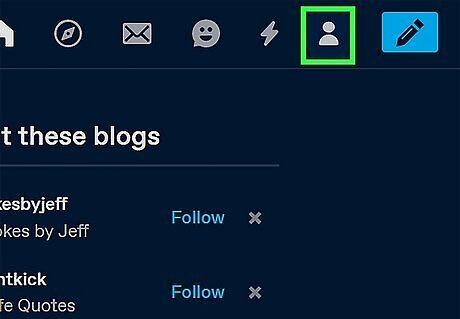
Open the Account menu. Switching off your activity status will make it harder for other Tumblr users to know when you are online. If you’re in the app, tap the Android IG Profile Account icon in the bottom right corner of the screen. If you’re using the web version of Tumblr, click this icon in the top right corner of the browser window.
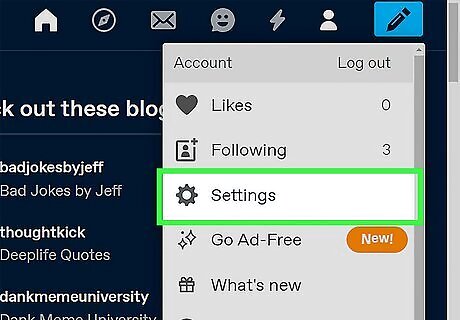
Select Settings. In the app, tap the Android 7 Settings Settings icon in the top right corner of the screen to open the settings menu. If you’re on the web, click Settings in the dropdown menu that opens when you click the Account icon. If you’re using the app, select General Settings from the dropdown Settings menu. On the web, clicking Settings will take you directly to the General Settings page.

Click on Privacy. In the web version of Tumblr, locate Privacy on the right-hand side of the screen and click on it. If you’re using the app, scroll down in the General Settings menu, then tap Privacy to open a new menu screen.
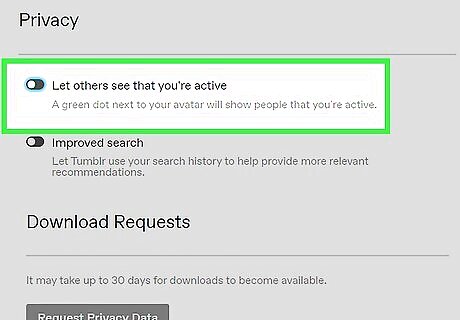
Switch off Let others see that you’re active. You’ll see a toggle button Android 7 Switch On at the top of the Privacy screen next to the option Let others see that you’re active. Tap or click the button to hide your activity status from other Tumblr users. If the button is blue, your activity status is visible. If it’s grey, then your status is already hidden. In the app, the Privacy menu screen also allows you to select whether or not other users can find you by searching for your email address. If you’re using the web version of Tumblr, look for this option at the top of the general Account menu under Settings.

















Comments
0 comment