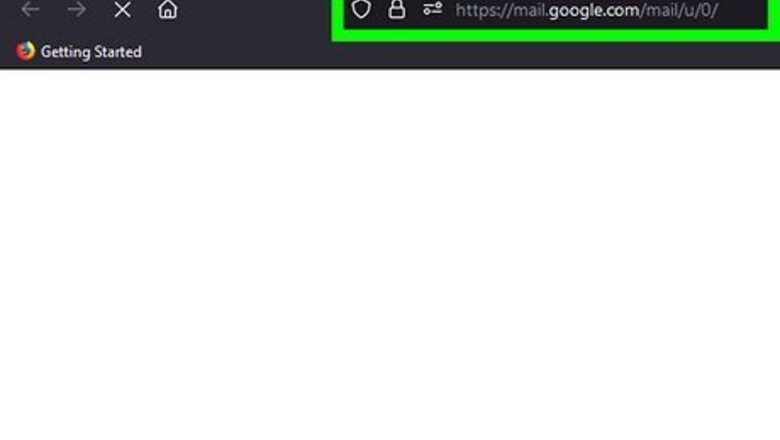
views
- In Gmail and Yahoo, you'll need to create a filter to send certain emails directly to the inbox.
- In Outlook, you can add email addresses to the Safe Senders List to prevent emails from getting sent to the junk folder.
- In AOL Mail, you just need to add the email address to your contacts to whitelist it.
Gmail
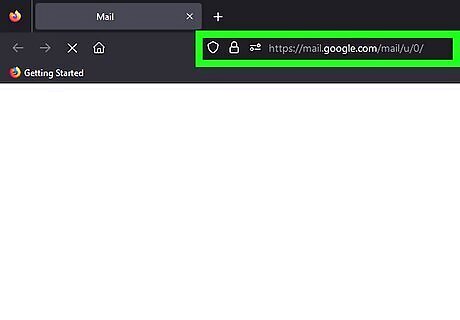
Go to https://mail.google.com/. This is the official website for Gmail. Note that you can't create a filter in the Gmail app. This method needs to be done from the Gmail desktop website.
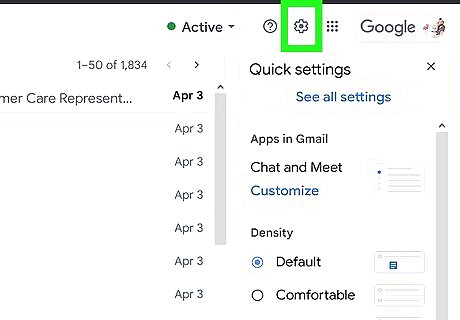
Click the settings button. It's a gray gear in the top right of the Gmail website.
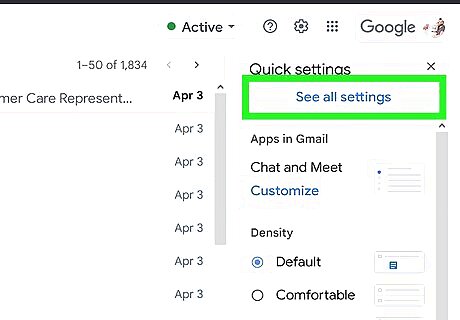
Click See all settings.
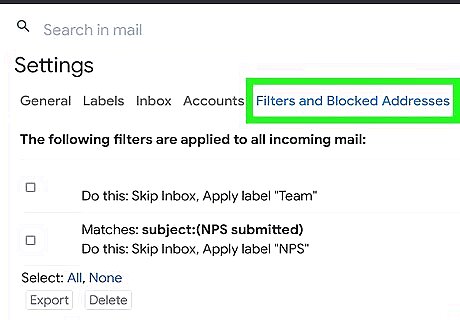
Click Filters and Blocked Addresses. This is a tab in the settings menu.
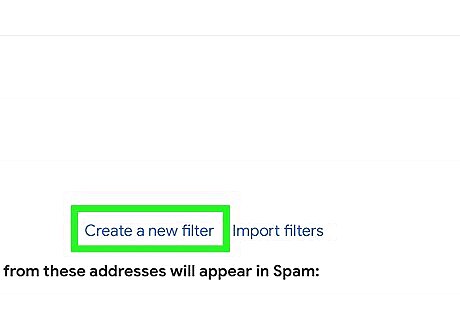
Click Create a new filter.
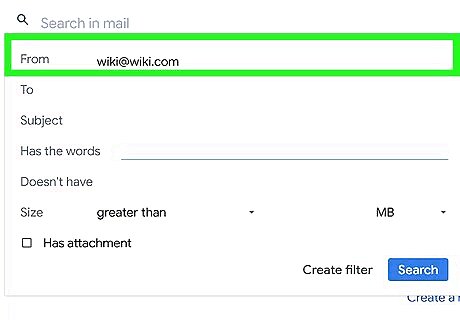
Enter the email address you want to whitelist in the "From" field. You can enter multiple emails if needed.
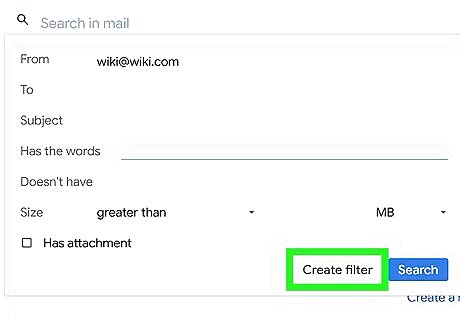
Click Create filter.
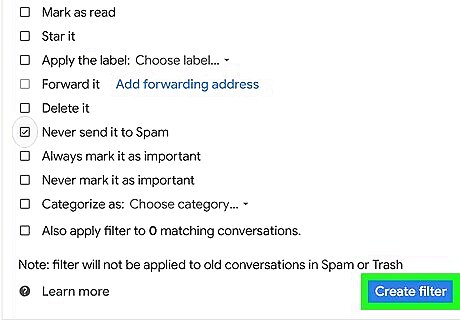
Select "Never send it to Spam" and click Create filter. You're done! The email addresses you listed are now whitelisted. Emails from the address won't be sent to the Spam folder. You're ready to continue sending emails, creating new labels, and deleting spam.
Outlook (Website)
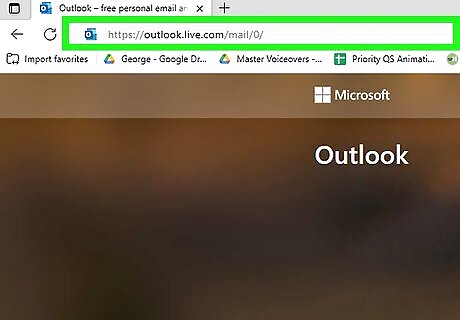
Go to https://outlook.live.com/mail/0/. This is the official Microsoft Outlook website.
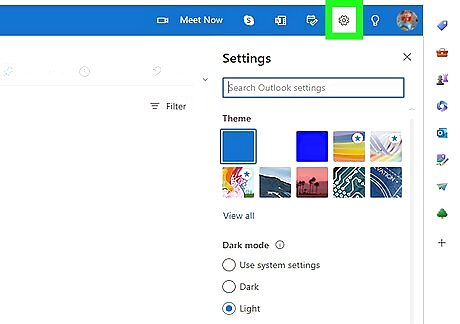
Click the settings button. It's the white gear in the top right of the Outlook website.
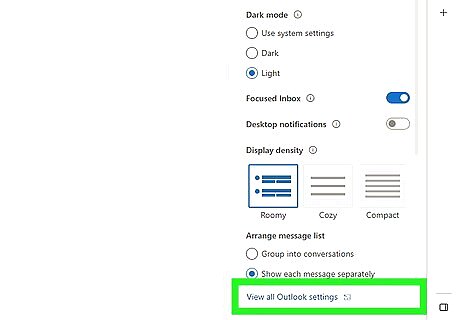
Click View all Outlook settings.
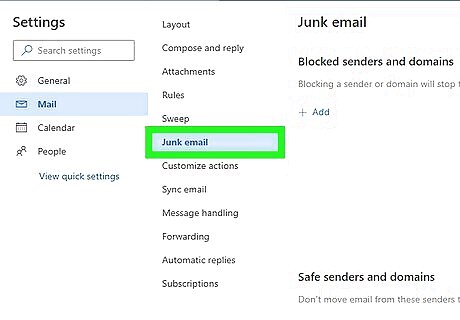
Click Mail and then Junk Mail. These options are in the left menu of the settings window.
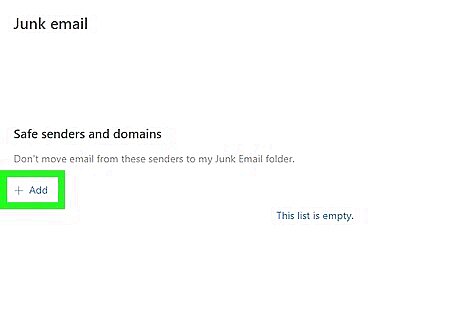
Click + Add under "Safe senders and domains." This will open a text box for entering in email addresses.
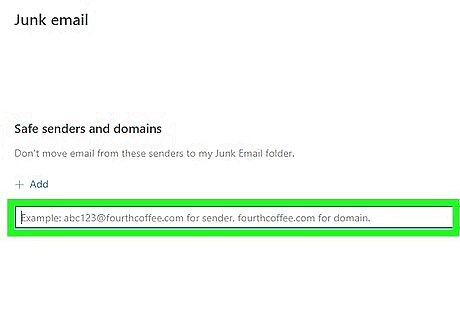
Type in the email address you want to whitelist and press ↵ Enter. This will add the email address to the Safe Senders List, meaning emails from the address won't be sent to the Junk folder. You can also block a contact if needed.
Outlook (Desktop App)

Click the Home tab. This is at the top of the desktop app for Outlook.
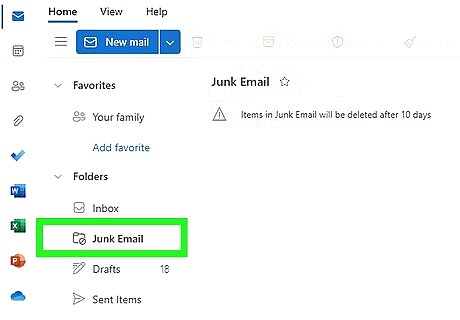
Click Junk. This is a person icon with a red circle icon.
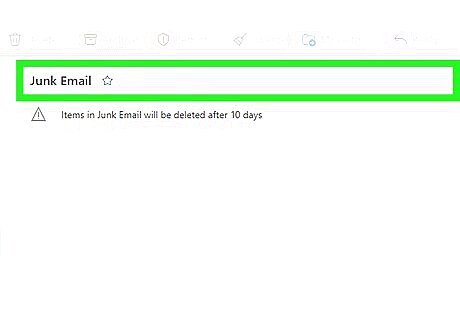
Select Junk E-mail Options. This is in the Junk drop-down menu.
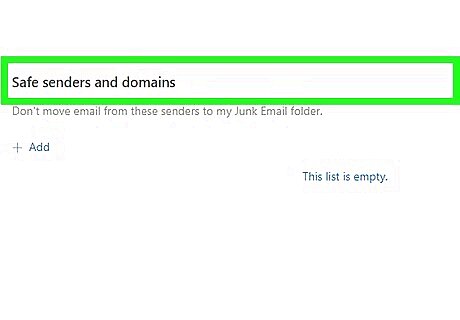
Click the Safe Senders tab. It's at the top of the "Junk Email Options" window.
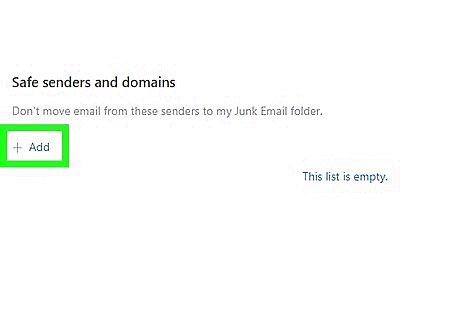
Click Add. A new window will appear for entering an email address.
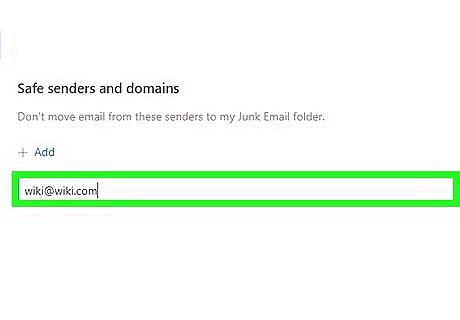
Type the email address that you want to whitelist and press OK. This will add the email to the Safe Senders list and prevent it from being sent to the Junk folder.
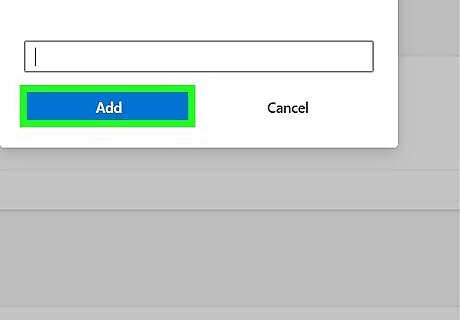
Press OK to confirm your changes. This is at the bottom of the "Junk Email Options" window.
Apple Mail
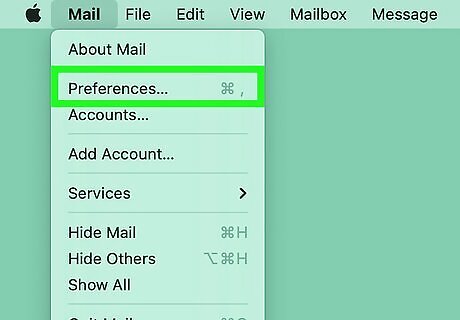
Click Mail and then Settings. This is in the menu bar when the Mail app is open. This method creates a new custom rule to prevent mail from certain addresses from being sent to the Junk folder.
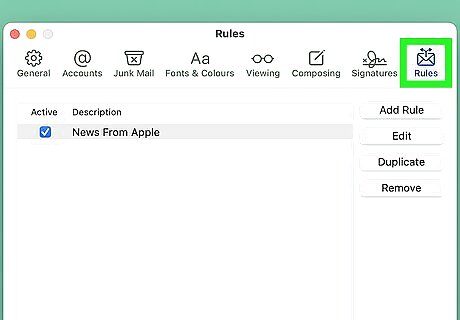
Click Rules. This will take you to the rules page for Apple Mail.
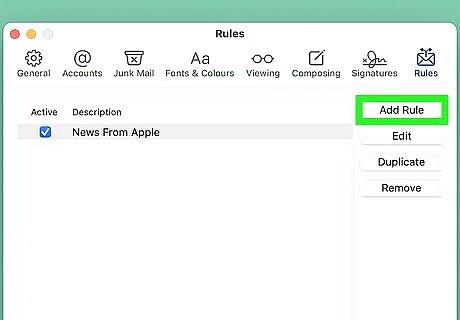
Click Add Rule.
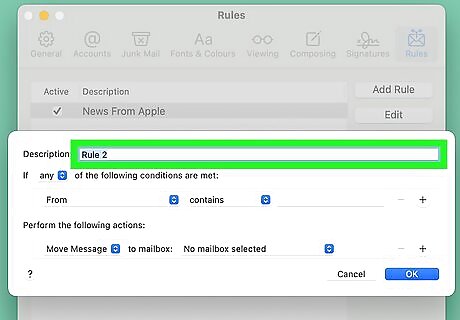
Type a name for the rule. This can be something like "Whitelist" or "Safe Senders."
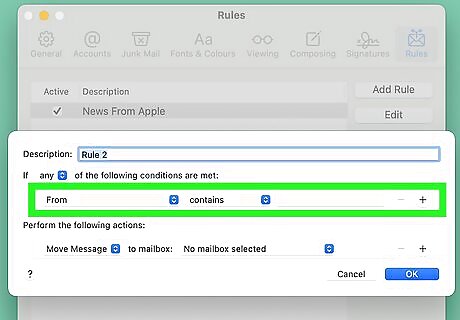
Set the criteria for the rule. The following parameters will allow you to whitelist emails: Select Any for the "following conditions are met" section. Select From in the sending/receiving drop-down. Select Ends With in the drop-down next to From. Type the email address you want to whitelist in the text box next to Ends With. Press the + button to add additional email addresses.
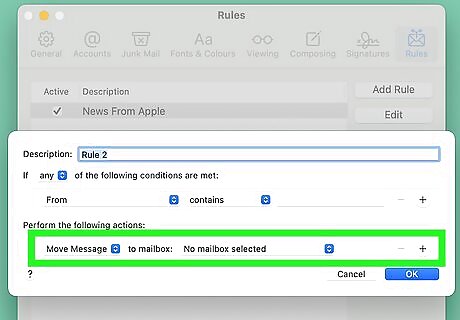
Set the action for the rule. This is what will prevent the email from being sent to the Junk folder: Select Move Message in the "Perform the following actions" section. Select Inbox as the destination folder.
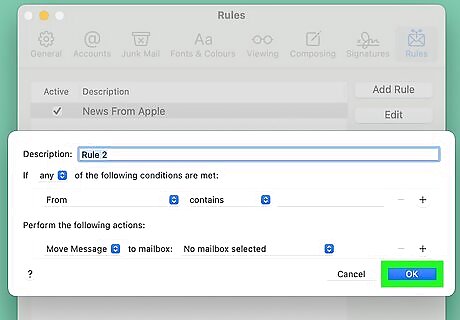
Click OK. This will confirm the new whitelist rule.
Yahoo
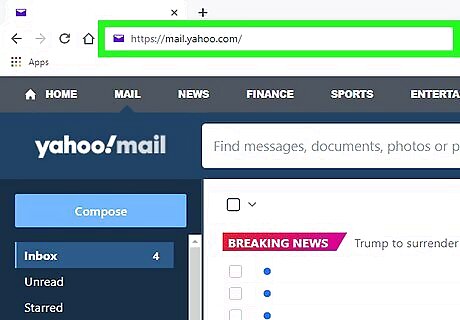
Go to https://mail.yahoo.com/. This is the official website for Yahoo mail. Log in if you aren't already. You can change your password if needed.
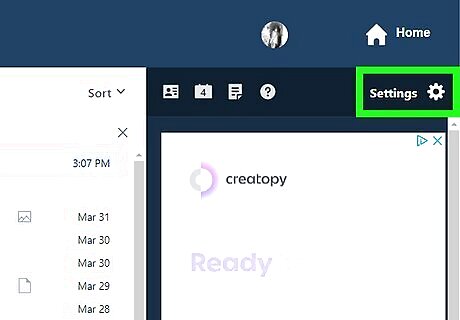
Click Settings. It has a blue gear icon.
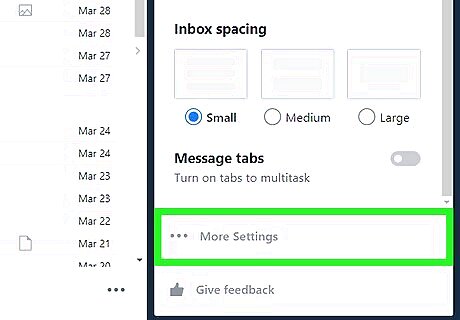
Click More Settings. This will open a new window with the full settings options.
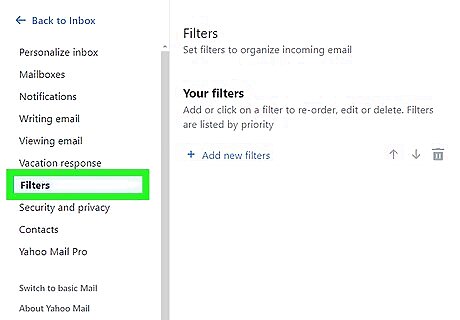
Click Filters.
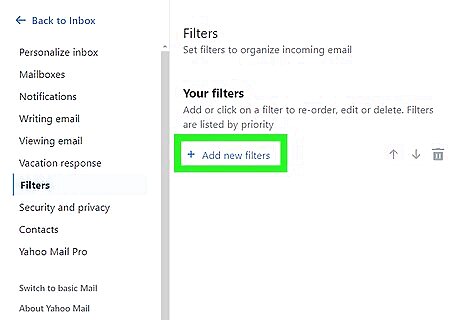
Click Add new filters. This will prompt you to enter information about the new filter.
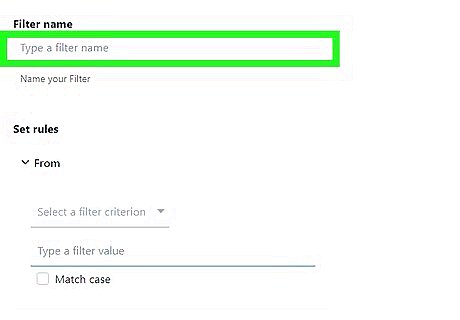
Enter a name for the filter. This could be something like "allowed senders list."
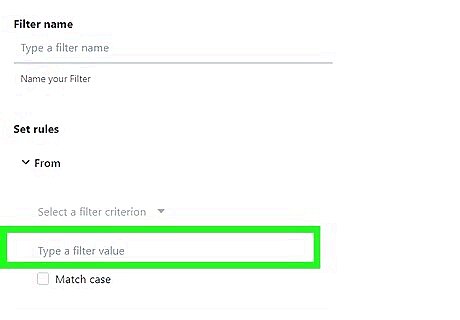
Add the email address you want to whitelist.

Select the rule that sends all emails from the listed address to the Inbox. This will effectively whitelist the emails and prevent them from being sent to the spam folder.
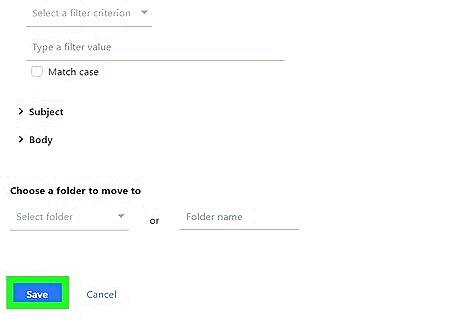
Click Save. This will confirm the filter and whitelist the listed emails.
AOL
Go to https://mail.aol.com/. This is the official website for AOL Mail. To whitelist emails, you just need to add them to your AOL contacts.
Click Contacts. This is in the left menu of the AOL Mail website.
Click New Contact.
Type in the contact information for the email address you want to whitelist.
Click Add Contact. This will save the contact and whitelist the email address, preventing it from being sent to the spam folder. If your AOL Mail hasn't been working correctly, you can try resetting to the default settings to potentially resolve the issue.


















Comments
0 comment