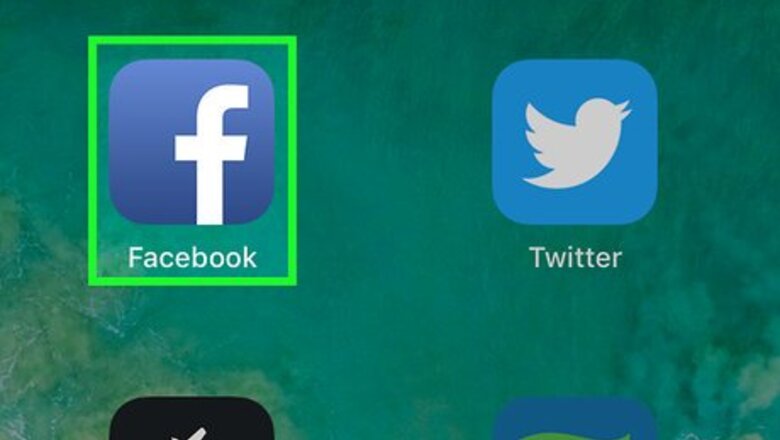
views
Browsing and Buying
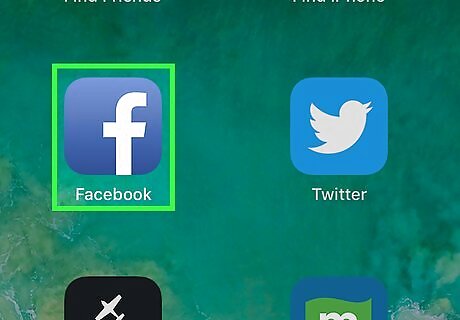
Open Facebook on your iPhone or iPad. It's the blue square icon with a white ″f″ inside. You'll usually find it on the home screen.
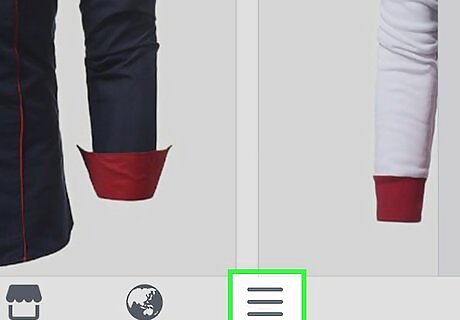
Tap the ≡ menu. It's at the bottom-right corner of the screen.
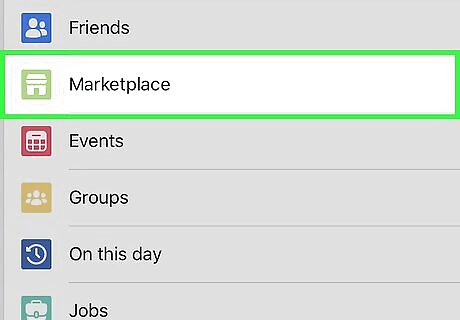
Tap Marketplace. It's toward the top of the menu, though you may have to scroll down a little to see it. Look for the green and gray storefront icon. If you don't see this option, you may have to tap See More.
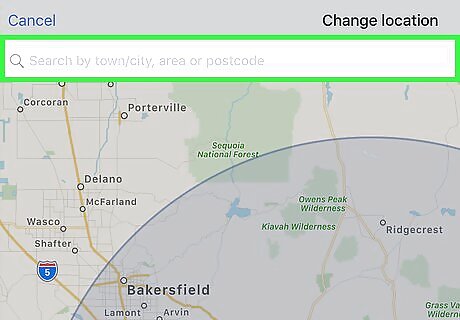
Set your location (optional). Marketplace will automatically display items for sale near the location you've added to your Facebook account. To change the location, tap Change next to ″Top Picks in (your city).″
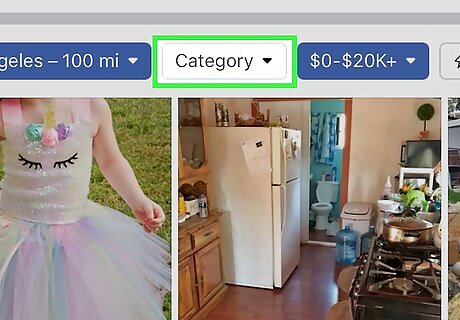
Tap Shop. A list of categories will appear. If you're searching for something in particular, tap the Search Marketplace bar at the top of the screen, type your search terms, then tap the arrow to start the search.
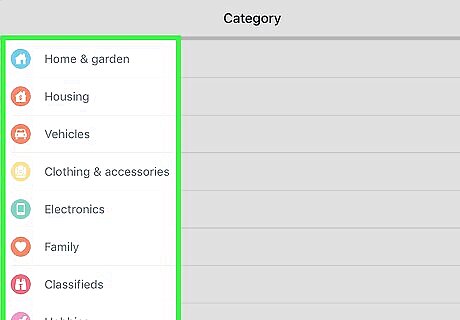
Select a category. In addition to items and vehicles, you can also browse service listings (such as plumbers and lawyers), jobs, rentals, Facebook groups for buying and selling, and selected deals of the day. To check out items near you, tap Local Listings, then select a category to see what's available. To browse vehicles for sale, tap Vehicles, then select your desired filters (make, type, price) to see the listings. Browsing for jobs, services, and rentals is easy. Just select a category, and then refine the results using the drop-down menus at the top of the list.
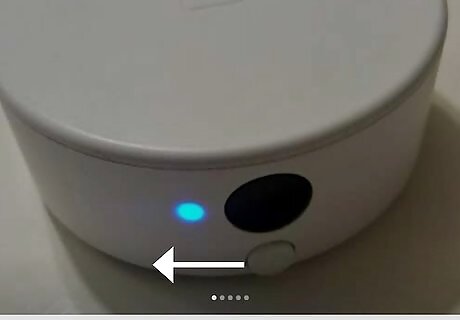
Tap a listing to check it out. Details about the selected item will appear. Swipe left on an item's main photo to see additional photos (if available). Scroll down to see a description, the set price, the item's location on the map, and information about the seller/owner. If you're browsing services, you'll have to select the type of service you're looking for (e.g., wedding planning, air conditioning services) before a list of professionals will appear.
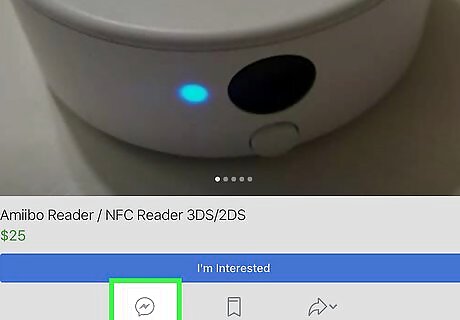
Contact the seller or owner. The steps to do this depend on the type of Marketplace listing: If you're interested in an item, tap Ask for Details (below the photo). This sends a message to the seller asking if the item is still for sale. If you have a more specific question about an item or want to make an offer, tap Message to type your own message. To apply for a job, tap Apply Now. To contact a property owner about a rental or home for sale, tap Contact.
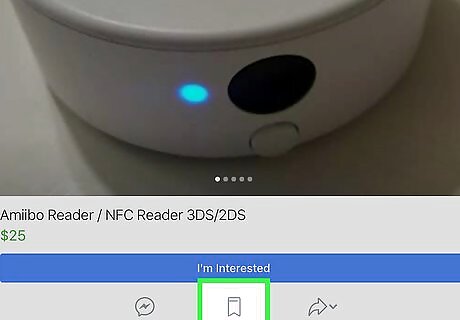
Save an item for later (optional). If you're not sure whether you want to buy an item (or just want to save it so you can find it easily later), tap Save beneath the item's photo to bookmark it. To see your saved items, return to the main Marketplace page, tap You, and then tap Saved.
Listing an Item for Sale
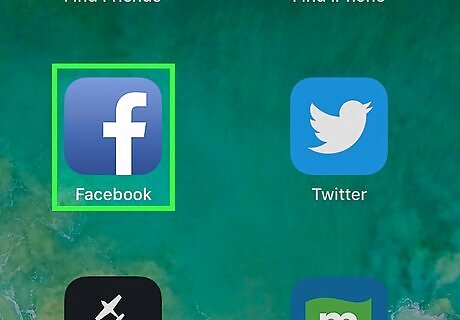
Open Facebook on your iPhone or iPad. It's the blue square icon with a white ″f″ inside. You'll usually find it on the home screen.

Tap the ≡ menu. It's at the bottom-right corner of the screen.
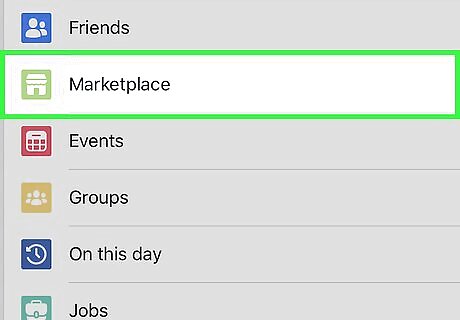
Tap Marketplace. It's toward the top of the menu, though you may have to scroll down a little to see it. Look for the green and gray storefront icon. If you don't see this option, you may have to tap See More.
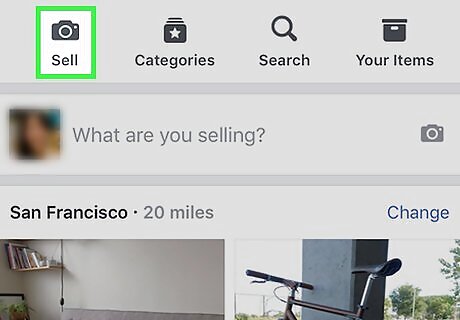
Tap Sell. It's the first button in the white bar at the top of the screen.
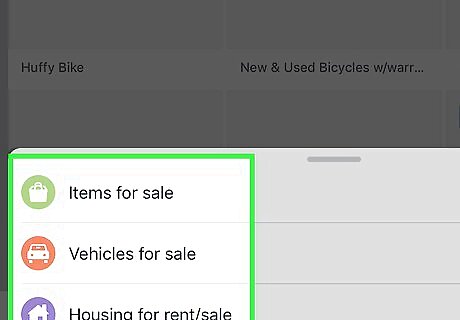
Tap Item for Sale or Vehicles for Sale. If you're selling a vehicle, the camera roll should automatically appear.
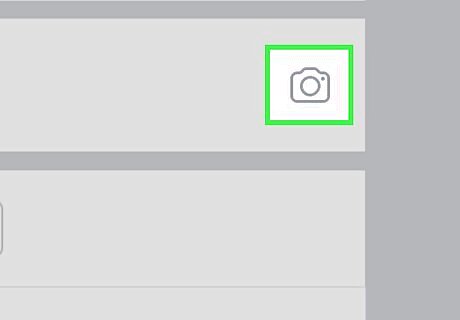
Tap Add Photos (for non-vehicle items). It's in the box at the top of the screen.
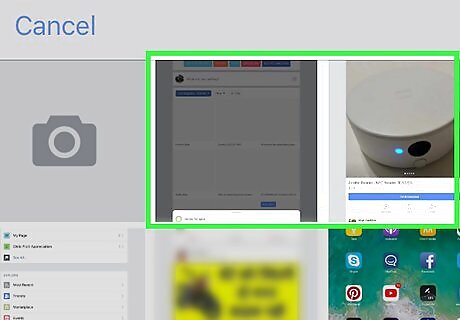
Select photos of the item or vehicle. Tapping a photo selects it, and a number will appear at each selected photo's top-right corner. Tap the photos in the order you want them to appear in your listing.
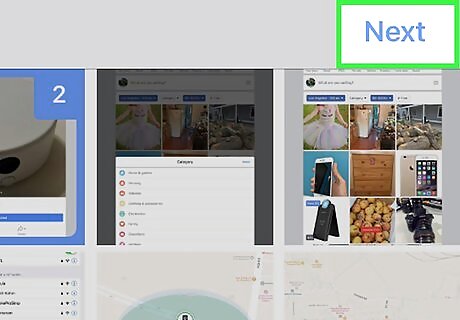
Tap Next. It's at the top-right corner of the screen.

Enter your item's details. Scroll down and fill out the form entirely. If you're selling a non-vehicle item, type a descriptive title into the ″What are you selling?″ box, add the price, choose at least one category, and fill out the rest of the form as necessary. Make sure to verify that the location is correct. If you're selling a vehicle, choose a vehicle category, year, make, model, and transmission type, enter the mileage, tap Next, and then follow the on-screen instructions to complete your listing.
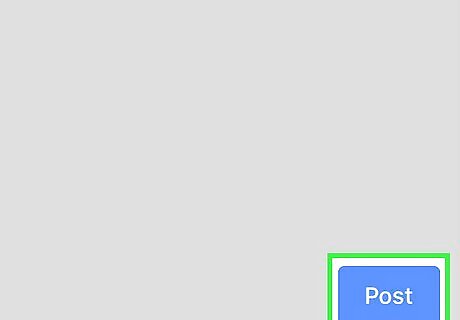
Tap Post. Your item will now appear in peoples' searches for items in the vicinity. Selling on Facebook Marketplace is liking making an offline deal. You can exchange money for goods in your preferred manner. To view and respond to potential buyers, open the Marketplace and tap You, tap Selling, and then tap a message.
Editing a Listing
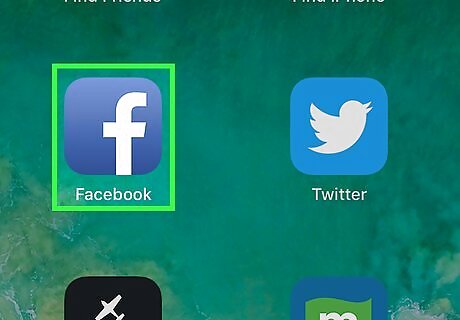
Open Facebook on your iPhone or iPad. It's the blue square icon with a white ″f″ inside. You'll usually find it on the home screen.
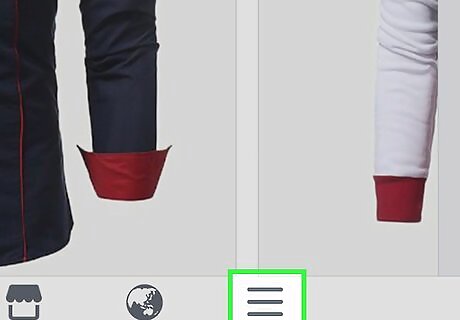
Tap the ≡ menu. It's at the bottom-right corner of the screen.
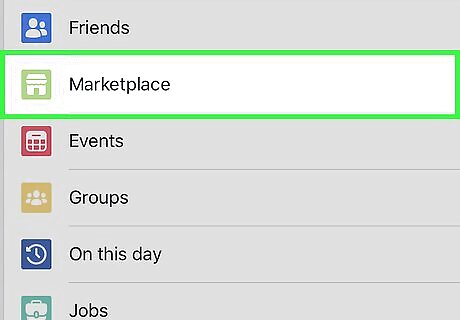
Tap Marketplace. It's toward the top of the menu, though you may have to scroll down a little to see it. Look for the green and gray storefront icon. If you don't see this option, you may have to tap See More.
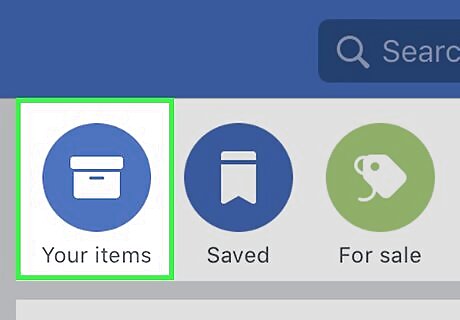
Tap You. It's at the top of the screen.
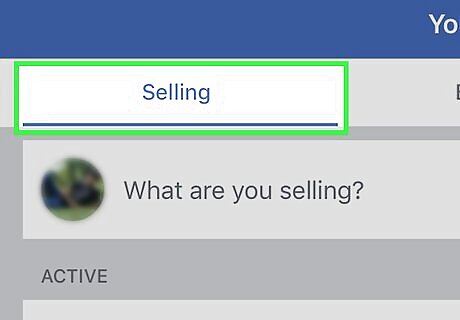
Tap Selling. It's in the menu. A list of your items for sale will appear.

Tap ⋯ on the item. A menu will appear.
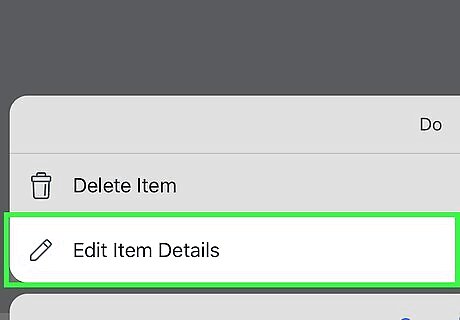
Tap Edit item details. An editable version of your listing will appear. Make any edits you need to make, and be sure to save your changes.
Marking an Item as Sold
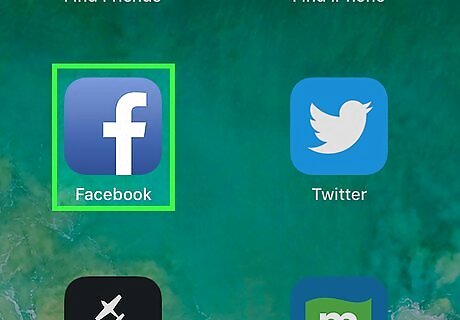
Open Facebook on your iPhone or iPad. It's the blue square icon with a white ″f″ inside. You'll usually find it on the home screen.
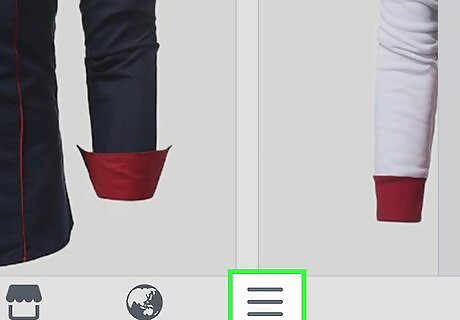
Tap the ≡ menu. It's at the bottom-right corner of the screen.
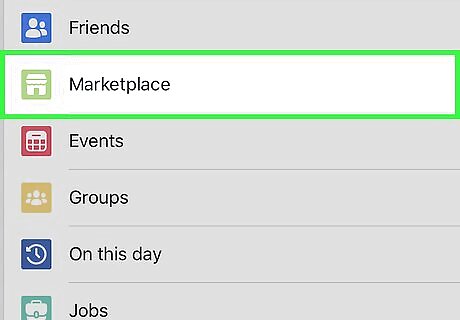
Tap Marketplace. It's toward the top of the menu, though you may have to scroll down a little to see it. Look for the green and gray storefront icon. If you don't see this option, you may have to tap See More.
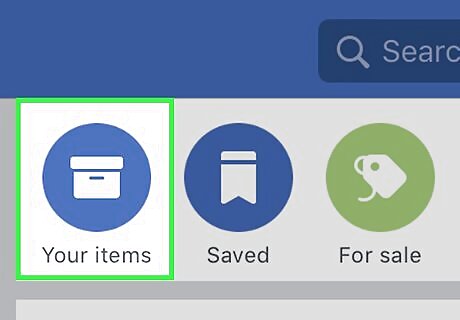
Tap You. It's at the top of the screen.
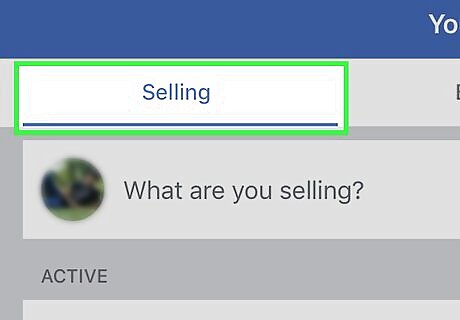
Tap Selling. A list of your items for sale will appear.
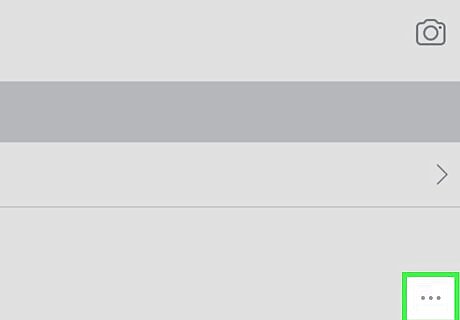
Tap ⋯ on the item you sold.
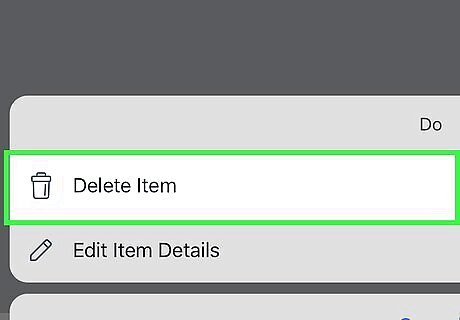
Tap Mark as sold. Now that you've marked this item as sold, you should no longer receive inquiries from shoppers. If you want to delete the listing, tap Delete item, and then tap Delete to confirm.










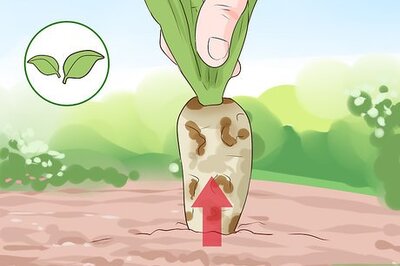









Comments
0 comment