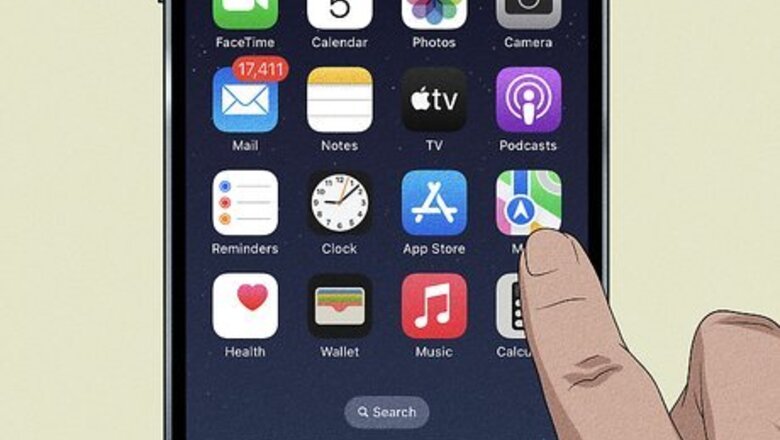
views
- Use the search bar to find an address or location and tap it. Tap the blue suggested route icon (Car, Person, Bus).
- Add a start location, and then tap "GO" to begin navigating.
- You can edit your route to avoid tolls and/or highways, add extra stops, share your location, and more.
Browsing the Map
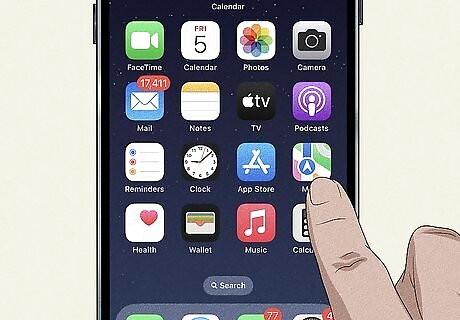
Open the Maps app. This looks like a map with a blue navigator. Apple Maps is available on Apple devices such as iPhone, iPad, Apple Watch, and Mac.
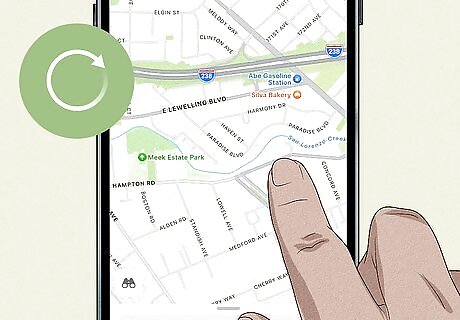
Move the map around. There are several ways that you can change the view of the map and move around to different locations with your fingers. Move the map by using one finger to drag the map. Zoom in and out by pinching your fingers. You can zoom in on a specific spot by double-tapping it. Rotate the map by placing two fingers on the map. Rotate your wrist while keeping your fingers the same distance apart to rotate the map. You can zoom at the same time by moving your fingers closer or further apart. Tilt the map by placing two fingers on the map. Move them both up at the same time to tilt the map. Move them down to tilt the map back the other direction.

Search for a location. Use the search bar at the top of the Maps app to search for a location. You can enter exact addresses, cross streets, businesses, towns and cities, states and countries, and more. The map will center on the location, and a pin will be dropped indicating exactly where it is. If there are multiple locations for your search, such as a chain restaurant, all of the nearby locations will be marked by pins. The nearest pin to your current location will be marked as the "active" pin. You can select other locations by tapping on the pins. If there are multiple different addresses that match your search, you will be asked to choose the one you want. More detailed information about each result will be displayed. Tapping the search bar will open a list of recent searches. If you're not sure how to spell an address or business, try a best guess. Maps will likely be able to figure out what you meant.
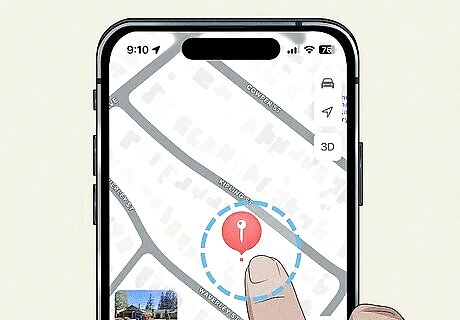
Place a pin. Besides searching for locations, you can place pins onto any spot on the map. This will allow you to easily select that spot to navigate to if the location doesn't register on the map. Place a pin by pressing and holding your finger on the location you want the pin to appear.
Getting Directions
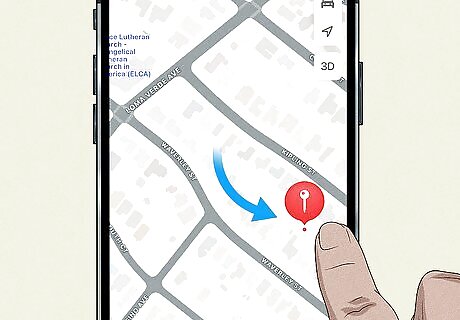
Search for a destination. Tap, hold, and drag the map to view nearby locations. Alternatively, tap the search bar at the bottom of the page and enter an address or name. To search for specific categories nearby, you can enter: Lunch, Fast Food, Gas Stations, Coffee Shops, Parking, Hotel, etc. You can also use Siri to find a destination.
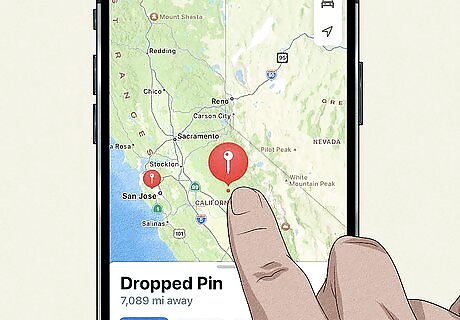
Tap the destination. Its information will open in the bottom half of the screen. Swipe up on the information page to view it in full. You'll see the destination's name, address, rating & reviews, phone number, website, and more (if available).
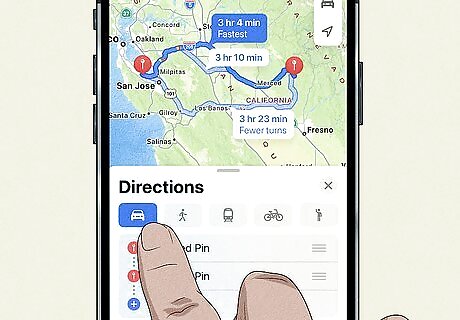
Tap the blue suggested route icon. This can look like a car (Drive), a person walking (Walk), bus (Transit), bicycle (Cycle), or person waving (Ride Share). If you want to change the default mode of travel, tap the current icon underneath the Directions header and select a new one. The estimated time and route will also change.
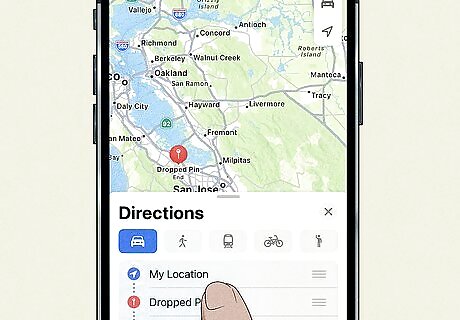
Add a start location. If your current location is shared, Maps may use it as your starting location. To change it, tap My Location and enter a new address. If you want to switch the start and end destination, tap and hold ☰ on the right of either destination and drag it up or down.
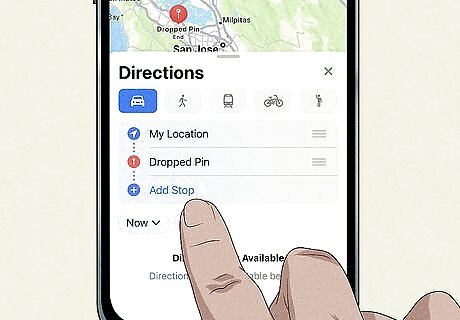
Edit your route. You can add stops to your route, avoid tolls or highways, and even choose a future departure or arrival time. To change routes, tap a new route on the map. To add a stop to your route: Tap Add Stop underneath the end destination. Search for a location. Tap and hold ☰ on the right of a destination to reorder it. To avoid tolls or highways: Tap Avoid underneath the end destination. Toggle on Avoid Tolls and/or Avoid Highways. Tap Apply. To choose a future departure or arrival time: Tap Now underneath the end destination. Select a leave at date and time. Tap Arrive by. Select an arrive by date and time. Tap Apply.
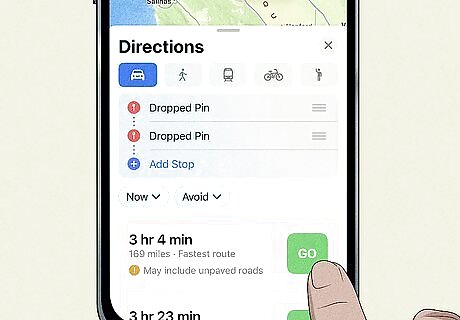
Tap GO. The app will begin navigating through your route.
Navigating Your Route

Enable spoken directions (optional). If you want the directions to be spoken, you can enable it if it isn't already. Tap the volume button on the right side of the screen and select: Volume icon with two sound waves: all directions are spoken Volume icon with a caution triangle: only driving alerts are spoken Volume icon with a slash: no directions are spoken

View all directions. Maps will show the current step at the top of the window. The next step is directly below it. If you want to view all directions at once, swipe down on the current step to show all directions in list format. To close it, swipe up from the bottom.
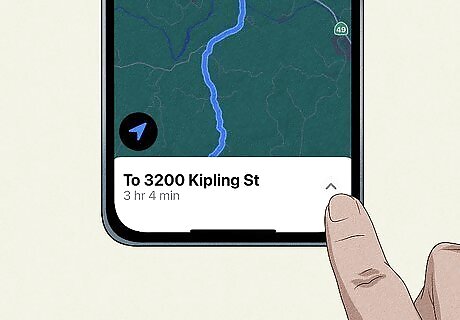
Edit your route. If you need to edit your route while the directions are active, tap the up-arrow in the bottom-right corner of the window. This will expand the options. To remove a stop, tap the red - icon on the right of the stop. To add a stop, tap Add Stop and search for a location. To share your live location with a friend, tap Share ETA and select a contact. To report an accident, tap Report an Incident and select: Crash, Hazard, or Speed Check.
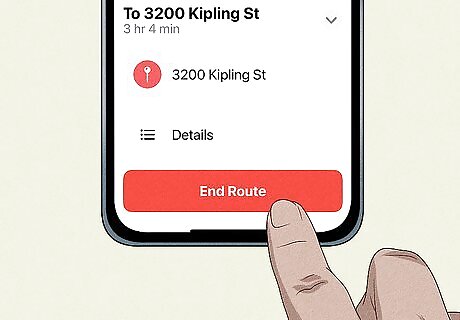
End your route. When you reach your destination, the route will automatically end. If it doesn't, or if you want to end the route early, do the following: Tap the up-arrow in the bottom-right corner. Tap End Route.
Using Maps and CarPlay

Connect your iPhone to the CarPlay receiver. If you have a car stereo system that supports CarPlay, you can connect your iPhone and view Maps on the CarPlay display. Use the USB cable for your iPhone to connect it to the CarPlay unit.
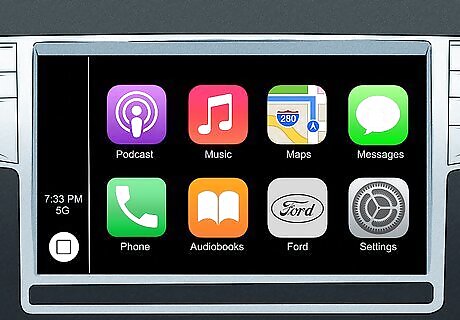
Launch CarPlay. It may start automatically when you connect your iPhone, or you may need to select the "CarPlay" option on the display. This will start the CarPlay interface, and your iPhone will lock.
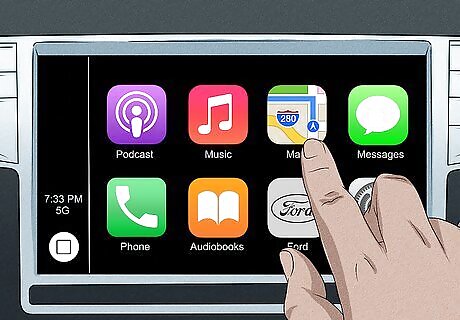
Tap Maps on the CarPlay display. Apple Maps will launch, showing your current location.
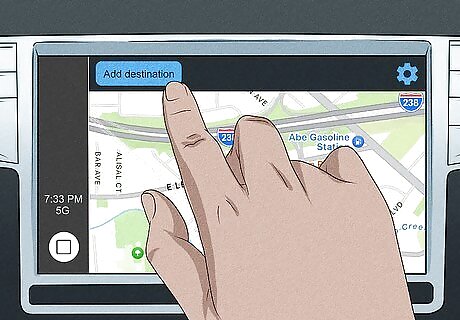
Tap Destinations. This screen will allow you to search for specific destinations, find nearby businesses and locations, and view your past searches.
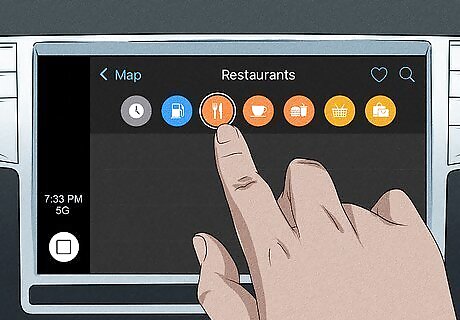
Use the Nearby categories at the top to find nearby businesses and attractions. You'll see a row of circular buttons at the top of the Destinations screen. Tapping one will display nearby businesses that you can quickly navigate to. The Clock button will display your recent searches. The Gas button will show nearby gas stations.
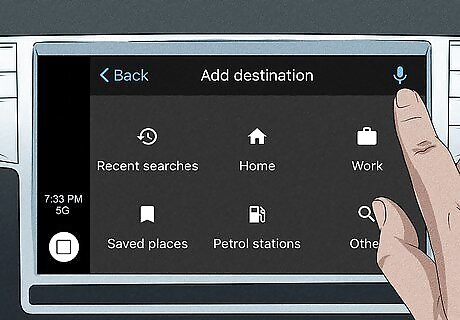
Tap the voice button in the upper-right corner to search. This will start Siri, and you can say what you want to search for. If you'd rather type, tap the Keyboard button in the upper-right corner while Siri is active, but this is not recommended while driving.
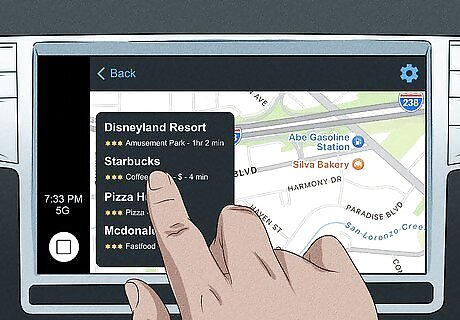
Tap a result to open a route in Maps. Once you've tapped on a Nearby or Search result, the Maps will calculate a route and display it on the screen. You'll see the estimated time of arrival (ETA), the time the trip will take, and the length.
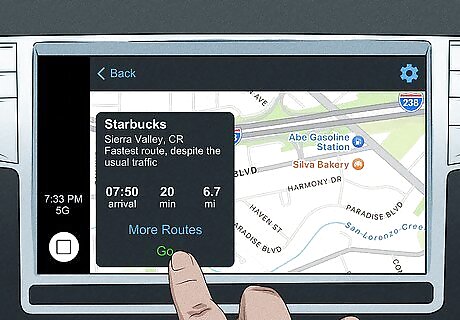
Tap GO to begin turn-by-turn navigation. Maps will switch to navigation mode, and you'll hear turn-by-turn directions for your trip. You can close Maps and use other CarPlay apps by tapping the Home button on the screen. Your navigation will continue.


















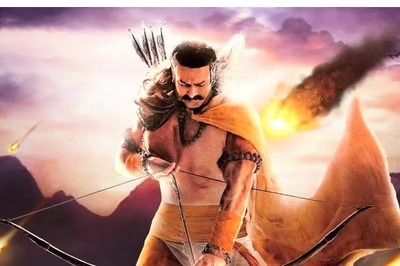

Comments
0 comment