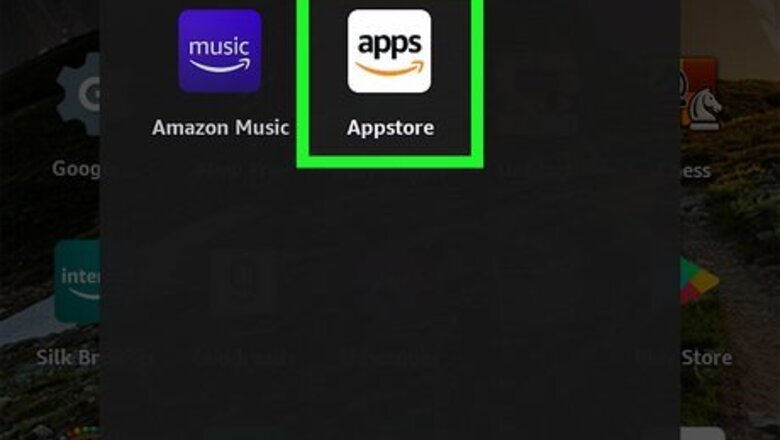
views
Updating Apps Manually
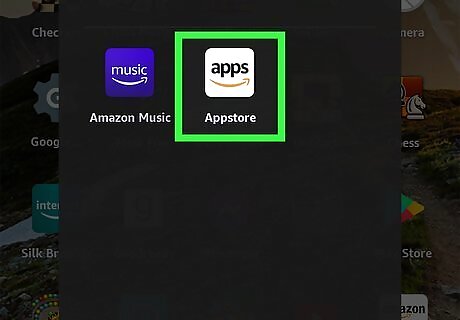
Open the Appstore. You will see this on the Homescreen of your Kindle; if not, tap the Home tab. This app icon features the word "apps" with an arrow below it.
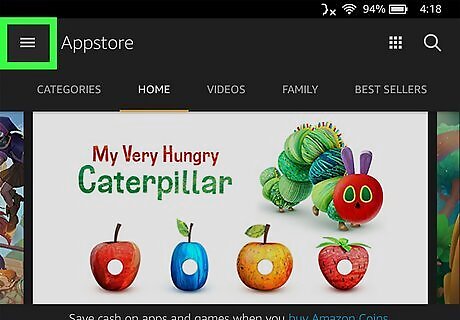
Tap the menu ☰. This three-line menu icon is in the top left corner of your screen next to the header "Appstore."
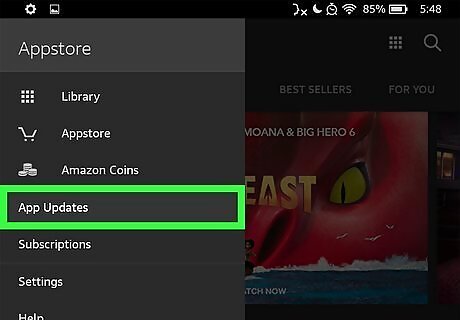
Tap App Updates. It's usually the first option in the second grouping in the menu. If there are any apps that need to be updated, they will appear here.
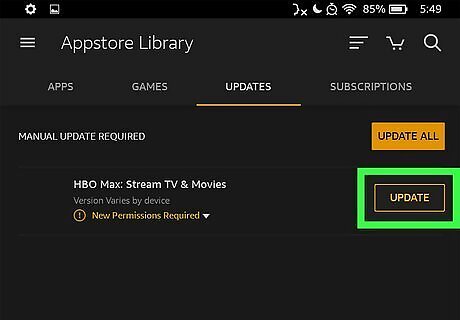
Tap Update (if there are any). If there are no apps with updates, this will show a blank page that says "No Updates Available."
Enabling Automatic Updates

Open Settings. The Settings icon should be on the home screen; it resembles a grey gear. Enabling automatic updates will remove the need for you to update your apps manually, so your apps should always be up to date.
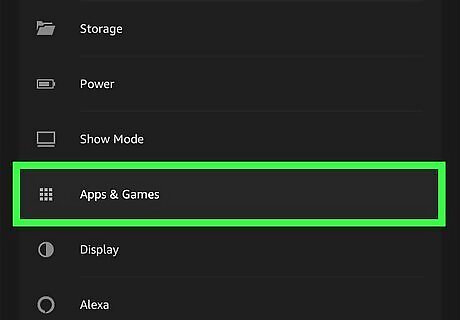
Tap Apps & Notifications. It's next to a bell icon.
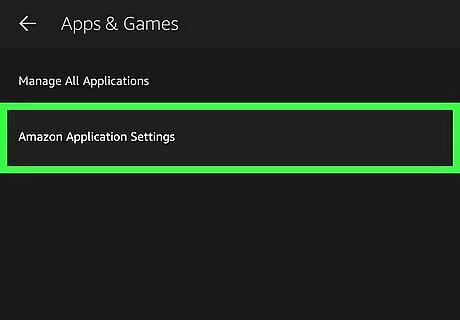
Tap Amazon app settings. You'll find this under the "Apps" header.
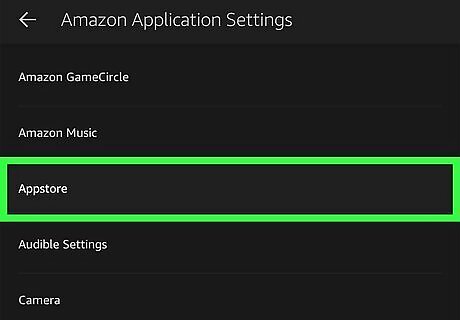
Tap Appstore. You'll find this option near the top of the menu.
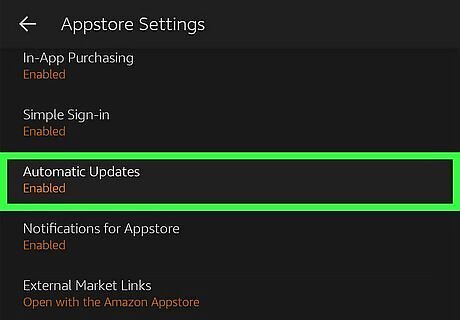
Tap Automatic Updates. This opens the automatic updates preference menu.
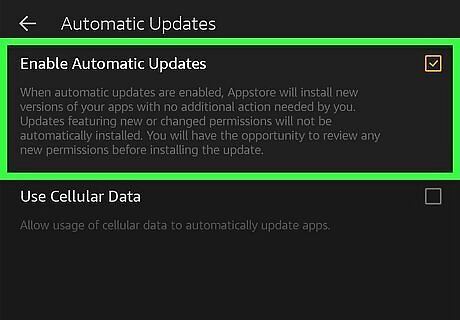
Tap to check the box labeled "Enable Automatic Updates". If it's already checked, your apps should be updating automatically. If not, you have successfully enabled automatic updates! If updating your apps causes an issue with your Kindle Fire, try updating your software. Go to Settings > Device Options > System Updates > Check Now. If you get an error that your Kindle license has expired, turn on Wi-Fi and sync it. You may need to open each app with Wi-Fi enabled to get rid of that notification.



















Comments
0 comment