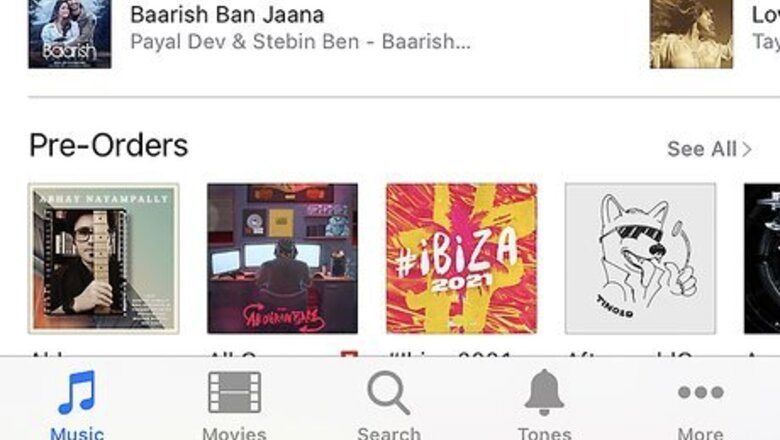
views
If Your iPhone Has Face ID
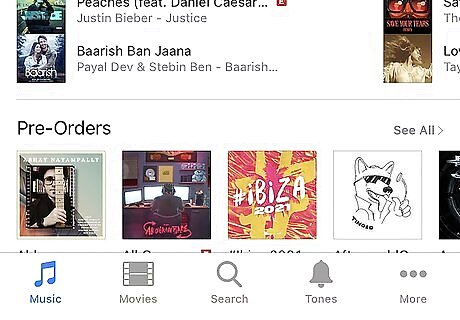
Find the image, app or webpage you want to screenshot. When screenshotting, everything on your screen at the time of the screenshot be captured in the image. Use this method if your iPhone does not have a round Home button below the screen.

Press the Side button and the Volume Up buttons at the same time. The Volume Up button is on the left side of the phone, and the Side button is on the right side. When you release your fingers from the buttons, the screen will briefly flash white.
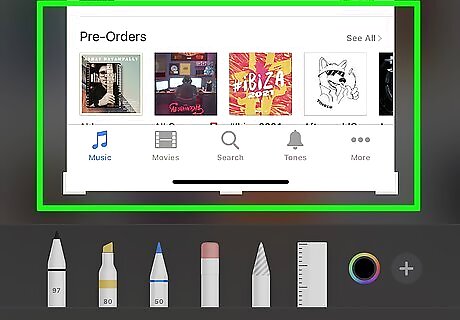
Tap the small version of the screenshot to edit it (optional). After capturing the screenshot, a small version of it will appear in the bottom-left corner, where it will remain for several seconds. If you tap this preview, it will open for editing in Markup. You can drag the bars on any edge of the image to crop off what you don't need. To draw, tap any of the drawing tools at the bottom, tap the circle to select a color, and then start drawing. Tap Done at the top-left corner when you're finished editing the screenshot.
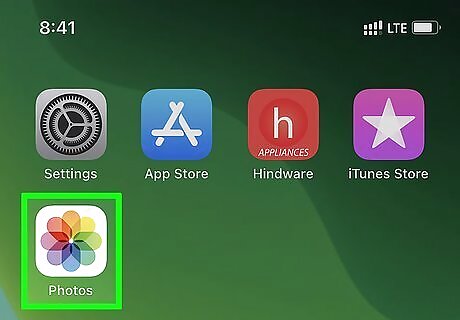
View your screenshot in the Photos app. To do so, tap the Photos app (the white icon with a multicolored flower), select Albums, and then choose the Screenshots folder..
If Your iPhone Has a Home Button
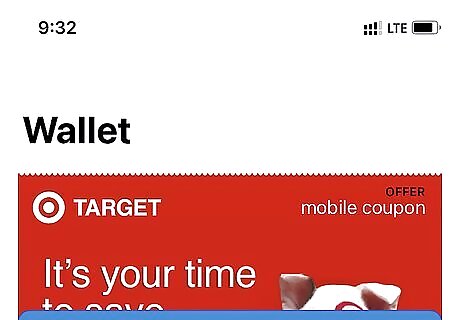
Find the image, app or webpage you want to screenshot. When screenshotting, everything on your screen at the time of the screenshot be captured in the image. Use this method if you unlock your iPhone's screen by pressing a round button at the bottom-center part of your iPhone's screen. If you don't have a round button at the bottom of your iPhone's face, this method instead.
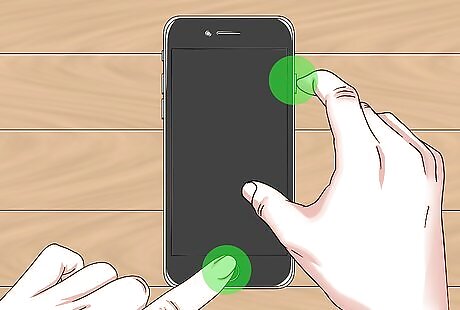
Press the Home button and the Lock button at the same time. If your iPhone is an iPhone 6 or later, the Lock button is on the right side of the phone. If it's an earlier model, the Lock button is on the top. When you release your fingers from the buttons, the screen will briefly flash white.
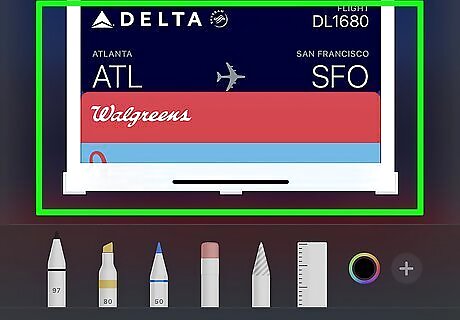
Tap the small version of the screenshot to edit it (optional). After capturing the screenshot, a small version of it will appear in the bottom-left corner of the screen, where it will remain for several seconds. If you tap this preview, it will open for editing in Markup. You can drag the bars on any edge of the image to crop off what you don't need. To draw, tap any of the drawing tools at the bottom, tap the circle to select a color, and then start drawing. Tap Done at the top-left corner when you're finished editing the screenshot.
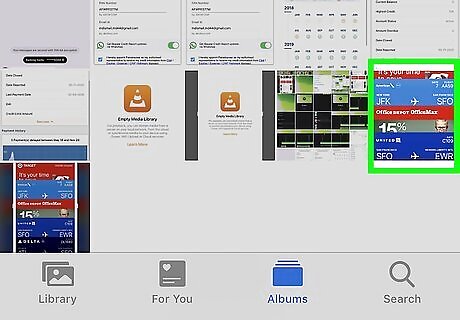
View your screenshot in the Photos app. To do so, tap the Photos app (the white icon with a multicolored flower), select Albums, and then choose the Screenshots folder.
If You Can't Use the Buttons on Your iPhone
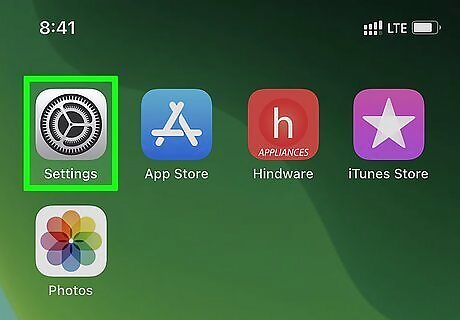
Open your iPhone's Settings iPhone Settings App Icon. It's a grey gear icon on your home screen. If you don't see it there, you'll find it in the Utilities folder in your app library. This method teaches you how to use an accessibility feature called AssistiveTouch, which makes it easy to take screenshots on iPhones with broken or difficult-to-reach buttons.
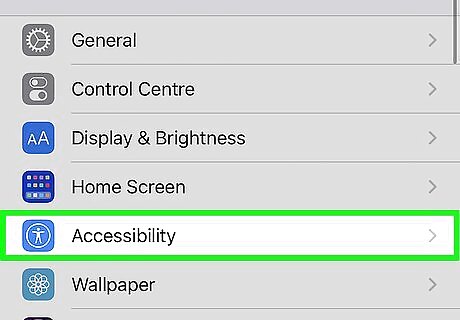
Tap Accessibility. It's in the third group of settings.
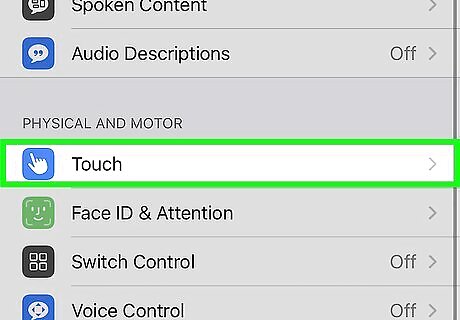
Tap the Touch option. It the first option under the "Physical and Motor" heading.
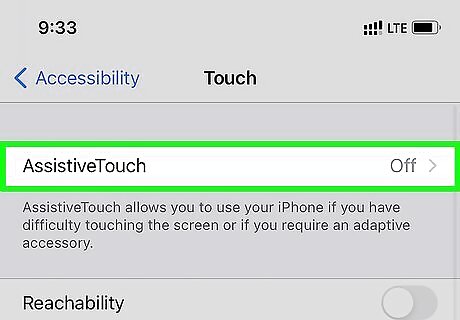
Tap AssistiveTouch. It's the first option.
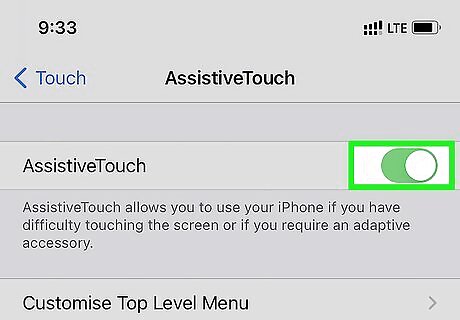
Tap the "AssistiveTouch" switch to turn it on iPhone Switch On Icon. This adds a small white dot to the right side of the screen. Tapping this dot opens a menu with several quick-access functions. Once you add the tool that takes screenshots to this menu, it'll be easy to capture a screenshot with one finger. You can tap and drag the dot somewhere else on the screen if you'd like.
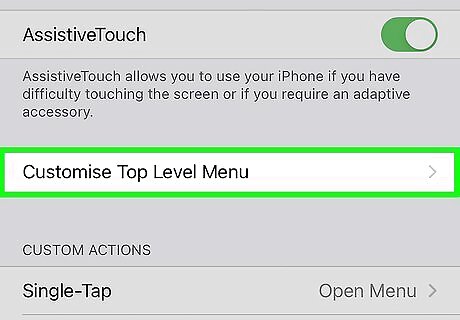
Tap Customize Top Level Menu. It's just below the AssistiveTouch switch.
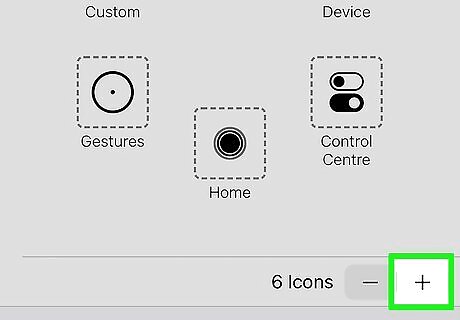
Tap the + next to "6 icons." It's at the bottom-right corner. This changes "6 icons" to "7 icons."
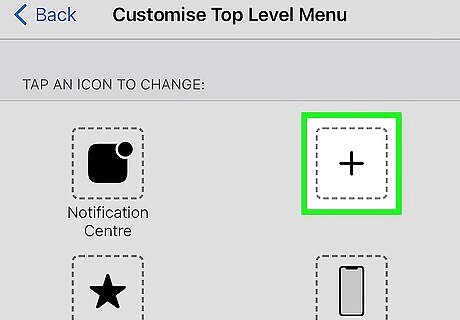
Tap the + at the upper-right corner. A list of apps and features will expand.

Select Screenshot and tap Done. This adds a Screenshot option to the menu on the screen. You can tap the back button to exit the menu now.
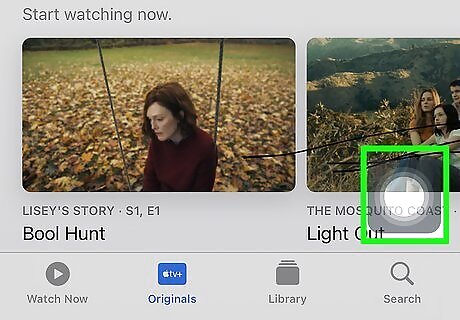
Tap the grey dot on the screen when you are ready to take a screenshot. This opens the AssistiveTouch menu, where you'll now see a Screenshot option.
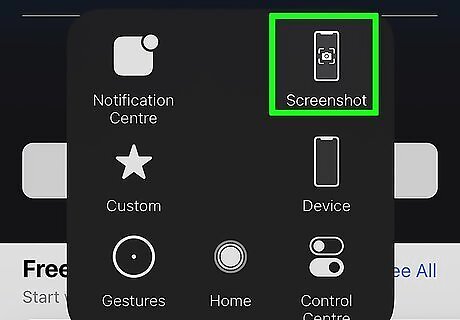
Tap Screenshot to capture your screenshot. You may have to scroll down to find this option. Tapping it will temporarily remove the AssistiveTouch window from your screen, and then take a snapshot of your iPhone screen's contents.
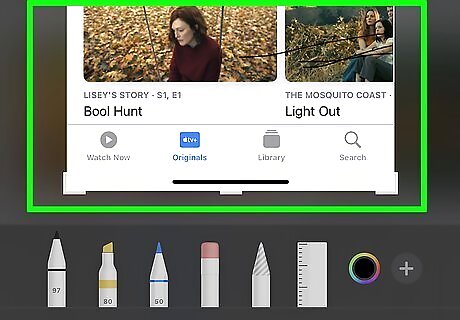
Tap the small version of the screenshot to edit it (optional). After capturing the screenshot, a small version of it will appear in the bottom-left corner, where it will remain for several seconds. If you tap this preview, it will open for editing in Markup. You can drag the bars on any edge of the image to crop off what you don't need. To draw, tap any of the drawing tools at the bottom, tap the circle to select a color, and then start drawing. Tap Done at the top-left corner when you're finished editing the screenshot.

View your screenshot in the Photos app. To do so, tap the Photos app (the white icon with a multicolored flower), select Albums, and then choose the Screenshots folder.










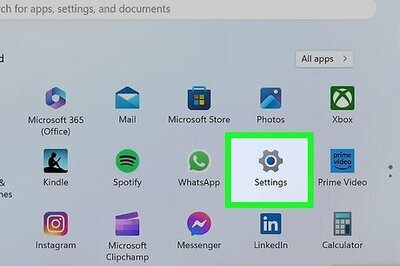
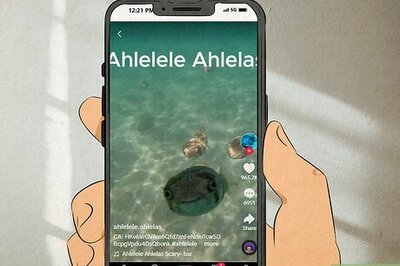
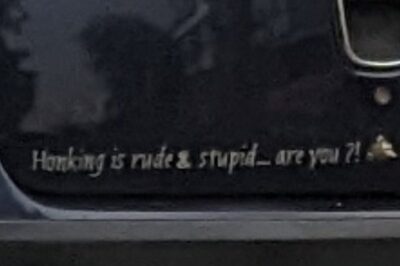





Comments
0 comment