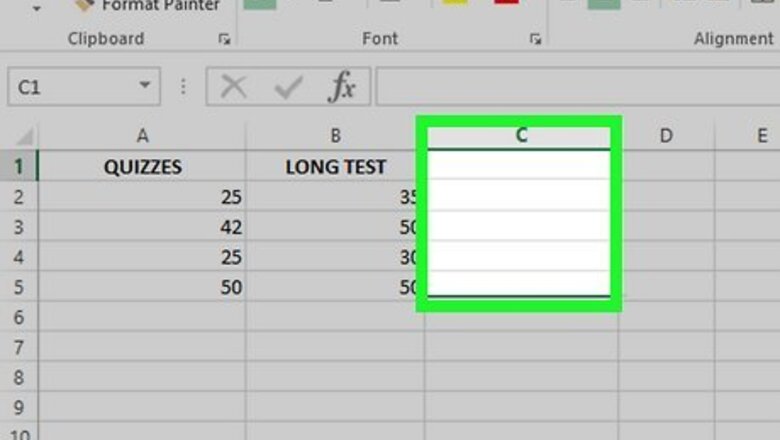
views
Using the AUTOSUM Function
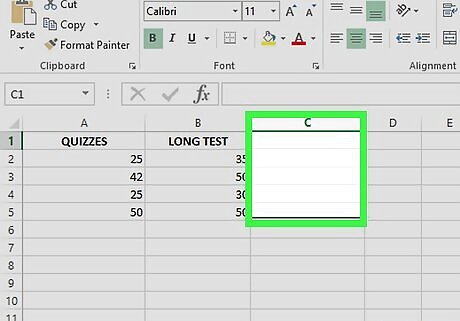
Insert a blank column or blank row after your data. If want to find the sum of a set of rows, you'll want to have a blank row below the existing rows. If you are summing multiple columns, you'll need a blank column at the end of the existing columns. You can skip this step if you already have a blank column or row after your data. Insert a blank row: If you have data below the rows you want to add, right-click the row number below the place you want the blank row to appear and select Insert. Insert a blank column: If there is data in the column to the right of the rows you want to add, right-click the letter of the column to the right of where you want to insert the blank row and select Insert.
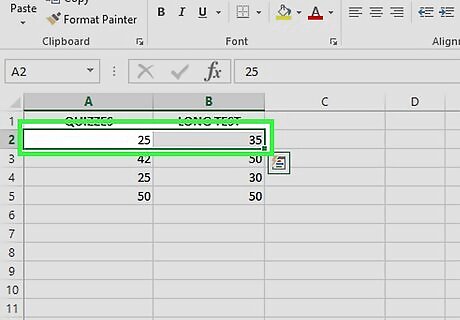
Use the mouse to highlight the data you want to sum. Include the blank column or row in your selection.
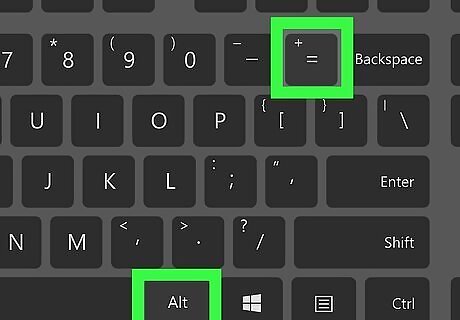
Press the keyboard shortcut for AUTOSUM. Once you do the AUTOSUM calculation, the results will appear in the blank column or row after your data. The shortcut is different depending on your operating system: Windows: Press Alt + = macOS: Press Shift + Command + T You can also run AUTOSUM on the selected data by clicking the AutoSum option on the Formulas tab.
Using the SUM Function
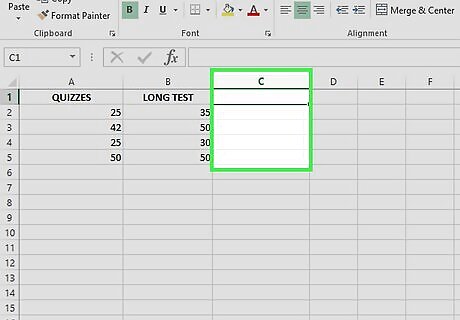
Insert a blank column or blank row after your data. First, if you want to find the total sum of an entire range of data that includes both columns AND rows, skip this step. If want to find the sum of a set of rows, you'll want to have a blank row below the existing rows. If you are adding multiple columns, you'll need a blank column at the end of the existing columns. Insert a blank row: If you have data below the rows you want to add, right-click the row number below the place you want the blank row to appear and select Insert. Insert a blank column: If there is data in the column to the right of the rows you want to add, right-click the letter of the column to the right of where you want to insert the blank row and select Insert.
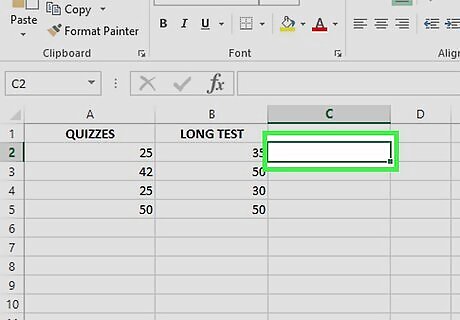
Click the first blank cell after the numbers you want to add. If you're summing multiple columns, click the first blank cell after the last column (in the blank column). If you are adding multiple rows, click the first blank cell. If you're summing rows, click the first blank cell in the row below your data. If you're looking for the sum of a range of data that includes both columns and rows, just click the cell in which you want the sum to appear.
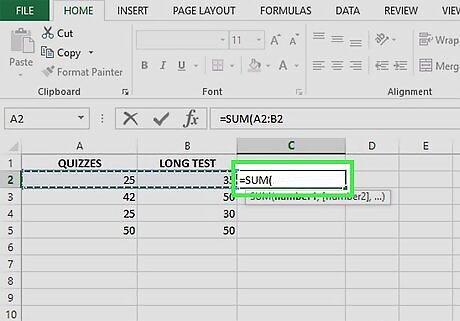
Type the beginning of the SUM formula. To do this, type =SUM(.
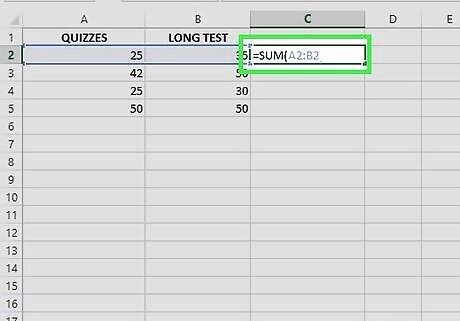
Select the numbers you want to add in the first row or column. To do this, use the mouse to highlight only the numbers in the first row or column of your data. This adds the range to the SUM formula. Don't include column headers or the blank row or column in your selection.
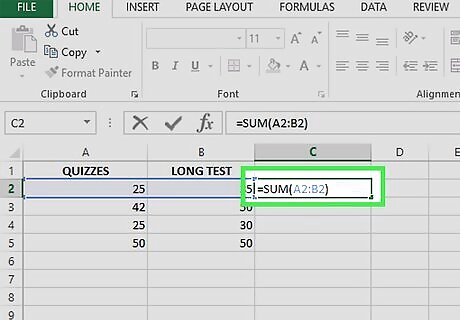
Type a closed parenthesis ) and press ↵ Enter or ⏎ Return. Once you do this, you'll have the sum of the first row or column in the formula cell. The formula should look something like this =SUM(A2:A8) If you highlighted a range of cells that includes multiple rows and columns, you now have the sum of all cells. You are done!

Drag the sum down the column or across the row. This runs the formula on the rest of the columns and rows. To do this, click the cell containing the formula once time. Then, drag the dark square at its bottom-right corner down or rightward to apply the formula to all columns or cells. Once finished, you'll see the sums of all rows or columns.











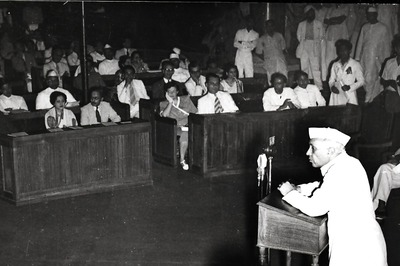








Comments
0 comment