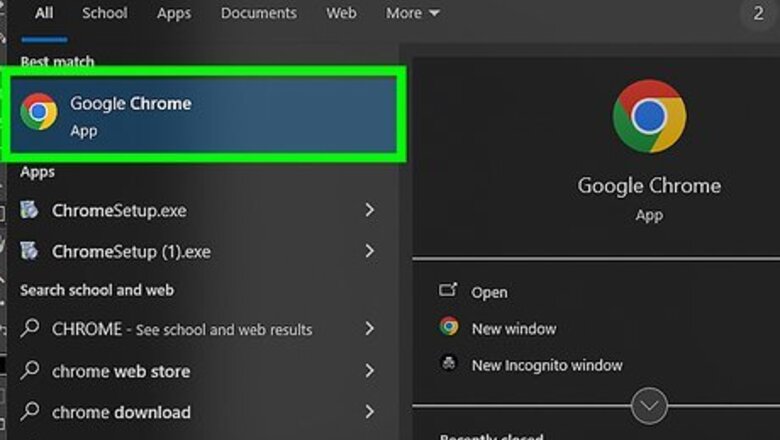
views
- Google Chrome has a built-in ad blocker that can block the most intrusive ads under "Settings" > "Privacy & Security" > "Site Settings" > "Intrusive Ads."
- You can also use a browser extension, such as AdBlock to block ads on most browsers. There are also mobile apps you can use to block ads.
- You can also turn off personalized ads on your Google account or tell Google Ads to stop showing you specific ads.
Using Google Chrome on PC
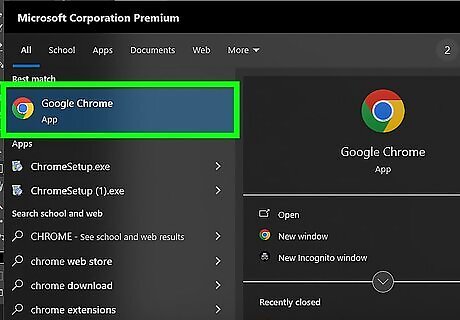
Open Chrome Android 7 Chrome. This app icon looks like a red, yellow, and green orb surrounding a blue circle that you can find in your Start menu (on Windows) or in your Application folder (on Mac).
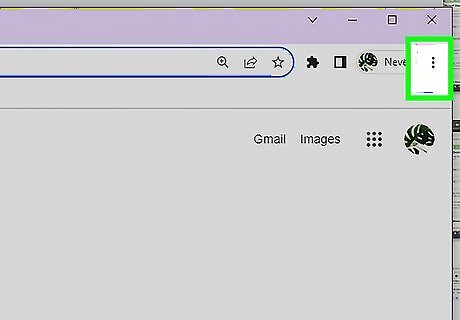
Click ⋮. You'll see this three-dot menu icon in the top right corner of the web browser.
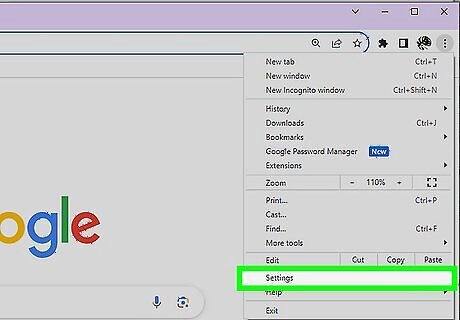
Click Settings. It's near the bottom of the menu and will open Chrome's settings in a new tab.
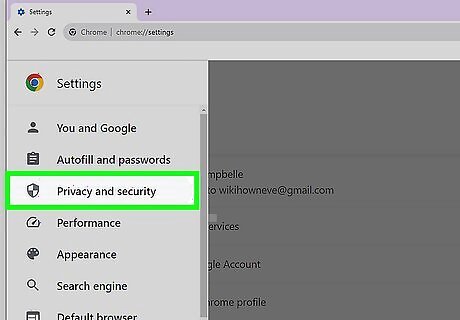
Click Privacy and security. It's in the menu bar to the left. It's next to an icon that resembles a shield.
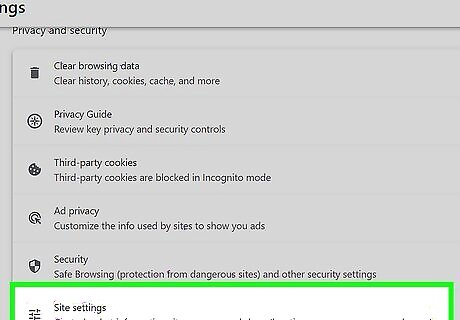
Click Site Settings Android 7 Tune. It's at the bottom of the "Privacy and Security" menu. It's next to an icon that resembles three slider bars.

Click Pop-ups and redirects. It's at the bottom below the "Content" header. This displays options for blocking pop-ups and redirects from all sites or some sites.
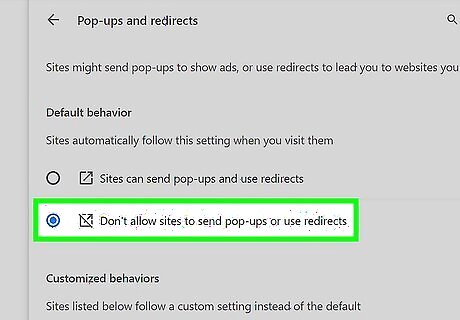
Click the "Don't allow sites to send pop-ups or use redirects" option. It's the second option in the menu. This blocks websites from displaying pop-ups in a new browser or tab or redirecting you to other sites.
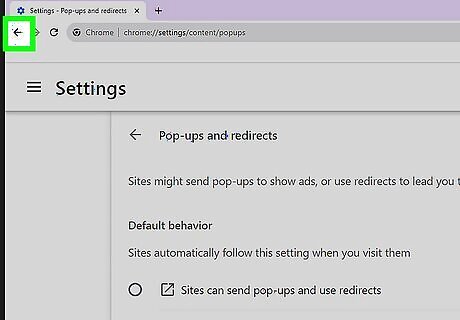
Click the back button Android 7 Arrow Back. Click the back arrow at the top of the browser to navigate back to the Site Settings menu.
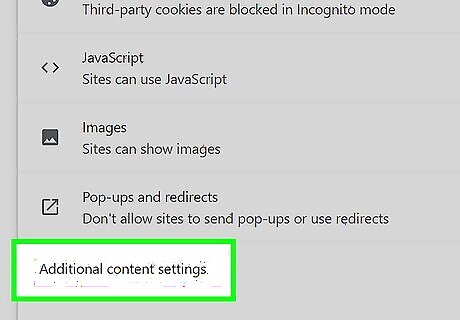
Click Additional content settings. It's at the bottom of the "Site Settings" menu. This displays more options below the "Additional content settings" header.
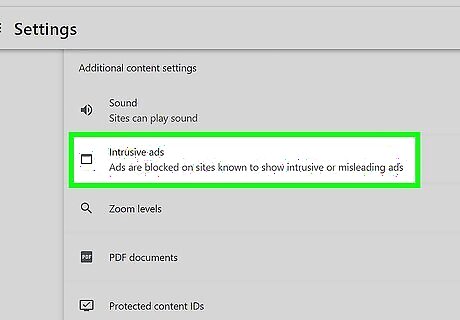
Click Intrusive ads. It's below the "Additional content settings" header. It's next to an icon that resembles a web browser.
Select "Ads are blocked on sites known to show intrusive or misleading ads." It's the second radio option in the "Intrusive ads" menu. This blocks pop-ups from websites known to show intrusive ads.
Using Google Chrome on Android
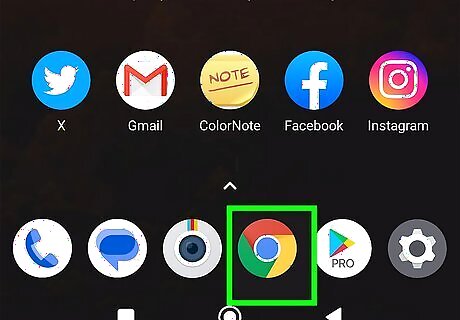
Open Google chrome Android 7 Chrome. This app icon looks like a red, yellow, and green orb surrounding a blue circle. You can find it in your Apps menu or Home screen.

Tap ⋮. It's the icon with three vertical dots in the upper-right corner. This displays the More menu.

Tap Settings Android 7 Settings. It's next to an icon that resembles a gear. It's near the bottom of the More menu.

Tap Site Settings. It's near the bottom of the Settings menu.
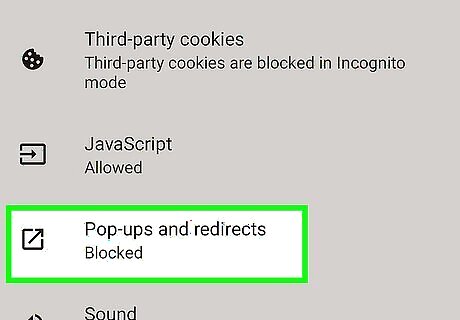
Tap pop-ups and redirects. It's below the "Content" header. This displays an option to block pop-ups an redirects.
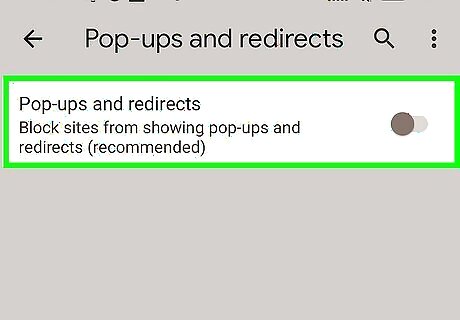
Ensure the toggle switch is turned off Android 7 Switch Off. If the toggle switch is turned off, websites are blocked from opening pop-ups in a new browser window or tab as well as redirecting you to other websites.
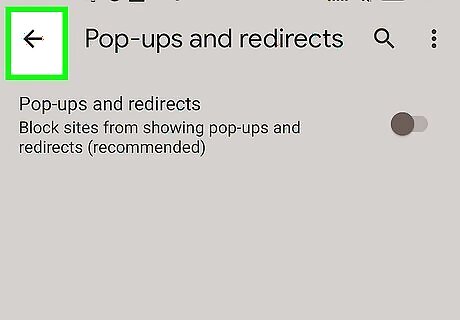
Tap the back button Android 7 Arrow Back. Tap the arrow pointing left in the upper-left corner to navigate back to the Site Settings menu.
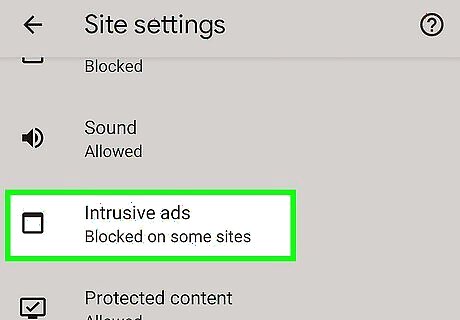
Tap Intrusive ads. It is also below the "Content" header.
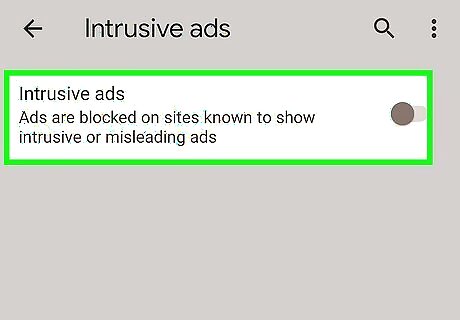
Ensure the toggle switch is turned off Android 7 Switch Off. If the toggle switch on this page is turned off, websites that are known to show intrusive ads are blocked from doing so. This won't block all ads, but it will block the most intrusive ads.
Using Google Chrome on iPhone or iPad
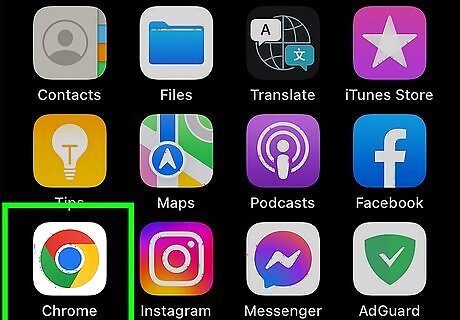
Open Google chrome Android 7 Chrome. This app icon looks like a red, yellow, and green orb surrounding a blue circle. You can find it in your Apps menu or Home screen.
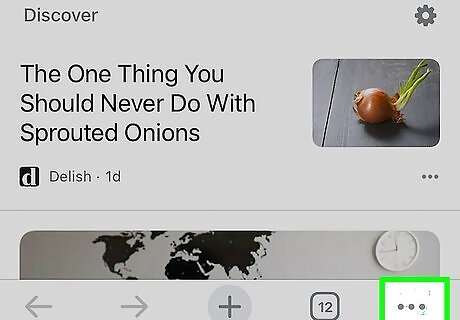
Tap ⋯. It's the icon with three vertical dots in the upper-right corner. This displays the More menu.

Tap Settings. It's next to an icon that resembles a gear. It's at the top of the More menu.

Tap Content Settings. It's near the bottom of the Settings menu.
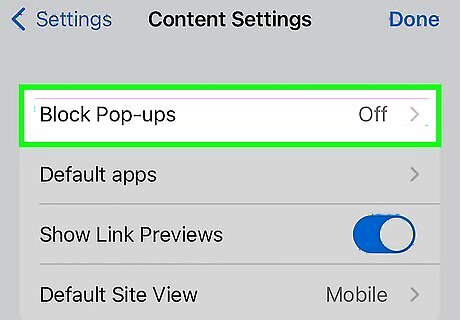
Tap Block Pop-ups. It's at the top of the Content Settings menu.
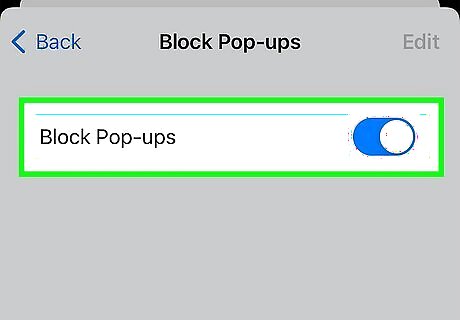
Ensure "Block Pop-ups" is turned on. If the toggle switch at the top of the page is turned on, websites are prevented from displaying pop-ups in another tab or window.
Installing the AdBlock Browser Extension
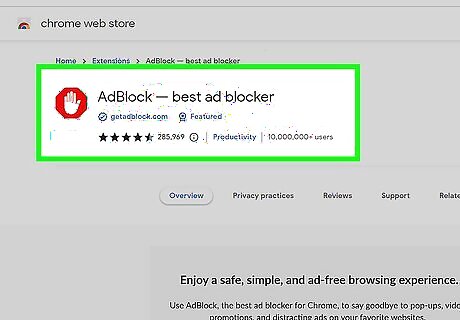
Open the AdBlock extension page for your web browser. AdBlock is a browser extension that blocks internet ads. You can add it as an extension for your web browser. Click one of the following links to open the AdBlock extension page in your web browser: Google Chrome Firefox Microsoft Edge Safari for Mac
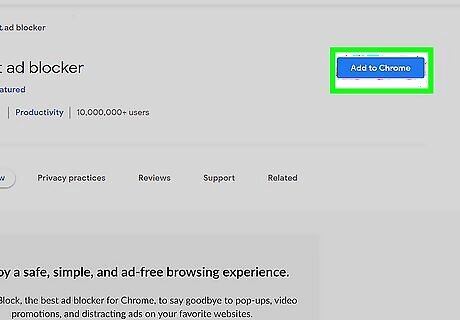
Click Add to Chrome, Add to Firefox, or Get. Click the button to add the extension to your web browser.
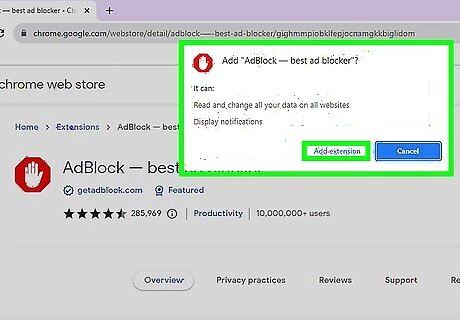
Confirm that you want to add the AdBlock extension. There will be a pop-up with a button that says "Add Extension," "Add Add-on" or something similar. Click this button to add the extension to your web browser. You may see a pop-up asking you to contribute. You can close out of this window. You are not required to pay anything. This is entirely voluntary.
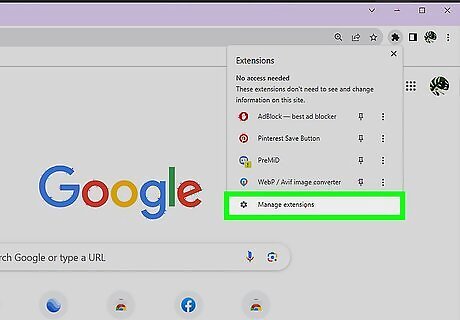
Open your extension management page. To do so, click the icon that resembles a puzzle piece in the upper-right corner of your browser extension, then click Manage Extensions. Alternatively, you can click the More menu with three dots or three lines. Then click Extensions followed by Manage Extensions.
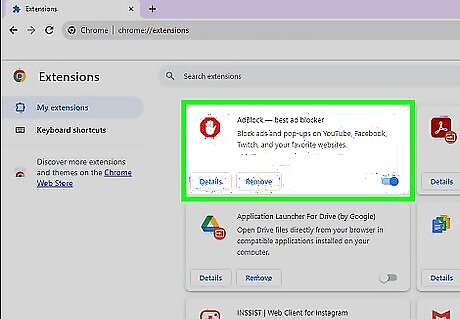
Ensure AdBlock is turned on. To turn AdBlock on or off, simply click the toggle switch next to the extension. Ensure the toggle switch is turned on to make sure the extension is active.
Installing an Ad Blocker on Mobile
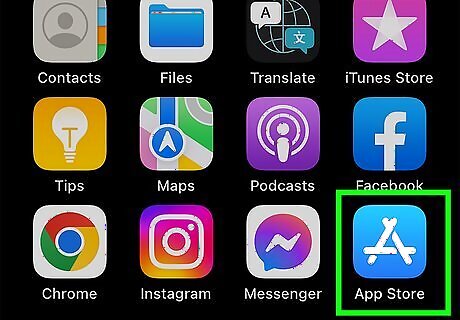
Open the Google Play Store Android Google Play or App Store iPhone App Store Icon. If you are using an Android device, open the Google Play Store. If you are using an iPhone, open the App Store.
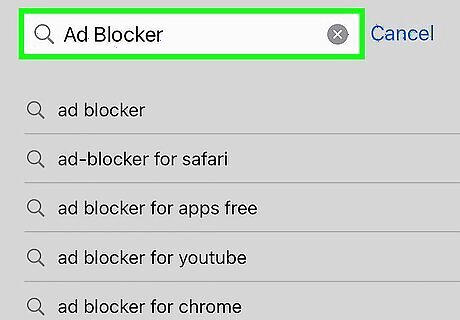
Search Ad Blocker. If you are using an Android device, tap enter "AdBlock" in the search bar at the top of the page. If you are using an iPhone or iPad, tap the Search tab and enter "Ad Blocker" in the search bar.
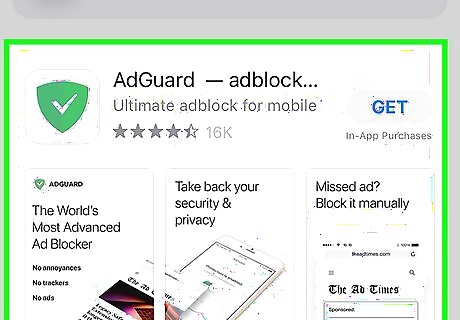
Browse ad blockers. There are many different ad blocker apps you can choose from. Many are free. Some are designed to work with a specific web browser. Some are web browsers that block ads. Browse the selection, check the price and their function, and tap the ad blocker app that is right for you.
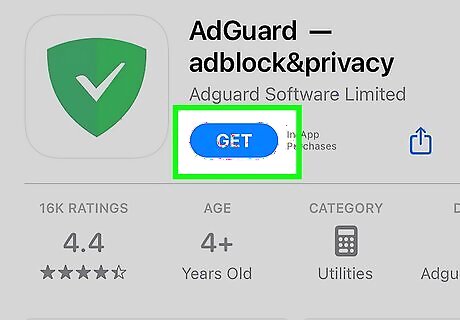
Tap GET or Install. This installs the ad blocker.
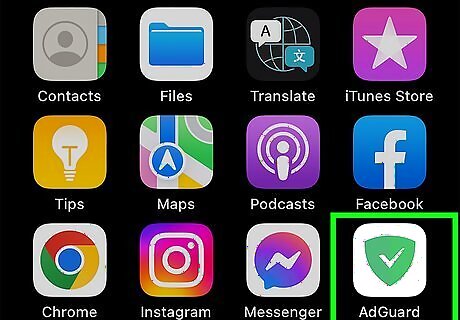
Open the ad blocker app. Tap Open in the App Store or Google Play Store when the app is finished downloading. Alternatively, you can tap the app icon on your home screen.
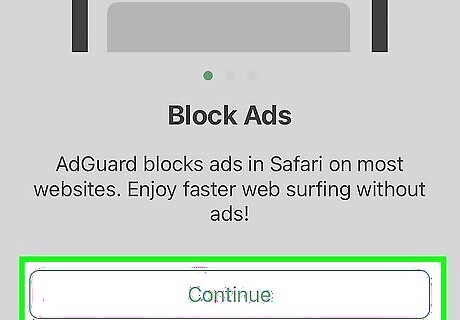
Follow the prompts to complete the installation. When you open the app, you may be asked to sign a license agreement or grant the app system permissions. Follow the prompts to do so and tap Allow for any permissions the app asks for.
Turning off Personalized Ads
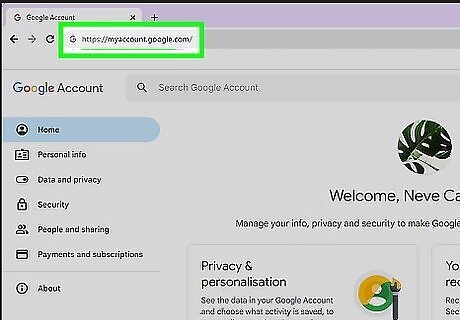
Go to https://myaccount.google.com/ and log in (if prompted). You'll need to log in to your Google account to be able to turn off personalized ads.
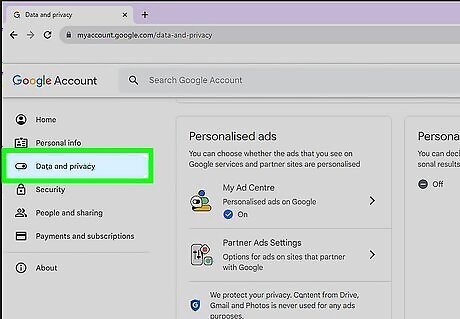
Click the Privacy & personalization tile. It's pictured with a default account avatar and a paintbrush.
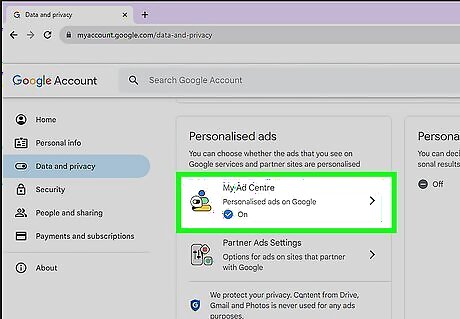
Scroll down and click My Ad Center. It's the first option below the "Personalized Ads" tile. This option allows you to adjust your Google Ad settings.
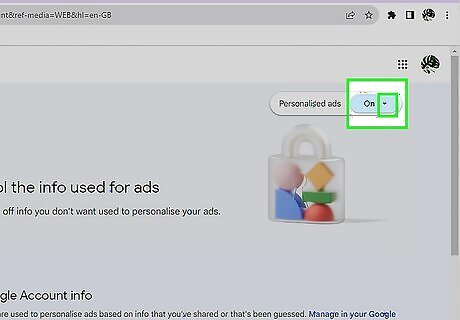
Click the drop-down menu next to "Personalized ads." It's at the top of the page in the upper-right corner. This displays a pop-up window explaining that your personalized ad preferences will be deleted.
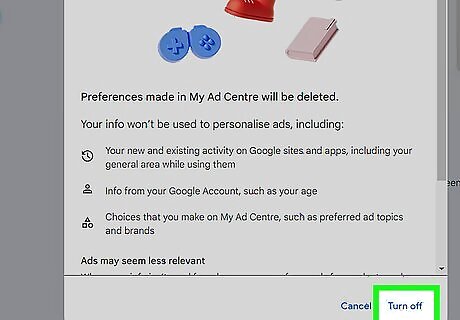
Click Turn off. It's in the lower-right corner of the pop-up window.
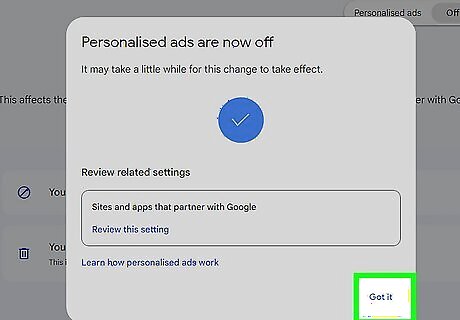
Click Got It. It's in the pop-up window asking you to review your personalized ad settings.
Blocking Specific Google Ads
Click the X button in the ad you want to stop seeing. It's usually in the upper-right corner of the ad next to the AdChoice triangle icon
Click Stop seeing this ad. It's usually in the menu that appears when you click the "X" icon in an ad. This will prevent you from seeing that specific ad in the future. Not all ads have the "X" icon. However, if you click the AdChoice "triangle" icon, this will display a menu from the ad provider. It will usually have an option you can click to that takes you to a web page that with options for you to opt out of the ad.










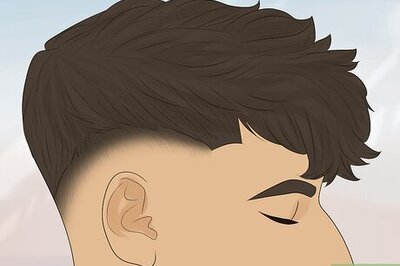





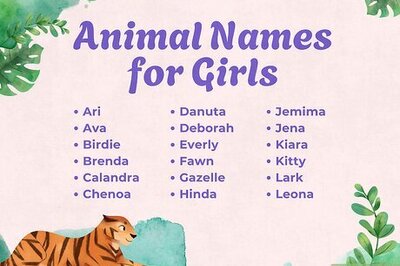



Comments
0 comment