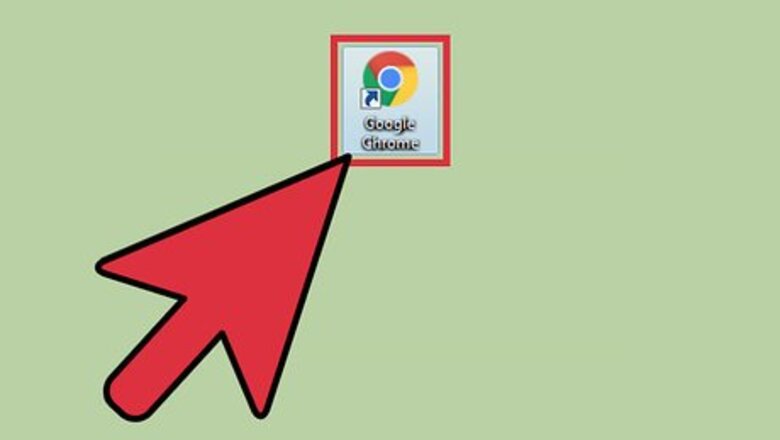
views
Chrome on Desktop
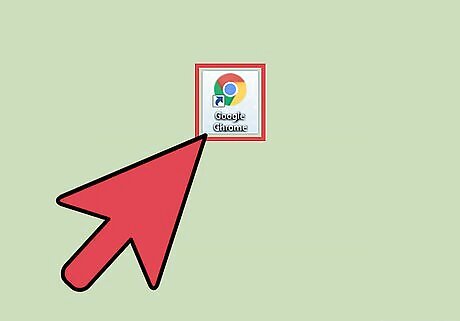
Open Google Chrome to check for updates. Updating your web browser may result in improved speed, security, compatibility with new technology, and general ease of use. If there is a new version available, the browser will update automatically when you quit Chrome. If you have a tendency to leave your browser open, you will have to check for updates manually.
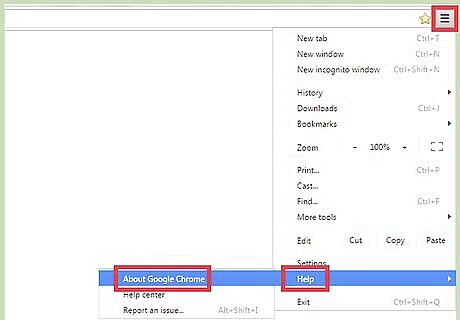
Manually check for updates under the Chrome menu. Windows users, click on the Chrome menu button (three vertical lines). It is located to the right of the search bar. Select "About Google Chrome" from the drop-down menu. A new webpage will open and Google Chrome will automatically check for updates. Mac users, select "Chrome" from the top menu bar. Click "About Google Chrome". A new webpage will open and Google Chrome will automatically check for updates. Chrome's menu button changes color when a new update is available. Green indicates that an update has been available for two days. Yellow means that an update has been available for four days. Red means that an update has been available for seven days.
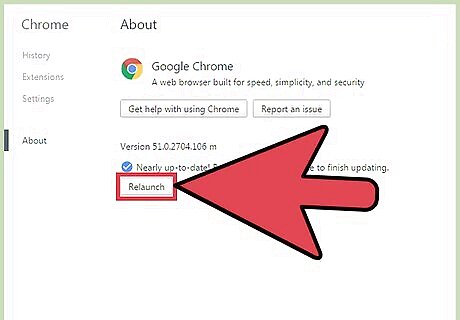
Click Relaunch to complete the update. You must quit Chrome to finish the process.
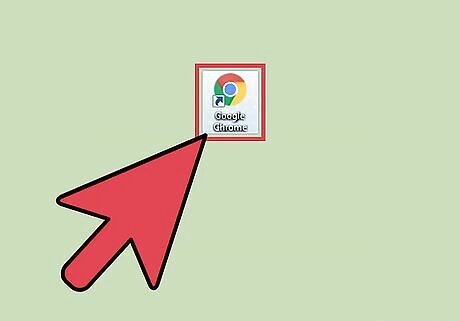
Launch Google Chrome to clear your cache, history, and or cookies. Every time you visit a webpage, your browser stores data. Clearing this data on a regular basis can improve your browser's speed. Cache: When you visit a page, the cache stores the content and images locally. The next time you visit the page, the cache can quickly call up and load the content. As your cache fills up, however, it takes longer to find the content and images associated with a specific page. History: Browsers keep a record of every site you visit. This feature allows you to use the back and forwards button. Clearing your search history erases this record. Cookies: Cookies are files that store information about you, the user. This information may include user names, passwords, the contents of your shopping cart, your account information, and autofill entries. Clearing cookies will remove all of this saved data.
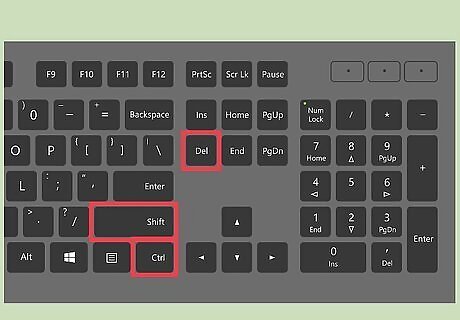
Press Ctrl+⇧ Shift+Delete or ⌘ Command+⇧ Shift+Delete. This will launch a dialog box.
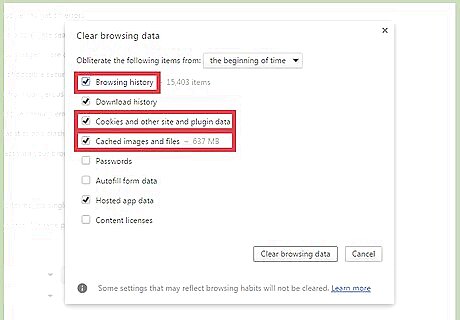
Select the type of data you would like to erase. Check the box next one or more of the following options: “Browsing history” “Cookies and other site and plugin data” “Cached images and files”.
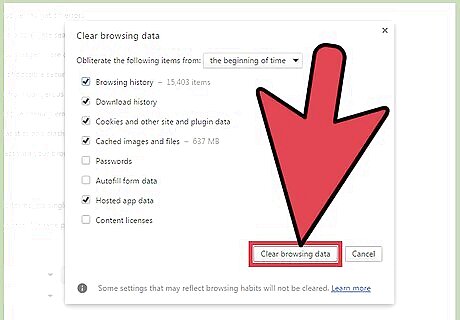
Click Clear browsing data.
Chrome on Mobile
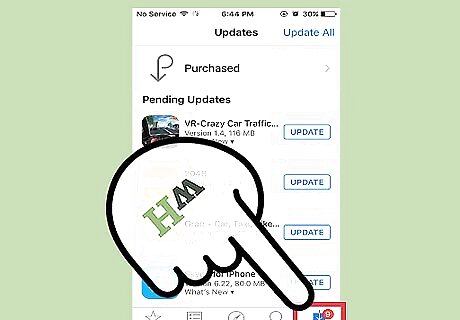
Update Google Chrome for Apple. Launch the App Store. Click “Updates” (found in the very bottom, right corner). Scroll through the list and search for a Google Chrome update. Press “Update”.

Update Google Chrome for Android. Launch the Google Play Store. Click the menu button (three dots in a vertical row)—find this button in the very top, right corner of the screen. Select “My Apps” from the drop-down menu. Scroll through the list and search for a Google Chrome update. Press “Update”.
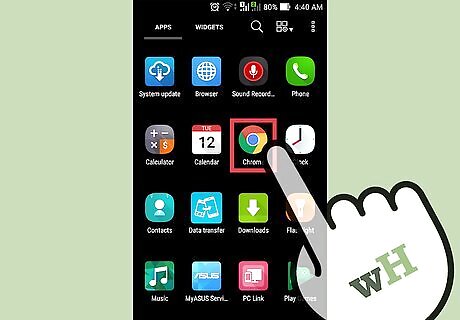
Launch Google Chrome to clear your cache, history, and or cookies. Every time you visit a webpage, your browser stores data. Clearing this data on a regular basis can improve your browser's speed. Cache: When you visit a page, the cache stores the content and images locally. The next time you visit the page, the cache can quickly call up and load the content. As your cache fills up, however, it takes longer to find the content and images associated with a specific page. History: Browsers keep a record of every site you visit. This feature allows you to use the back and forwards button. Clearing your search history erases this record. Cookies: Cookies are files that store information about you, the user. This information may include user names, passwords, the contents of your shopping cart, your account information, and autofill entries. Clearing cookies will remove all of this saved data.
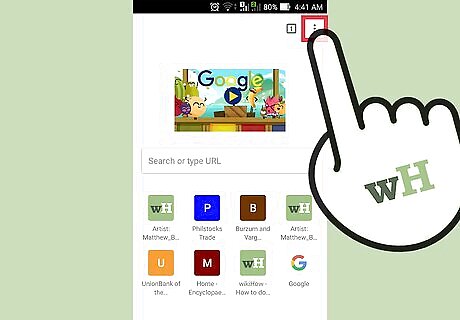
Click on the menu button. This button—three dots in a vertical row—is located in the very top, right corner of the screen.
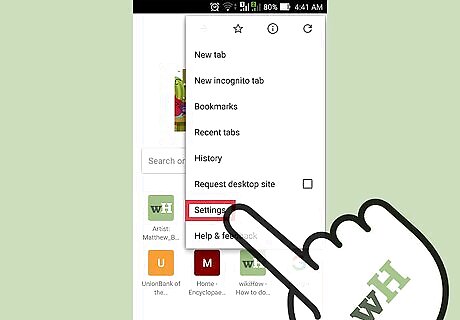
Select “Settings”.
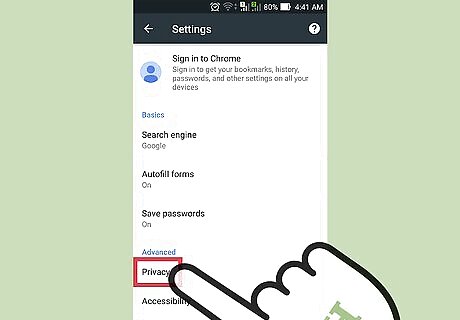
Click “Privacy” (Apple) or “(Advanced) Privacy” (Android).
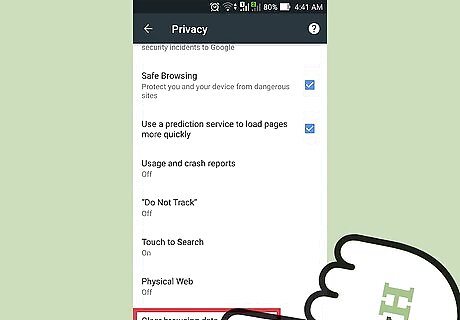
Select “Clear Browsing History”. This step only applies to Android users.
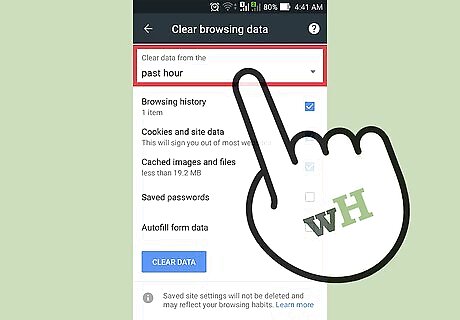
Tap “Clear data from the” and then select a time period. This step only applies to Android users.
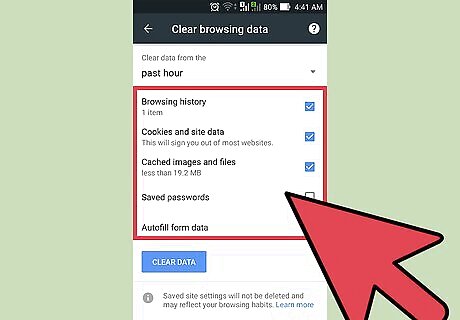
Select the type of data you would like to clear.
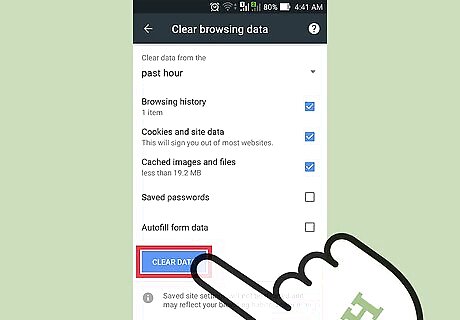
Press Clear Browsing Data (Apple) or Clear Data (Android).
Safari on Desktop
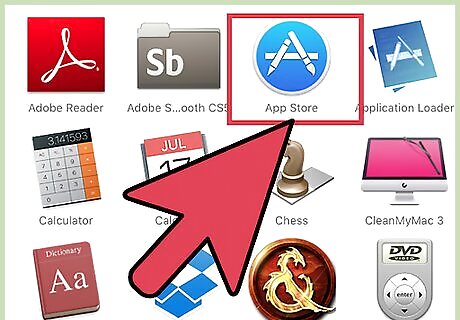
Launch the App Store.

Press the “Updates” icon at the top of the window. This icon (downward pointing arrow inside of a circle) is right of the “Purchased” icon and left of the search bar.
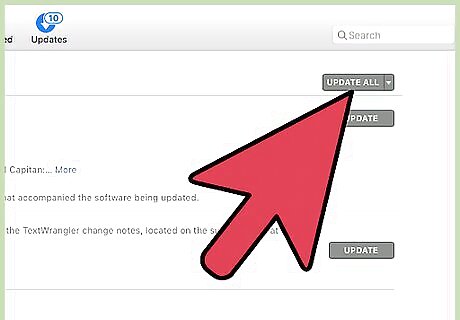
Install the latest OS X update. Safari's updates are included in Apple's OS X updates. In order to update Safari, you must install the newest OS X. Updating Safari may result in improved speed, security, compatibility with new technology, and general ease of use.
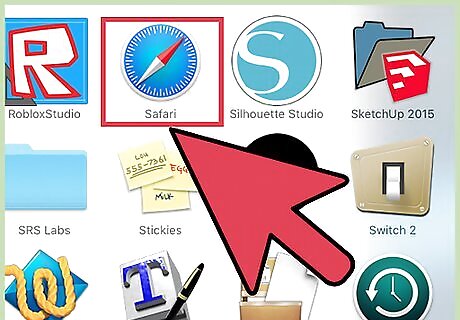
Launch Safari to clear your cache, history, and or cookies. Every time you visit a webpage, your browser stores data. Clearing this data on a regular basis can improve your browser's speed. Cache: When you visit a page, the cache stores the content and images locally. The next time you visit the page, the cache can quickly call up and load the content. As your cache fills up, however, it takes longer to find the content and images associated with a specific page. History: Browsers keep a record of every site you visit. This feature allows you to use the back and forwards button. Clearing your search history erases this record. Cookies: Cookies are files that store information about you, the user. This information may include user names, passwords, the contents of your shopping cart, your account information, and autofill entries. Clearing cookies will remove all of this saved data.
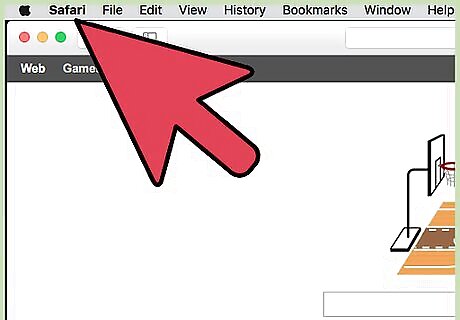
Select “Safari” from the top menu bar. It is located to the right of the apple icon and to the left of “File”.
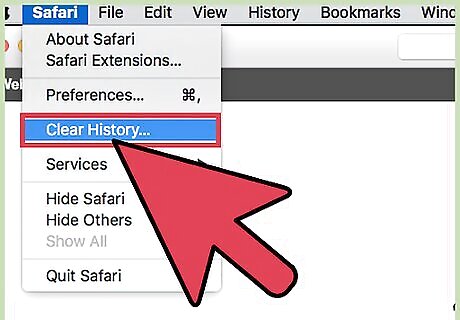
Click “Clear History...”. It is good to note that this will clear your browser's history, cache, and cookies. If you want to clear the history AND keep Safari's stored data, hold down ⌥ Option. “Clear History” will become “Clear History and Keep Website Data”. Press this new option and then release ⌥ Option.
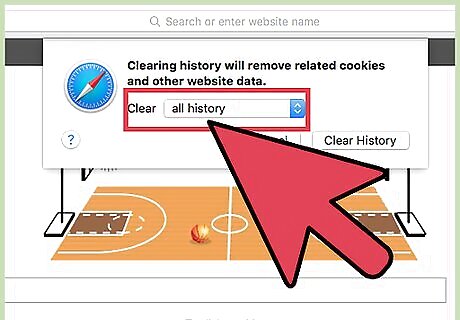
Press “all history” to activate a drop-down menu.
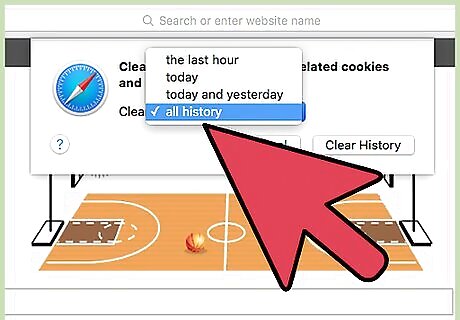
Select a timeframe from the list. Safari will only clear data collected from the timeframe you selected. Options include: “the last hour” “today” “today and yesterday” “all history” (default).
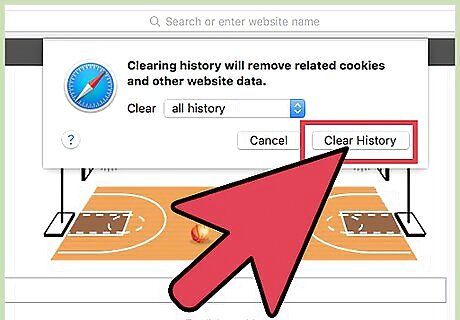
Click Clear History.
Safari on Mobile
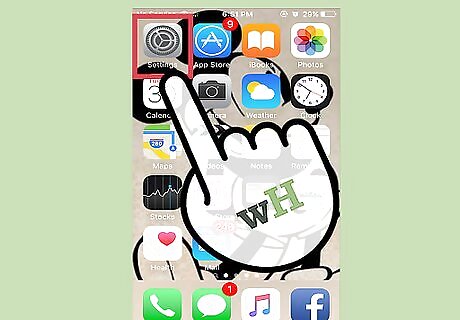
Open “Settings” to update your device's iOS. Like Safari for desktop, Safari's mobile app is updated when you install the latest iOS on your device.
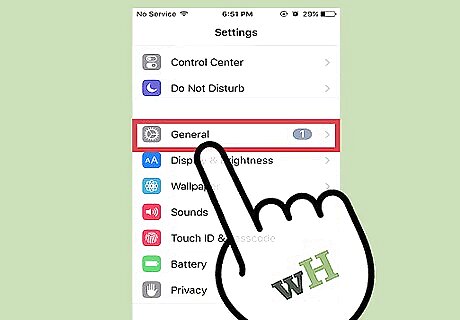
Select “General”.
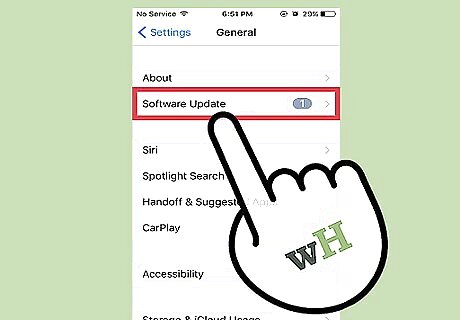
Tap “Software Update”.
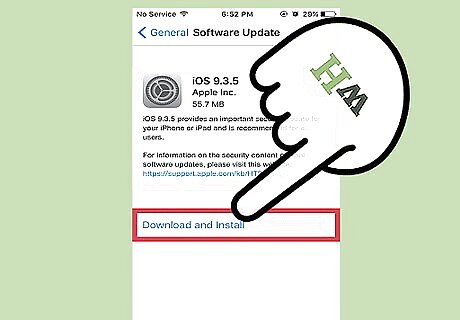
Select “Install Now”.
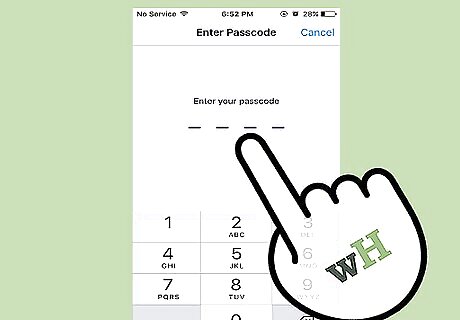
Enter your passcode when prompted.
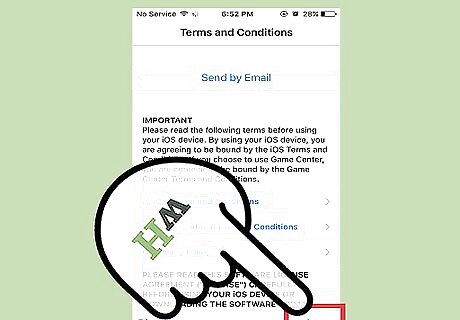
Agree to the “Terms and Conditions”. You update will begin momentarily. Once complete, the Safari app will be up to date.

Open “Settings” to clear Safari's history, cookies, and cache. Every time you visit a webpage, your browser stores data. Clearing this data on a regular basis can improve your browser's speed. Cache: When you visit a page, the cache stores the content and images locally. The next time you visit the page, the cache can quickly call up and load the content. As your cache fills up, however, it takes longer to find the content and images associated with a specific page. History: Browsers keep a record of every site you visit. This feature allows you to use the back and forwards button. Clearing your search history erases this record. Cookies: Cookies are files that store information about you, the user. This information may include user names, passwords, the contents of your shopping cart, your account information, and autofill entries. Clearing cookies will remove all of this saved data.
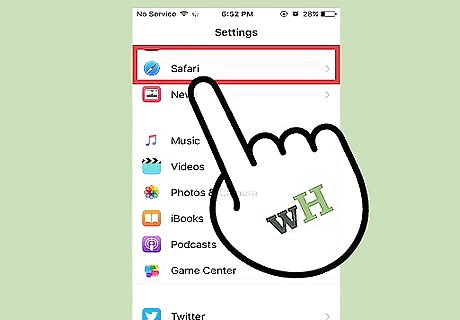
Select “Safari”.
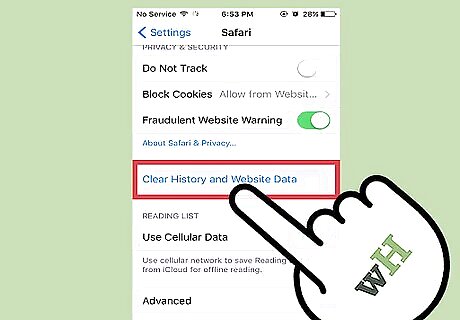
Select “Clear History and Data”. Please note, this will erase your history, cookies, and cache.
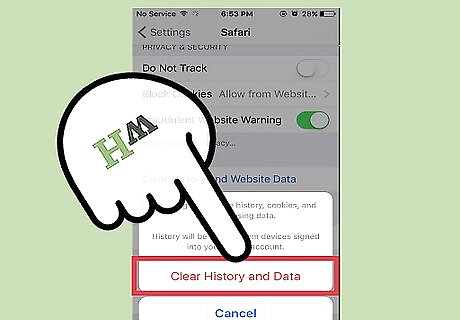
Press “Clear History and Data”.
Microsoft Edge
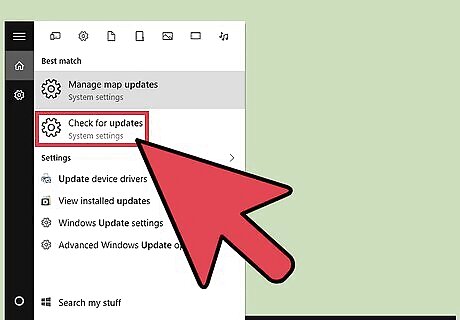
Allow Windows to automatically update your Microsoft Edge browser. By default, Windows automatically updates your device's software. If for some reason this feature is disabled, you can still update the browser manually.
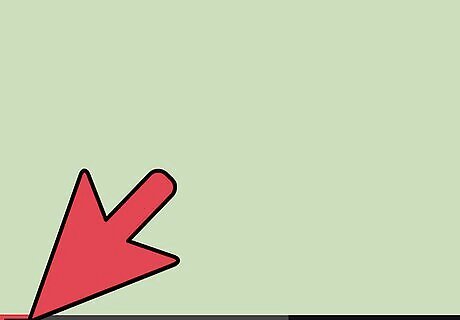
Click the start button.
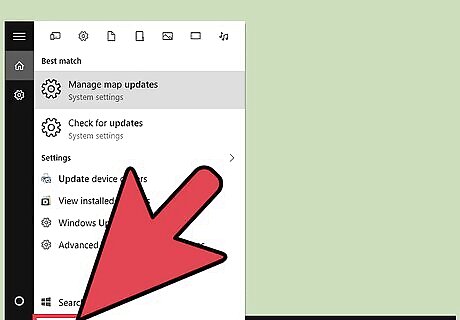
Type “Update” in the search bar.
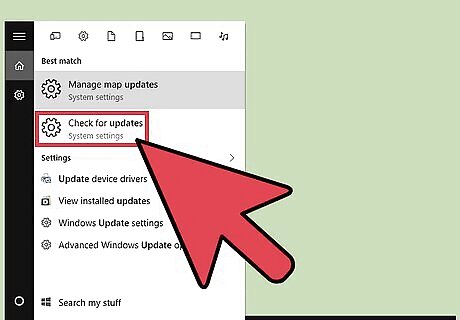
Select “Check for Updates' from the list of results. Any available updates will start downloading immediately.
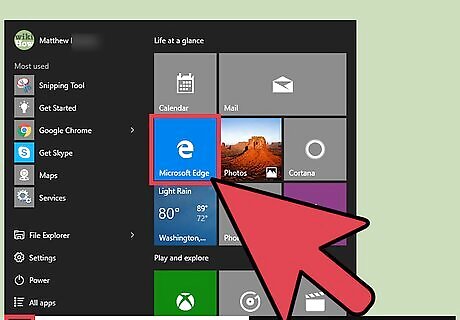
Launch Microsoft Edge to clear the browser's data. Every time you visit a webpage, your browser stores data. Clearing this data on a regular basis can improve your browser's speed. Cache: When you visit a page, the cache stores the content and images locally. The next time you visit the page, the cache can quickly call up and load the content. As your cache fills up, however, it takes longer to find the content and images associated with a specific page. History: Browsers keep a record of every site you visit. Clearing your search history erases this record. Cookies: Cookies are files that store information about you, the user. This information may include user names, passwords, the contents of your shopping cart, your account information, and autofill entries. Clearing cookies will remove all of this saved data.
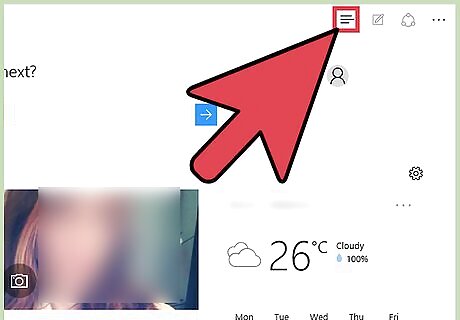
Click on the Hub icon. This icon looks like a paragraph of text. It is located to the right of the search bar.
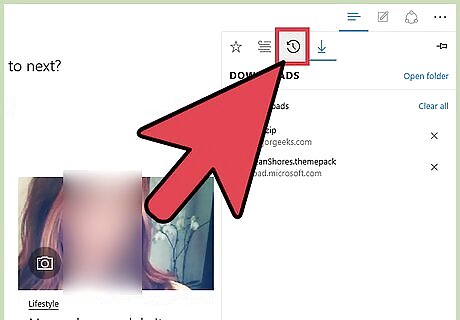
Select “History”.
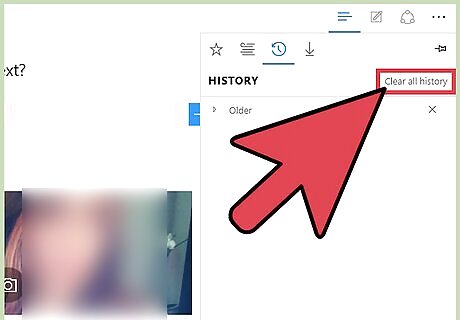
Click “Clear all history”.
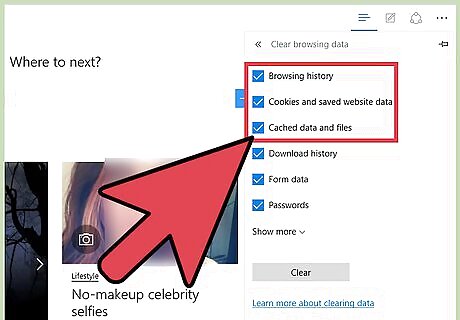
Select the types of data you would like to erase. Options include: “Browsing history” Cookies and saved website data” Cached data and files”
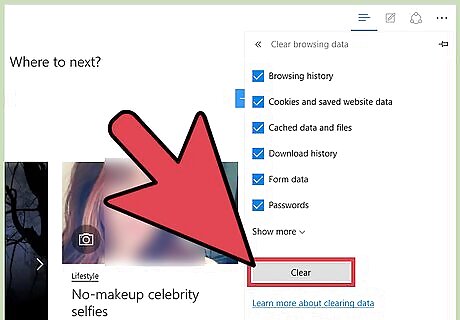
Click “Clear”.
Firefox on Desktop
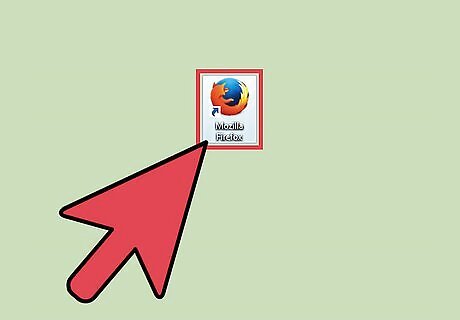
Launch Firefox to update the browser. By default, Firefox automatically checks for and installs updates. However, you may still update your browser automatically. Updating your web browser may result in improved speed, security, compatibility with new technology, and general ease of use.
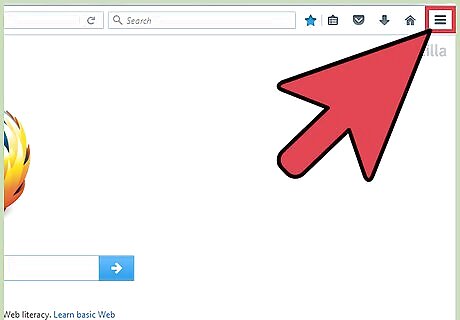
Click on the Firefox menu button. Locate this icon (three horizontal lines) in the upper right corner of the window.
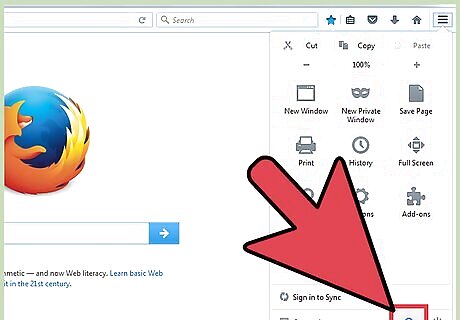
Select the open help menu button. This icon (question mark inside of a circle) is located at the bottom of the drop-down menu.

Click “About Firefox”. Firefox will automatically check for updates.
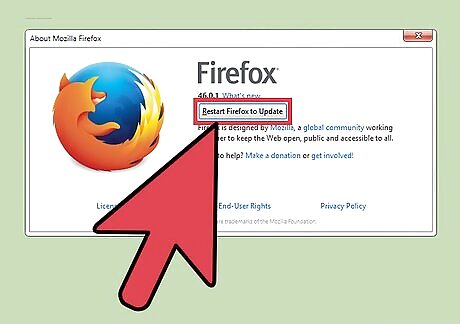
Install the update if available.
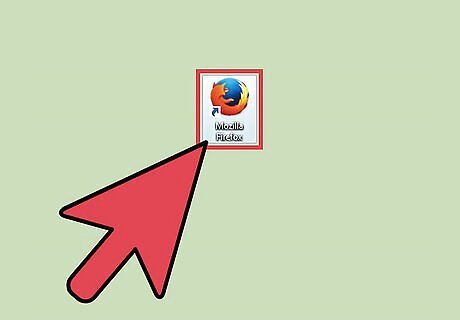
Launch Firefox to clear your history, cookies, and cache. Every time you visit a webpage, your browser stores data. Clearing this data on a regular basis can improve your browser's speed. Cache: When you visit a page, the cache stores the content and images locally. The next time you visit the page, the cache can quickly call up and load the content. As your cache fills up, however, it takes longer to find the content and images associated with a specific page. History: Browsers keep a record of every site you visit. This feature allows you to use the back and forwards button. Clearing your search history erases this record. Cookies: Cookies are files that store information about you, the user. This information may include user names, passwords, the contents of your shopping cart, your account information, and autofill entries. Clearing cookies will remove all of this saved data.
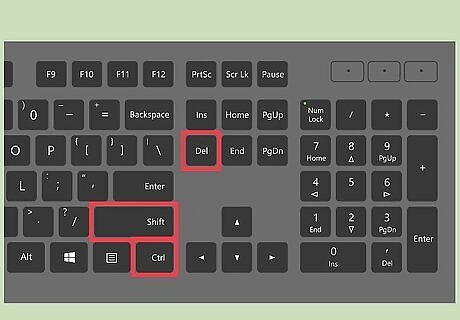
Press Ctrl+⇧ Shift+Delete or ⌘ Command+⇧ Shift+Delete. This will launch a dialog box.
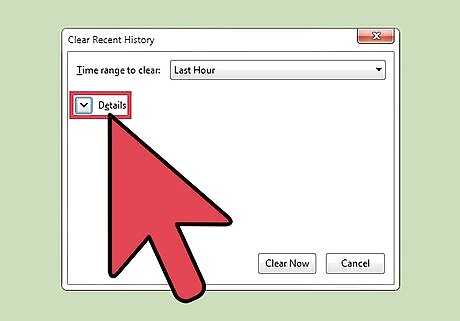
Click on the downward arrow to the left of “Details”. This will expand a menu.
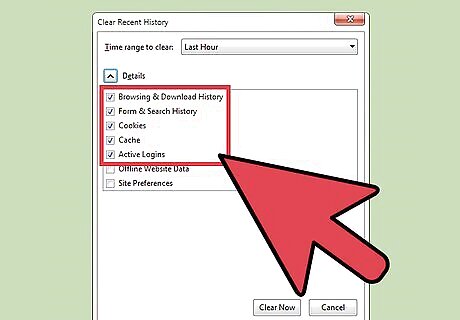
Select the type of data you would like to clear. Check the box next one or more of the following options: “Browsing & Download History” “Cookies” “Cache” By default, “Form & Search History” and “Active Logins” will also be selected. You can uncheck the boxes next to these two options if desired.
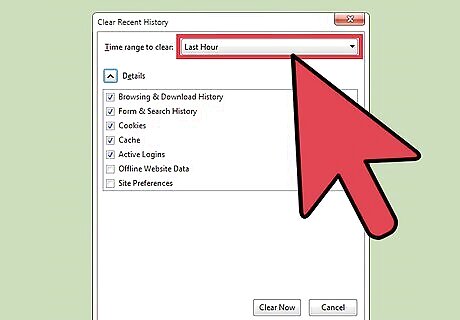
Click “Last Hour” to the right of “Time range to clear”. This will activate a drop-down menu.

Select a time range to clear from the menu. Options include: “Last Hour” “Last Two Hours” “Last Four Hours” “Today” “Everything”
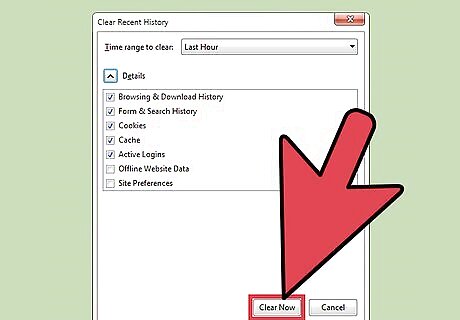
Click Clear Now.
Firefox on Mobile

Open the App Store to update Firefox on your Apple device.
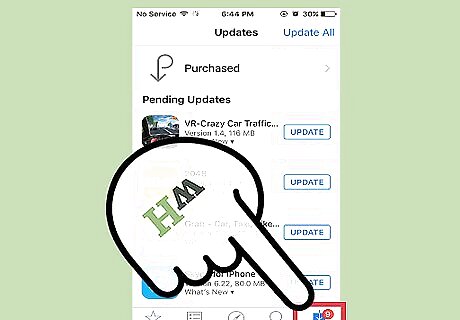
Click “Updates”. This is located in the very bottom, right corner.
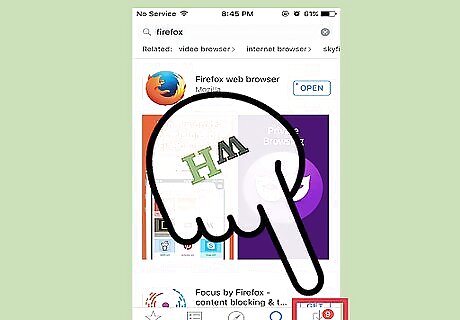
Scroll through the list and search for a Firefox update. Press “Update”.
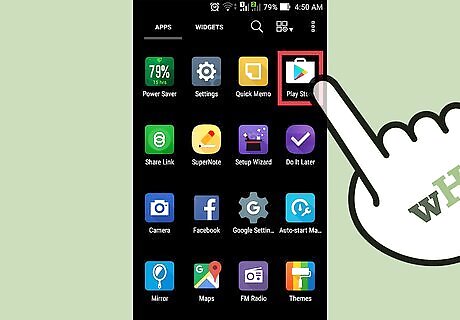
Open the Google Play Store to update Firefox on your Android device.
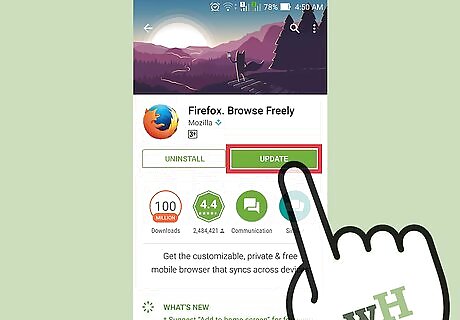
Click the menu button. This icon—three dots in a vertical row—is located in the very top, right corner of the screen. Select “My Apps” from the drop-down menu. Scroll through the list and search for a Firefox update. Press “Update”.
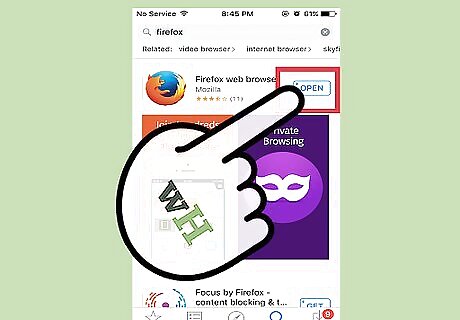
Launch Firefox to clear the browser's data on your Apple device. Every time you visit a webpage, your browser stores data. Clearing this data on a regular basis can improve your browser's speed. Cache: When you visit a page, the cache stores the content and images locally. The next time you visit the page, the cache can quickly call up and load the content. As your cache fills up, however, it takes longer to find the content and images associated with a specific page. History: Browsers keep a record of every site you visit. This feature allows you to use the back and forwards button. Clearing your search history erases this record. Cookies: Cookies are files that store information about you, the user. This information may include user names, passwords, the contents of your shopping cart, your account information, and autofill entries. Clearing cookies will remove all of this saved data.
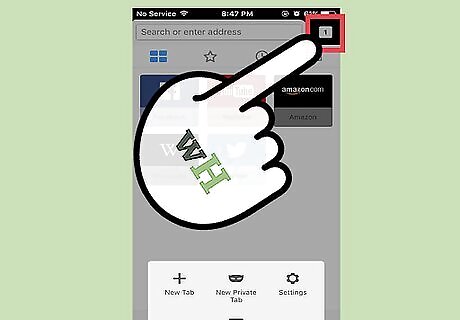
Click on the tab icon. This icon—a square with a number in it—is located in the very top, right corner of the screen.
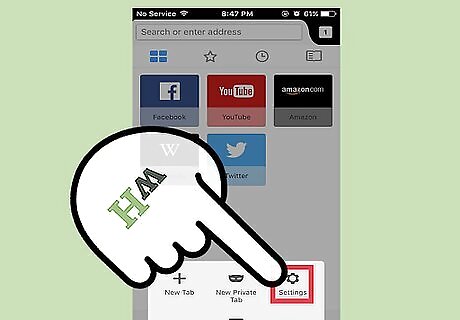
Click on the settings icon. Find this icon (a gear wheel) in the very top, left corner of the screen.
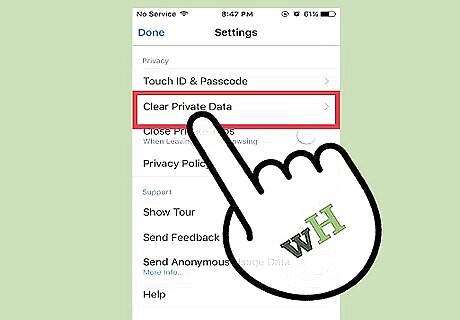
Tap “Clear Private Data”. This option is located in the “Privacy” section.
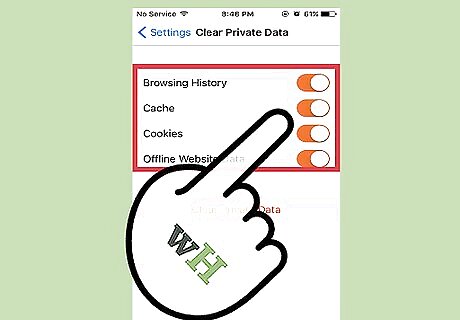
Slide the toggle buttons from left to right to select the types of information you want to clear. By default, the following options are selected: “Browsing History” “Cache” “Cookies” “Offline Website Data”
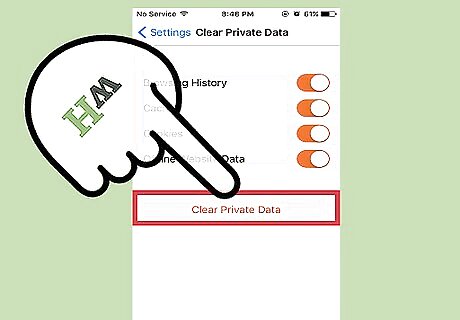
Press “Clear Private Data”.
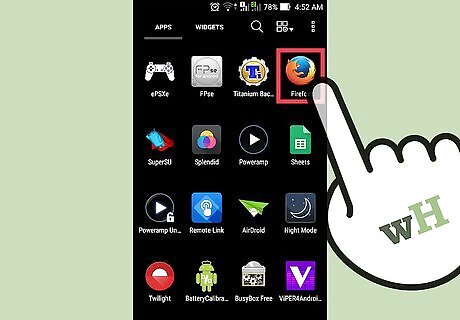
Launch Firefox on your Android device to clear the browser's cache, history, and cookies. Every time you visit a webpage, your browser stores data. Clearing this data on a regular basis can improve your browser's speed. Cache: When you visit a page, the cache stores the content and images locally. The next time you visit the page, the cache can quickly call up and load the content. As your cache fills up, however, it takes longer to find the content and images associated with a specific page. History: Browsers keep a record of every site you visit. Clearing your search history erases this record. Cookies: Cookies are files that store information about you, the user. This information may include user names, passwords, the contents of your shopping cart, your account information, and autofill entries. Clearing cookies will remove all of this saved data.
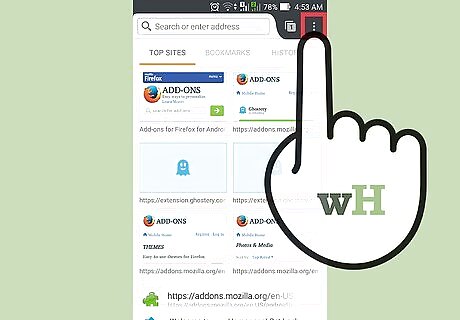
Tap the menu button. This icon is three vertical dots. The menu button is typically located in the very top, right corner of the screen.
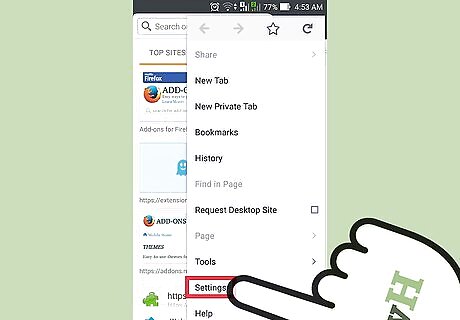
Select “Settings”. On some devices, you may have to click “More” then “Settings”.
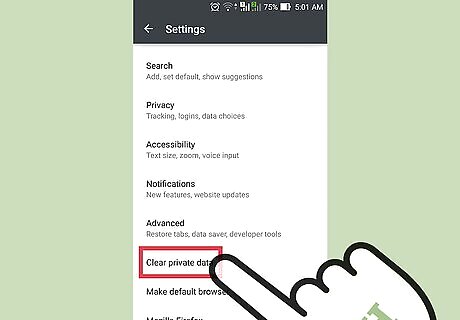
Tap “Clear Private Data”.
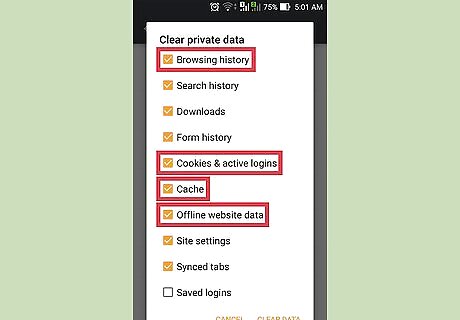
Check the boxes next to the type of data you would like to clear. Options include: “Browsing & download history” “Cookies & active logins” “Cache”
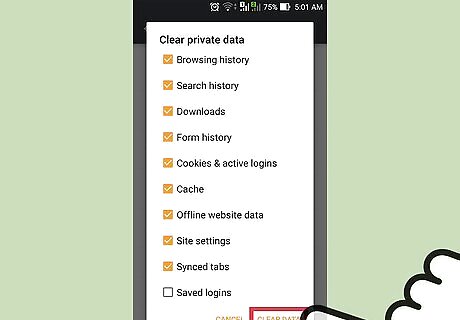
Tap “Clear data”.
Internet Explorer
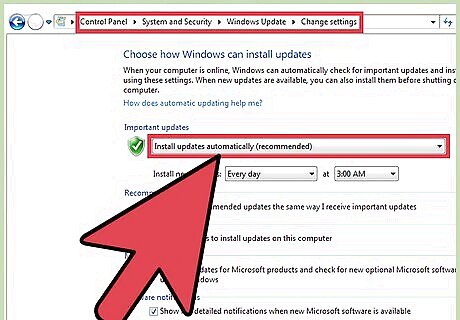
Allow Windows to automatically update Internet Explorer. Windows 10 automatically updates Internet Explorer. Windows Vista, 7, and 8 users may enable automatic updates. If necessary, you can check for updates manually.
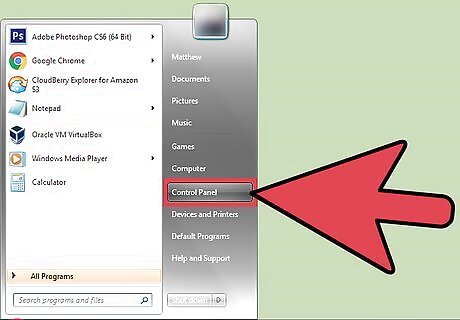
Launch the “Settings” app. Windows Vista, 7, and 8 users, open the “Control Panel”.
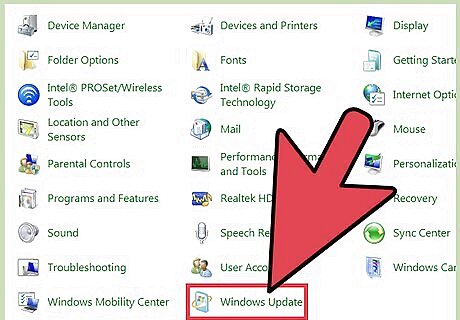
Select “Windows Update”.

Click “Check for Updates”. The updating process will start immediately.
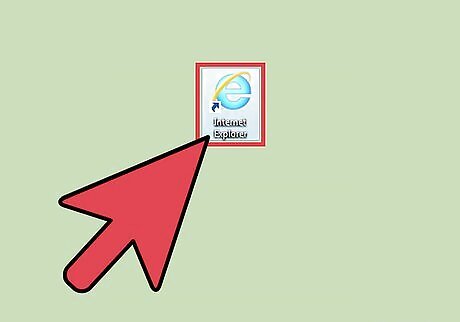
Launch Internet Explorer to clear the browser's cache, history, and cookies. Every time you visit a webpage, your browser stores data. Clearing this data on a regular basis can improve your browser's speed. Cache: When you visit a page, the cache stores the content and images locally. The next time you visit the page, the cache can quickly call up and load the content. As your cache fills up, however, it takes longer to find the content and images associated with a specific page. History: Browsers keep a record of every site you visit. Clearing your search history erases this record. Cookies: Cookies are files that store information about you, the user. This information may include user names, passwords, the contents of your shopping cart, your account information, and autofill entries. Clearing cookies will remove all of this saved data.
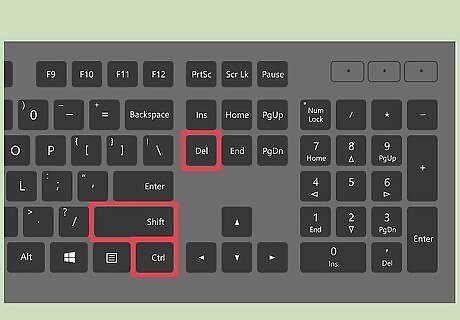
Press Ctrl+⇧ Shift+Delete or ⌘ Command+⇧ Shift+Delete. This will launch a dialog box.

Check the boxes next to the data you would like to erase. Options include: “Temporary Internet files and website files”. “Cookies and website data” “History”
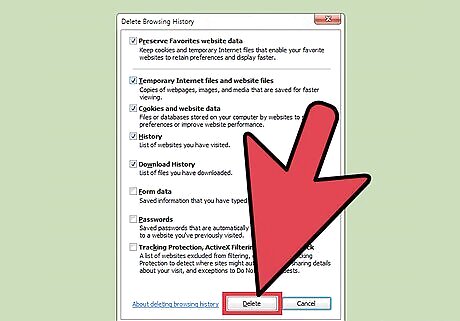
Click Delete.














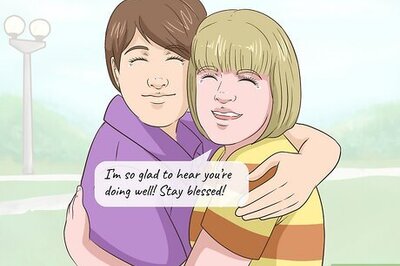


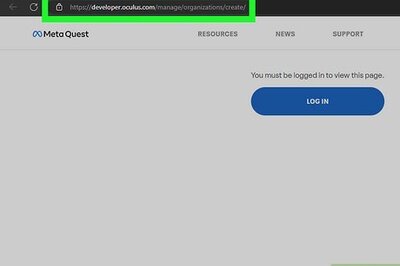
Comments
0 comment