
views
Using an Android

Check your mobile data plan. Many phone carriers charge extra for tethering, and some plans don't allow it at all. Before getting started, check with your provider to ensure that tethering is available with your plan. There are three ways to tether your laptop to your Samsung Galaxy: Wi-Fi, Bluetooth, and USB. This method covers all three.
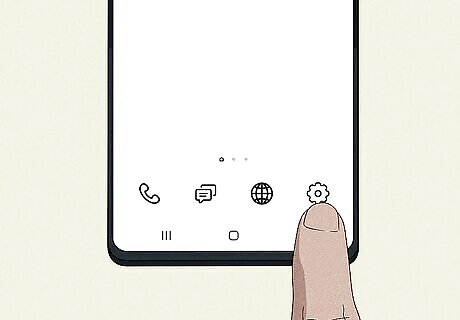
Open your Android's Settings Android 7 Settings. It's the gear icon in your app tray.
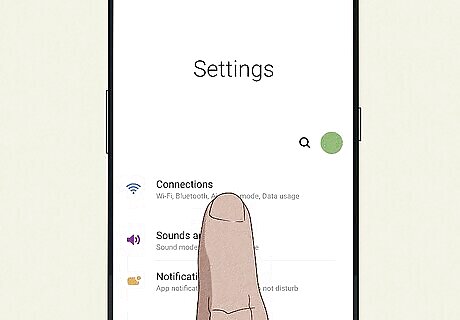
Tap Connections or Network. There are a variety of Android makes, models, and versions. If you're using a Samsung Galaxy model, you'll often see Connections. Sometimes this section will be called Network & Internet.

Tap Mobile Hotspot and Tethering. You may see Hotspot & Tethering or just Tethering. If you don't see a tethering option at all, your Android probably doesn't support the feature. Check with your mobile provider to be sure.
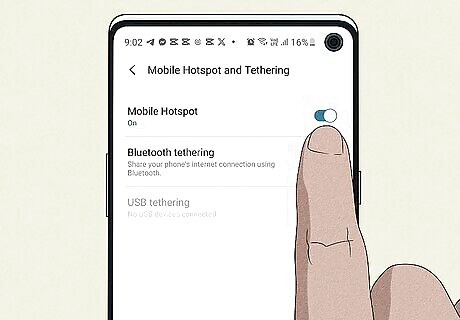
Tether with Wi-Fi. If you want to use USB or Bluetooth, skip this step. Wi-Fi provides a fast connection and can support multiple laptops, phones, and tablets. The battery can drain quickly, but it's easy to set up: Tap the option to turn on "Mobile Hotspot" or "Wi-Fi Hotspot." You'll usually have to toggle on a switch. Tap Set up Wi-Fi Hotspot or Configure Mobile Hotspot. If you don't see an option like this, tap the three vertical dots—it should be there. The password you see (it might be blank) is the one you'll have to enter on your computer when connecting via Wi-Fi. Depending on your Android model, you can usually update the password, change the security level, and change the network name. Feel free to make these changes now. To turn on Wi-Fi on your Windows or Mac device, click the network icon (which looks like a satellite, radio waves, or a globe) near the clock on the menu bar (Mac) or on the taskbar (Windows), and then select the option to turn it on. See this wikiHow for more information. When you see your Android available as a network, click its name. Enter the Hotspot password to connect. You can now use the internet on your laptop through your Android's connection.
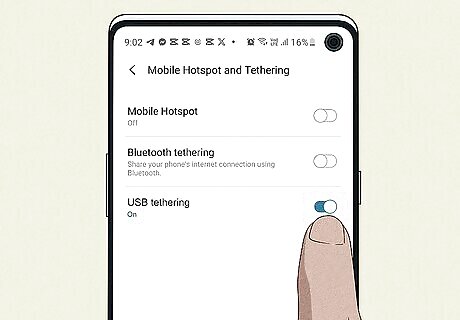
Tether with a USB cable. Many Androids, including the latest models from Google, don't support USB tethering with Macs. If you have a Mac, try Wi-Fi or Bluetooth tethering instead. To use USB: Tap the option to turn on "USB tethering." Connect your Android to your computer with a USB cable. Click the network icon on your computer. It should look like a globe or curved radio waves and is to the left of the clock on the taskbar. Select your Android from the list to connect. You should now be able to use the internet through your Android's connection.
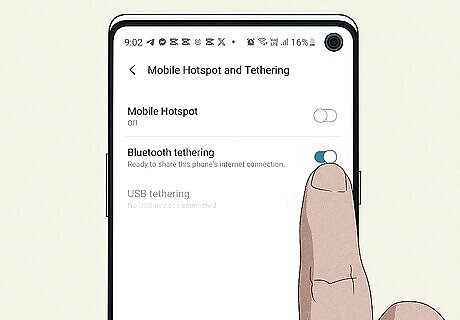
Tether with Bluetooth. You can use Bluetooth on your Windows or Mac device to tether to your Android phone. Here's how: Tap the "Bluetooth tethering" switch to enable it on your Android. Pair your laptop to your Android: Mac: Open the Apple menu, select System Preferences, click Bluetooth, select your Android, and click Connect to pair. Windows: Click the Action Center (the squared notification icon to the right of the clock, sometimes with a number on it). If the Bluetooth tile says "Off," click it to turn it on. Then, click the Connect tile, click Add a Bluetooth device, and then click your Android to pair. Start tethering: Mac: Click the Bluetooth icon (a sideways bowtie) in the menu bar near the top-right corner of the screen, click your Android, and then click Connect to Network. You can now use the internet. Windows: Click the Bluetooth icon (a sideways bowtie) in the notification area and click Join a Personal Network. Right-click your Android, select Connect using, and then click Access point. You are now online.
Using an iPhone

Ask your mobile carrier if your plan supports tethering. Some carriers add extra data charges or require specific plans for tethering and using your Hotspot. Be sure you understand any potential charges before using your iPhone's internet access. There are three ways to tether your laptop to your iPhone: Wi-Fi, USB, and Bluetooth. This method covers all three options.

Open your iPhone's Settings iPhone Settings App Icon. It's the gear-shaped icon on your home screen. If you don't see it, it may be in a folder called "Utilities."
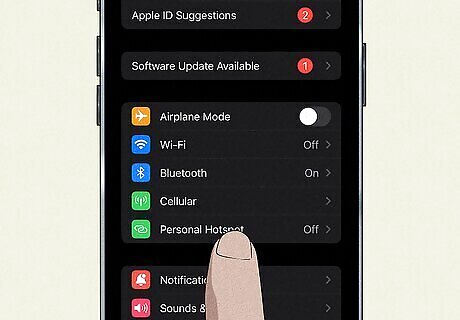
Tap Personal Hotspot. It's in the first group of settings. If you don't see it, tap Cellular or Mobile in the first group of settings, and then tap Personal Hotspot.
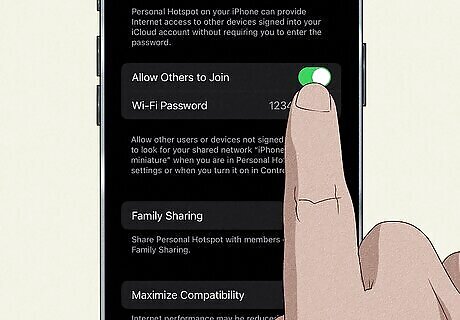
Slide the "Allow Others to Join" switch to On iPhone Switch On Icon. Your iPhone is now ready for laptop tethering.
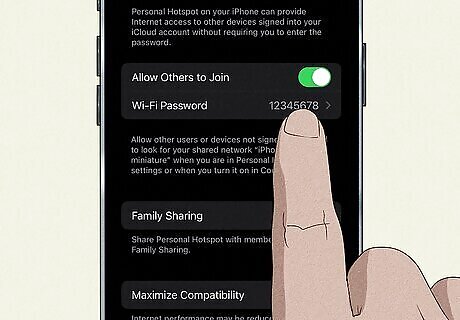
Change your Hotspot's Wi-Fi password (optional). If you want to connect your laptop to your iPhone over Wi-Fi, you'll need to enter that complicated password next to "Wi-Fi Password" when connecting. If you'd like to change the password, tap it, enter a new password, and then tap Done.
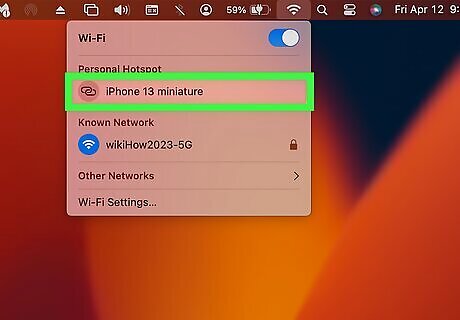
Tether to the iPhone via Wi-Fi. Wi-Fi tethering is the fastest wireless option, but consumes the most battery power. If you'd like to tether over Wi-Fi, here's how: To turn on Wi-Fi on your Windows or Mac device, click the network icon (which looks like a satellite, radio waves, or a globe) near the clock on the menu bar (Mac) or on the taskbar (Windows), and then select the option to turn it on. See this wikiHow for more information. When you see your iPhone available as a network, click its name. Enter the Hotspot password to connect.
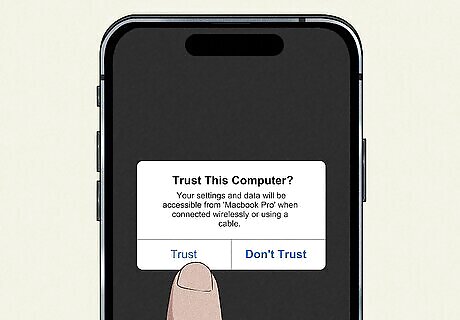
Tether to the iPhone via USB. If you want to use a USB cable to access the internet through your iPhone, here's how you can do it: Open iTunes on your PC, or Finder on your Mac. If you're using iTunes on a Windows device, update to the latest version if prompted upon opening the app. Connect your iPhone to the computer with a USB cable. Tap Trust on the iPhone if prompted. Mac only: Make sure you see your iPhone in Finder in the left panel under "Locations." Then, go to the Apple menu > System Preferences > Network and select iPhone USB. If you don't see it, click the + to add it. Remove the checkmark from "Disable until needed" if you see it. You can now access the internet through your iPhone's Hotspot. Windows only: Click the device button (it looks like an iPhone) at the top-left corner of iTunes to make sure your iPhone is accessible. Then, click the network icon (it either looks like a globe, a satellite, or radio waves and is next to the clock on the taskbar) and select your iPhone from the list. Once selected, you can browse the internet through your iPhone's connection.

Tether to the iPhone over Bluetooth. Bluetooth is slower than Wi-Fi and can only tether to one computer at a time, but will consume less battery. If you don't want to use Wi-Fi or USB, you can tether your laptop to your iPhone with Bluetooth. Here's how: Open the iPhone Settings app. Tap Bluetooth. If Bluetooth is not enabled, tap the switch to enable it now. Pair your laptop to your iPhone: Mac: Open the Apple menu, select System Preferences, click Bluetooth, select your iPhone, and click Connect to pair. PC: Click the Action Center (the squared notification icon to the right of the clock, sometimes with a number on it). If the Bluetooth tile says "Off," click it to turn it on. Then, click the Connect tile, click Add a Bluetooth device, and then click your iPhone to pair. Start tethering: Mac: Click the Bluetooth icon (a sideways bowtie) in the menu bar near the top-right corner of the screen, click your iPhone, and then click Connect to Network. You can now use the internet. PC: Click the Bluetooth icon (a sideways bowtie) in the notification area and click Join a Personal Network. Right-click your iPhone, select Connect using, and then click Access point. You are now online.
Troubleshooting

Check the USB cable. If your phone can't connect to your computer via tethering, make sure the cable isn't frayed or damaged. You can try another cable.

Update any necessary drivers. If you're using a Windows computer or laptop, you may need to update the drivers needed for tethering. Do the following: Open the Control Panel. Click Network & Internet. Click Network Connections. Right-click Remove NDIS-based Internet Sharing Device. Click Properties. Click Configure. Click Driver. Click Update Driver.
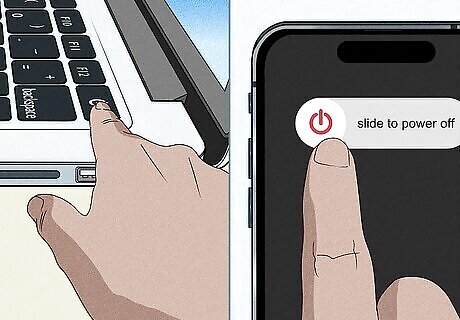
Restart both devices. If you can't connect, consider restarting your phone and your computer or laptop. Most background errors should fix themselves with a simple restart.
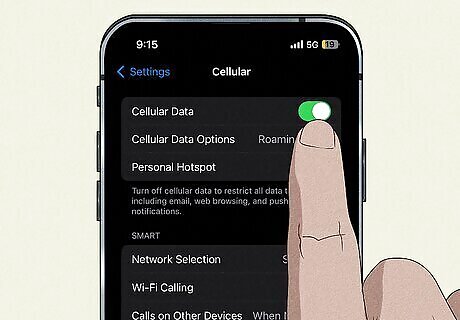
Make sure cellular data is turned on. This is what allows your computer to access the internet. Check the Settings app on your iPhone or Android and make sure cellular data is enabled.















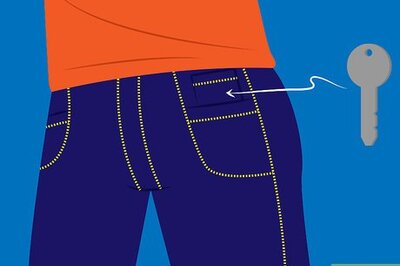




Comments
0 comment