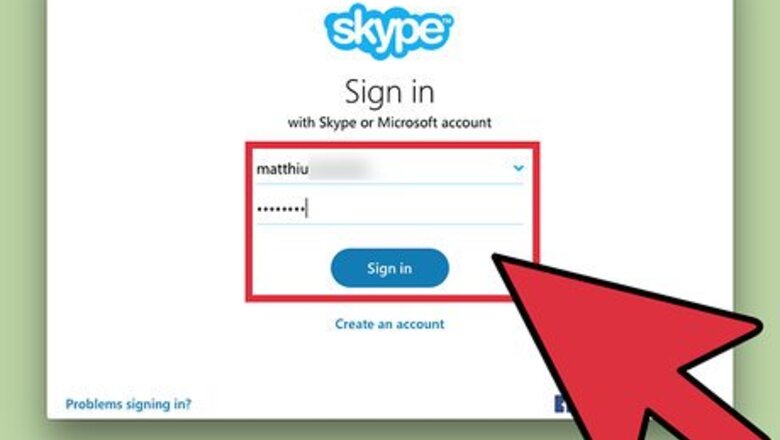
views
Using Skype for macOS
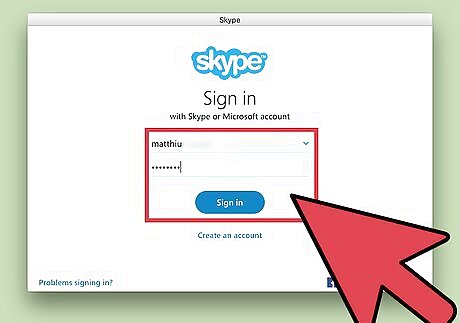
Sign in to Skype on your Mac. You can attach photos and videos to an Instant Messaging (IM) conversation in Skype. The person to whom you send the file must already be one of your confirmed Skype contacts.
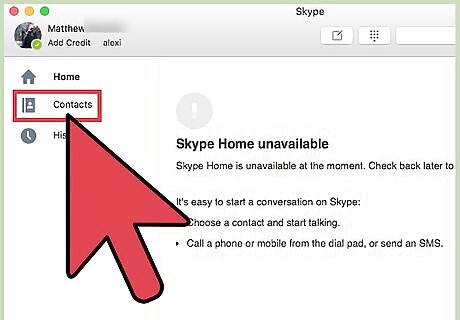
Click the “Contacts” link in the sidebar. Now you’ll see a list of all of your Skype contacts.
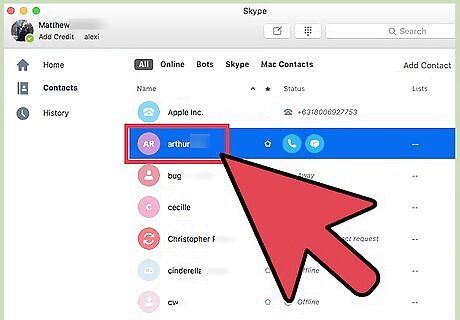
Select a contact from the list. Double-click the contact to whom you’d like to send a photo or video.
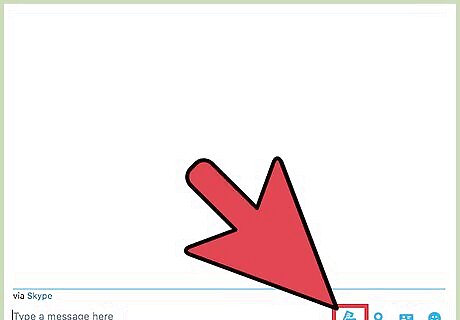
Click the paperclip icon. If you’re not currently on a call, you should see a paperclip icon next to the text box.
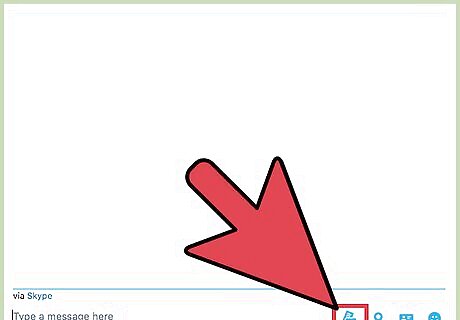
Click “Send Photos and Files.” The “Send File” window will appear. Now you can navigate to the photo or video you want to send. To record a new video message (under 3 minutes long) instead, click “Send a video message,” then click Record (a circle) to start and stop recording. Click Play to view the video, then click Send. You will not be able to send a photo or video that is larger than 300 MB.
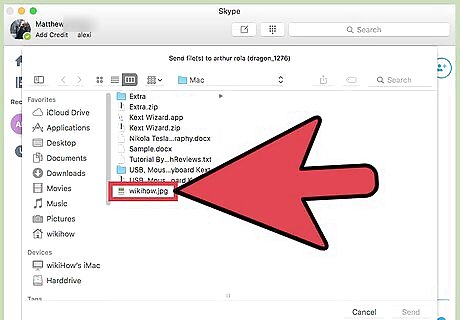
Click to select the photo or video you want to send. To select more than one file, hold down ⌘ Cmd as you click additional files.
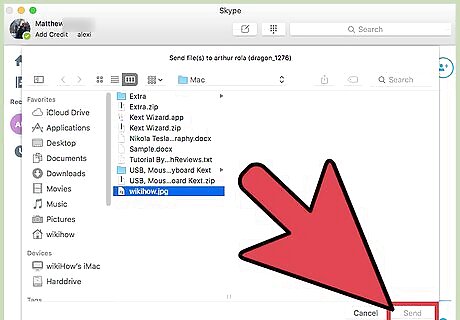
Click “Send.” In moments, your contact will see the photo or video in the IM window. If your contact is not currently online, they’ll see it next time they sign in to Skype.
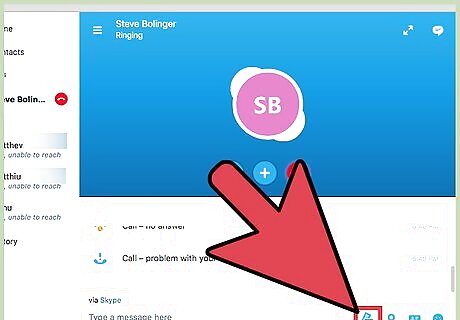
Send a file while on a call. If you’re in an active Skype call, you will see the following icons: Click the chat bubble icon to view the IM window. Click the paperclip icon and select “Send Photos and Files.” Double-click the photo or video and then click “Send.” The file will appear in the IM window.
Using Skype for Windows Desktop
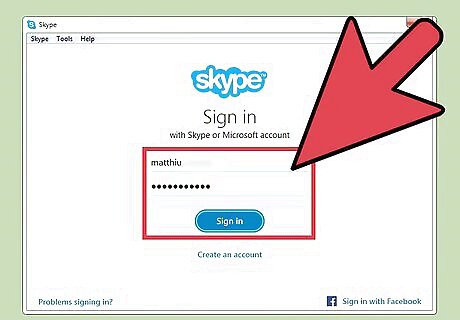
Sign in to your Skype account. You can share photos and videos to a Skype contact through the Instant Messaging (IM) feature. If you’re not already signed in to Skype, launch the app and enter your account information when prompted. Files can only be sent to your confirmed Skype contacts.
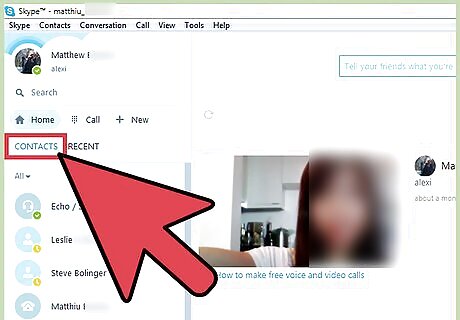
Click the “Contacts” tab. Now you’ll see a list of all of your Skype contacts.
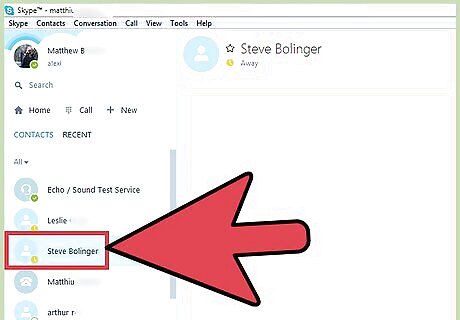
Double-click your contact’s name or profile image. An IM window will appear, containing a text box that says “Type a message here.”
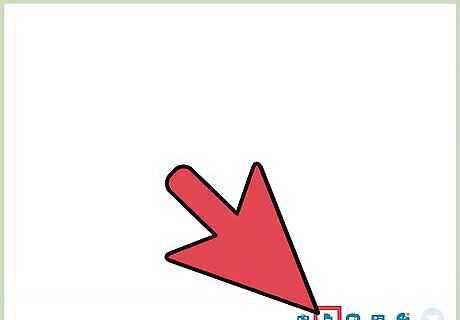
Click the “Send File” icon next to the text box. If you’re not on a call, you should see an icon that looks like a sheet of paper with its right corner folded down. If you don’t see this icon, click the paperclip first to show all icons.
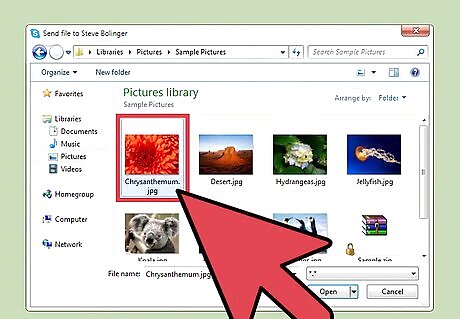
Click to select the photo or video. To send more than one photo or video, hold down Ctrl as you click additional files. You will not be able to send an individual photo or video that is larger than 300 MB. If you’d rather record a new video message, right-click your contact in the Contacts list and select “Send Video Message.” Follow the prompts to record your message, then click Send (an envelope icon).
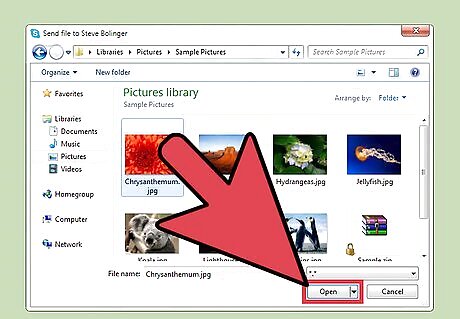
Click “Open” to send the file. The photo or video will now appear in the IM conversation. Your contact can double-click the file to see it full-size and download it using their computer’s default software.
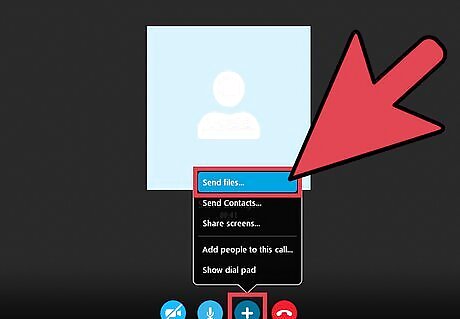
Send a file while on a call. If you’re on a voice or video call, you can send a file without hanging up. Click the + icon in the call window and click “Select File.” Click to select the photo or video you want to send. To select more than one file, hold down Ctrl as you click additional items. Click “Open” to send the file. The photo or video is now available for download in the IM window.
Using Skype for Android and iOS
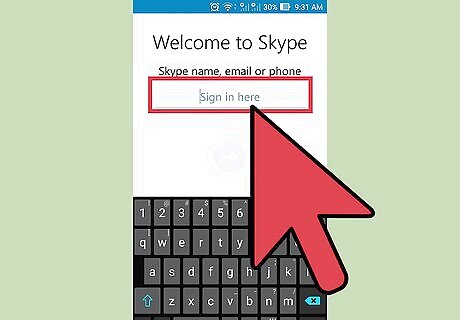
Sign in to your Skype account. In the mobile app, you can send photos and video to a confirmed contact through the Instant Messaging (IM) feature. Launch Skype and enter your username and password when prompted. You will not be able to send a photo or video that is larger than 300 MB.
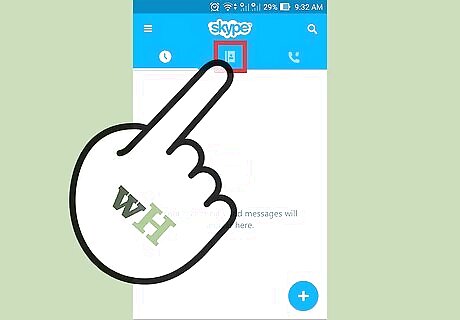
View your contacts list. Tap “Contacts” (iOS) or “People” (Android) to view all of your Skype contacts.
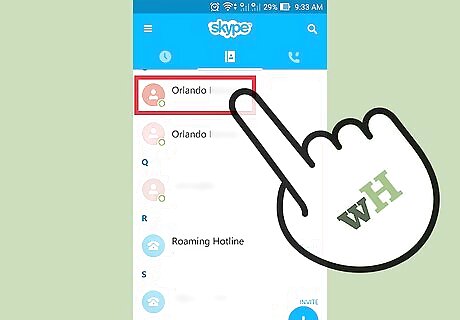
Select a contact from the list. Tap the name or profile image of the contact to whom you’d like to send a photo or video.
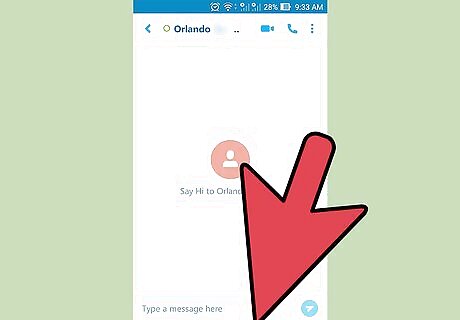
Locate the icon bar. You’ll see a set of icons beneath the message box. If you’re holding an iPhone horizontally, tap the paperclip to see all of the icons.
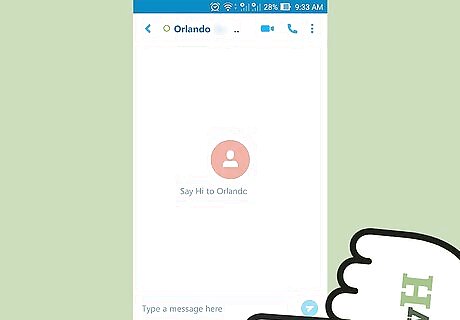
Select a photo to send. To send a photo that’s already on your phone, tap the icon that looks like a painting to open your photo gallery. Tap any thumbnail in the gallery to view the photo. Tap “Choose” to send the photo to your contact. The photo will appear in the IM window.

Take a new photo. To take a new photo, tap the camera icon to open the camera. Tap the capture icon (or tap the screen) to take the photo. The actual icon to tap varies by phone. To delete the photo, tap the Trash icon. Tap Send (the paper airplane icon) to send the photo. It will then appear in the IM window.
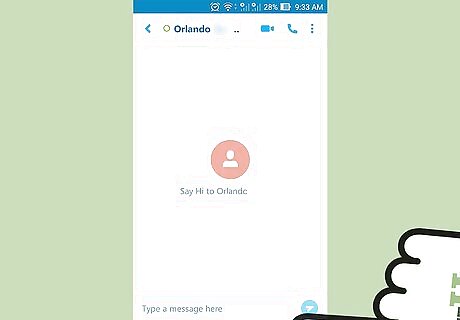
Send a video message. The Skype app doesn’t have the option to send a pre-recorded video on mobile devices, but you can record a new video that’s up to three minutes long. Tap the icon that looks like a video camera inside of a chat bubble to launch the recorder. Tap the record (red circle) icon to start recording, and then tap it again to stop. To delete the video, tap the Trash icon. Tap the Send (paper airplane) icon to send the video. Your contact can click to view the video in the IM window.


















Comments
0 comment