
views
Connecting the Scanner

Ensure that your multi-function machine is connected to your computer, the wall outlet and to the Internet. If you have a strong Wi-Fi connection, you may not need to use the HDMI cable that came with the Internet to connect the two devices
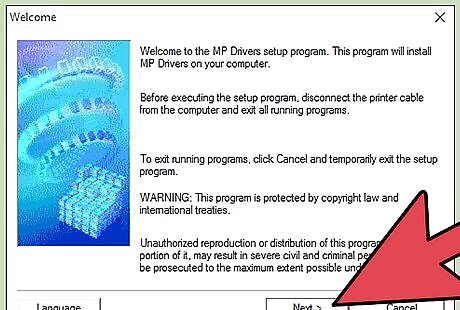
Follow the installation prompts when you first connect it. Many computers will alert you that you have connected a new device, and they will help you install it.
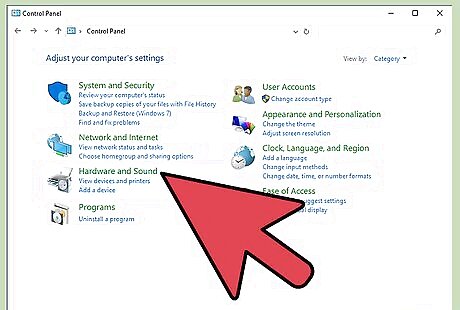
Go to the System Preferences or Control Panel sections of your computer. This is usually accessible through the Applications or My Computer section. Choose “Printers and Scanners” or “Devices” to add a device on your own.

Click “Add Printer/Scanner.” This may also be truncated in the form of a plus button. Once clicked, allow the computer to register any devices.
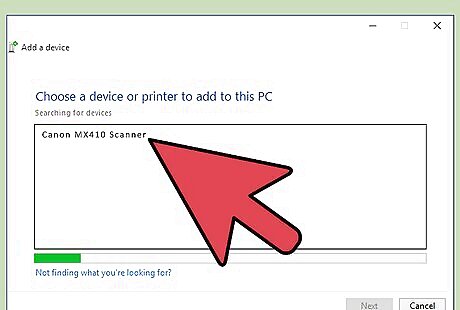
Click on the Canon MX410 Scanner. Add the scanner to your list of available devices.
Scanning to Computer on the MX410
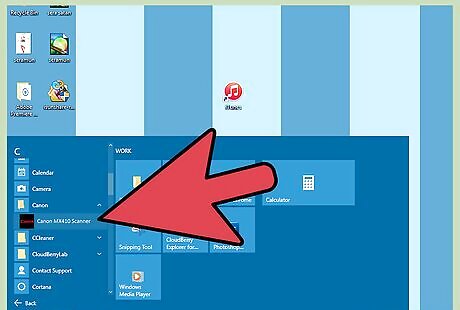
Go to your list of programs/applications. Double click the Canon MX410 to start the Quick Menu.

Select the corner button or Main Menu. Then, choose to scan text or scan a photo from the list of options. If the Canon printer just shows a small list of options, click on the side arrows to access the hidden options.
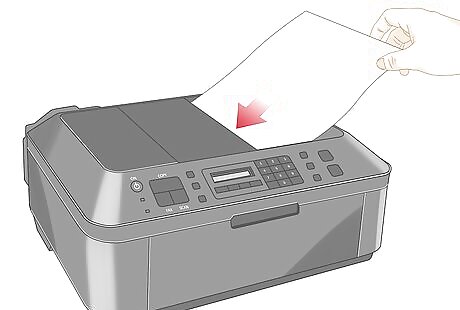
Place your item in the document feeder or on the flattop. Then, select the source as either location.
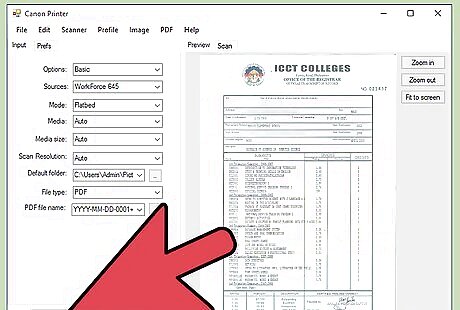
Click the button to preview the scan. Adjust the scan resolution, save location and other items.
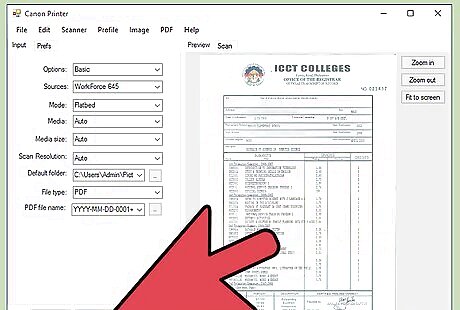
Click “Scan.” It should scan the image or text document to your computer in the specified location.
Scanning to USB on the MX410

Turn on your multi-function printer. Locate the area where you can plug in a USB directly to the machine.

Insert your USB drive.
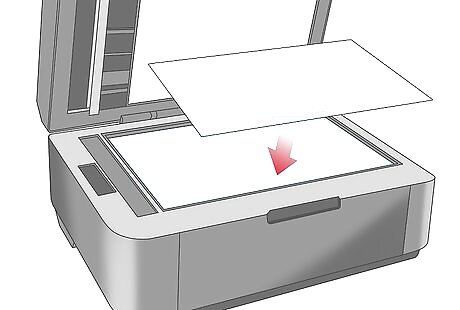
Place your photo or text on the flatbed and close the top. You can also use the document feeder for text.

Press the “Scan” button. Choose the option to scan to USB, rather than onto a connected computer.
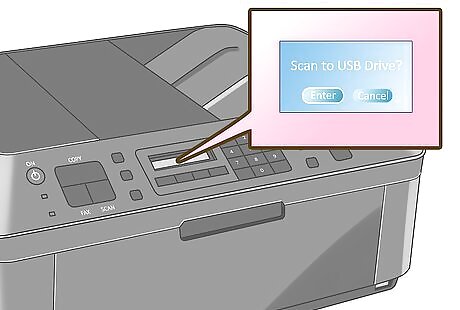
Adjust the options on the small printer screen. Then, press Enter to scan to your USB drive. Remove the drive once the scan has been completed.
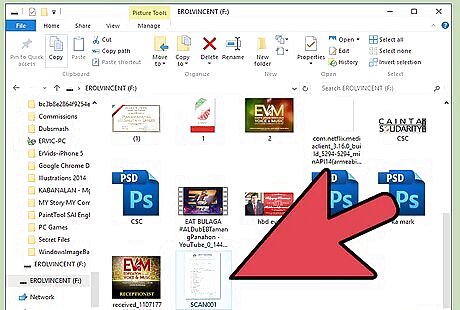
Test this function by inserting the USB drive into your computer and searching through the images or documents. It should show up in the main screen of your USB drive contents.

















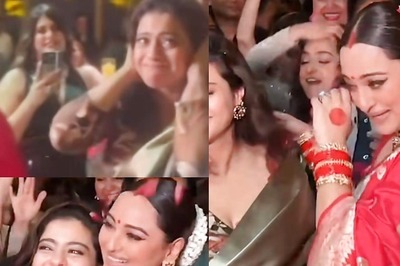


Comments
0 comment