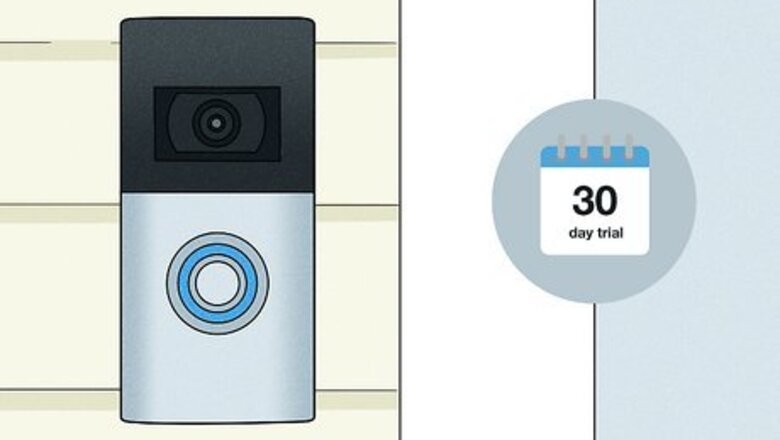
views
- Each time you activate a new Ring device, you'll get a 30-day full-featured trial that includes the ability to save and share videos for free.
- You can use the screen recording features on your Android, iPhone, or iPad to record and save your Ring camera or doorbell's Live View.
- If you're using a computer, you can record Live View at Ring.com using the built-in screen recording tools in Windows and macOS.
Get a Free Trial Subscription
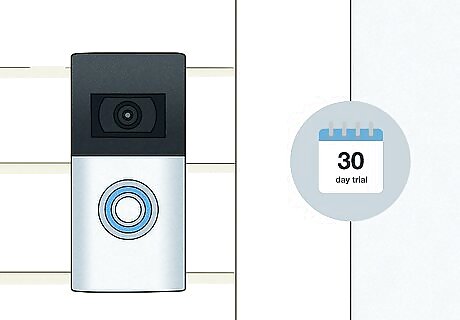
When you set up a new Ring doorbell, camera, or alarm in the Ring app, you'll get a free 30-day trial subscription. As long as you don't already have a Ring Protect subscription when you set up the new device, this full-featured trial comes with all of the monitoring features included with a paid subscription, including the ability to save and share videos. You'll also get a new free trial subscription for every new Ring device you purchase. This means that even if you've already used your free trial for a Ring camera and later purchase a doorbell (and don't have an active paid subscription), you'll get another free 30-day trial. If you bought your Ring device from Costco, you may be eligible for a longer free Ring Protect trial. Depending on the device you purchased and your location, your trial period may even range from 6 months to 1-year. To save your Ring videos with a free trial, tap the three-line menu in the Ring app, tap History, tap the three dots on the video and select Share, and then tap the download arrow. You'll find the video in your phone or tablet's Photos or Gallery app.
Screen Record on Android or iPhone

If you're not eligible for a free trial, you can screen record Live View on your Android, iPhone, or iPad. Just tap a Ring Alert on your phone or tablet, or open Live View in the Ring App by tapping the three lines at the top-left corner, selecting Devices, and then tapping Live View. Once you add your camera feed, open your phone or tablet's screen recorder to record and save your own video. You don't need to install any special screen recording apps, as the built-in screen recording tools work just fine to record your Ring feed. iPhone & iPad: First, add the screen record tool to Control Center in Settings > Control Center. Then, open Control Center and tap the Record icon to start recording. When you're finished recording, tap the bar at the top of the screen and tap Stop. Android: Swipe down from the top of the Home screen and tap Screen Record (stock Android) or Screen recorder (Samsung Galaxy). When you're finished, swipe down again and tap the Screen Record notification to stop recording.
Screen Record on a Computer
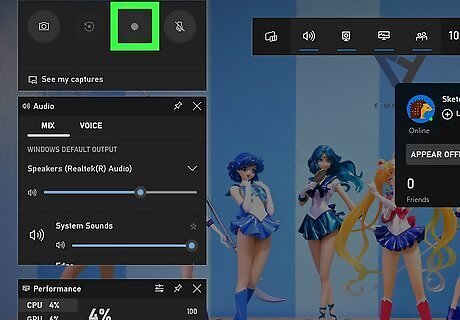
You can also record Live View on your PC or Mac. This can be more convenient than using your phone or tablet, as computers often have more available space for videos than mobile devices. Just log in to your account at https://ring.com, click the still image of your camera, and then record your screen while the live stream plays. Windows: First, enable Game Bar—just press the Windows key, type game bar, and click Enable Xbox Game Bar in the search results. If the switch is disabled, click to enable it. When you're ready to record, press Windows key + G, click the video camera icon, then click the Capture button (the circle) to start recording. Click the Stop button when you're finished. You'll find your recording in the Videos folder in a sub-folder called Captures. Mac: Press Shift + Command + 5 on your keyboard to open the Screenshot toolbar. Click the icon of a dashed window with a circle at the bottom-right corner, select the portion of the browser you want to record, and then click Record. When you're finished, click the Stop button to end the recording, which you'll then find saved on your desktop.
Get a Non-Subscription Camera
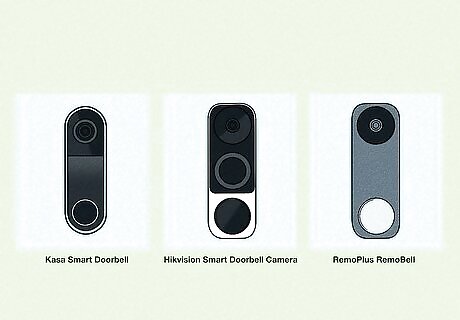
There are many Ring alternatives that automatically record video to onboard memory, SD cards, and even personal web servers. By choosing a smart doorbell or camera that doesn't require cloud storage, you can rest assured that all captured video will remain in your possession, not on a remote server that requires a subscription. Kasa Smart Doorbell Cree Lighting Connected Max Camera and Smart Video Doorbells Lorex Video Doorbell Hikvision Smart Doorbell Cameras RemoPlus RemoBell Netatmo Smart Video Doorbell Eufy Video Doorbell and Camera. Eufy products record locally, though there is an optional subscription plan for extra storage and backups. Skybell Video Doorbell. These products do record to a remote cloud server like Ring, but there are no subscription fees or requirements. Blink Video Doorbells. If you purchase a Blink Sync Module, you can attach a USB drive for local storage instead of paying a subscription fee.

















Comments
0 comment