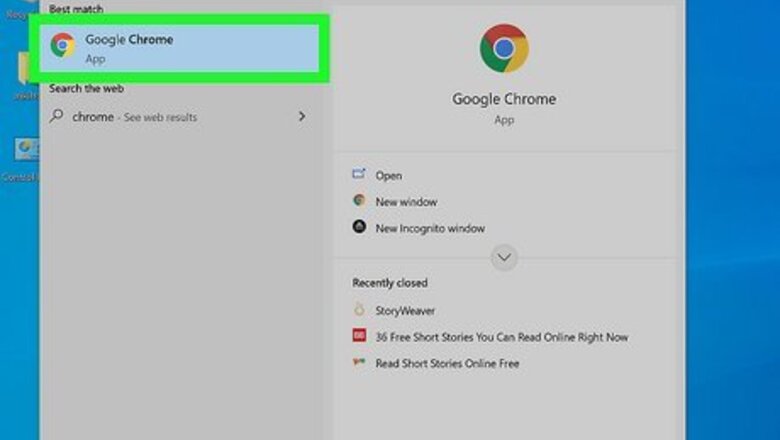
views
- Restore Chrome's settings by opening the Advanced section of its Settings menu and clicking Restore settings to their original defaults.
- Click Reset settings towards the bottom of the left-hand panel in your Microsoft Edge settings.
- Type about:support into your Firefox search bar and click the Reset Firefox... button.
Google Chrome
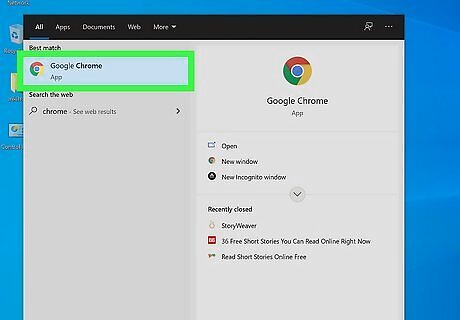
Open Google Chrome on your computer. You'll find it in your Windows Start menu or on your Mac's Launchpad.
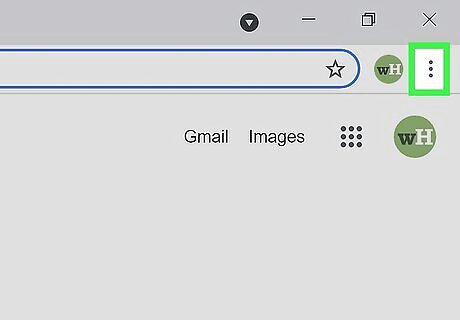
Click the menu button ⋮. It's the three vertical dots at the upper-right corner of Chrome.
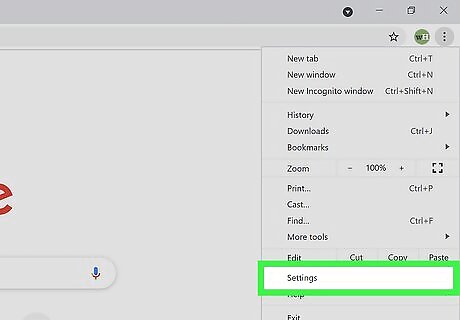
Click Settings on the menu. This opens your Chrome settings.
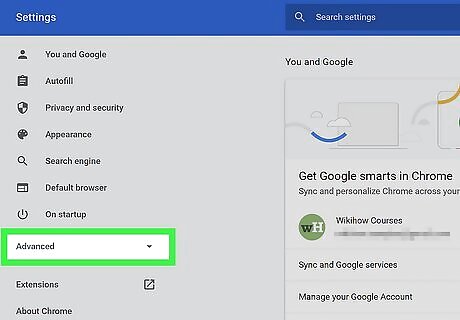
Scroll down and click Advanced. It's all the way down at the bottom of the page.
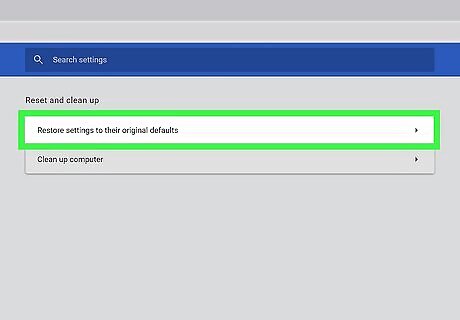
Scroll down and click Restore settings to their original defaults. It's in the "Reset and clean up" section, which is the last section on the page. A confirmation message will appear, asking if you want to reset all settings, shortcuts, extensions, cookies, and site data in Chrome. Resetting the browser will not affect your saved passwords, bookmarks, or browsing history.
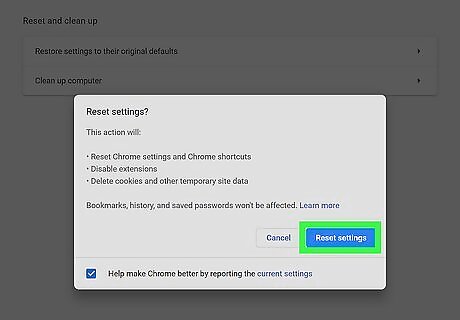
Click Reset settings to confirm. This sets all of your Chrome settings back to the way they were when you installed Chrome.
Microsoft Edge

Open Microsoft Edge on your PC or Mac. You'll find it in your Windows Start menu or your Mac's Launchpad. When you reset Edge, your startup page, new tab page, search preferences, pinned tabs, cookies, and extensions will all be deleted. Resetting will not delete your bookmarks, browsing history, saved passwords, or autofill information.
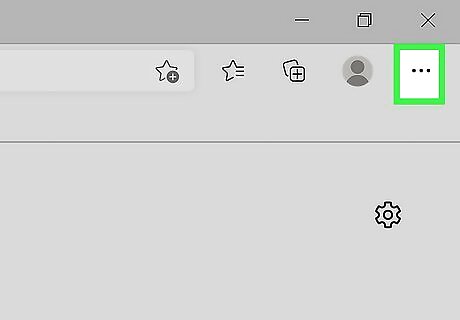
Click the three-dot menu ••• . It's at the upper-right corner of the Edge window.
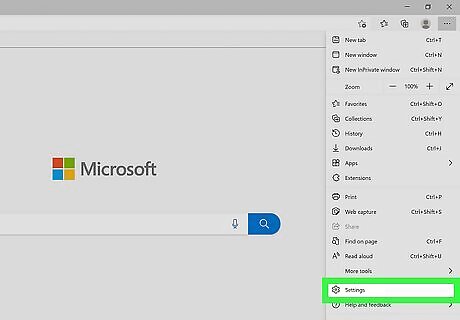
Click Settings. It's the option with a gear at the bottom of the menu.
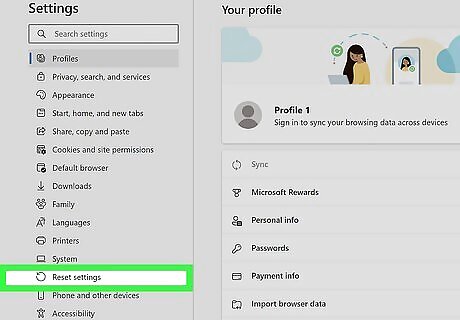
Click Reset settings. It's toward the bottom of the left panel.
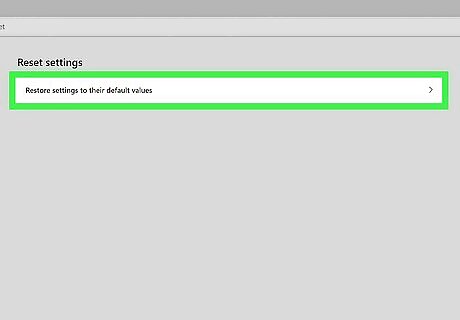
Click Restore settings to their default values. This option is at the top of the right panel. A confirmation window will appear.
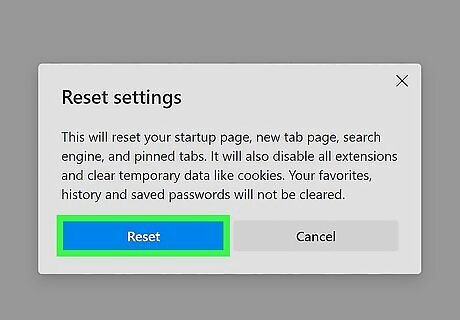
Click Reset to confirm. This restores Edge to its original settings.
Safari
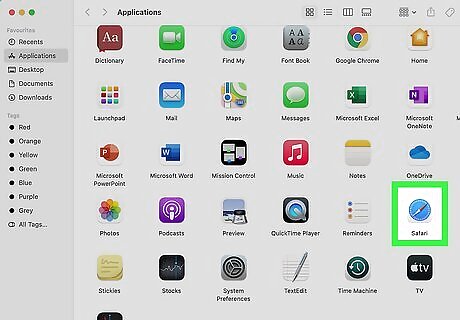
Open Safari on your Mac. It's the compass icon on the Dock, as well as on the Launchpad. Safari doesn't have a singular "Reset" button like other browsers. Despite this, you can reset all of the settings manually. If you just want to delete your browsing history, cache, and cookies, click the History menu at the top of the screen, select Clear History…, choose a time period, and then click Clear History.
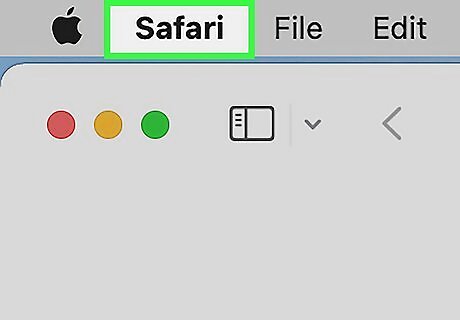
Click the Safari menu. It's in the menu bar running along the top of the screen.
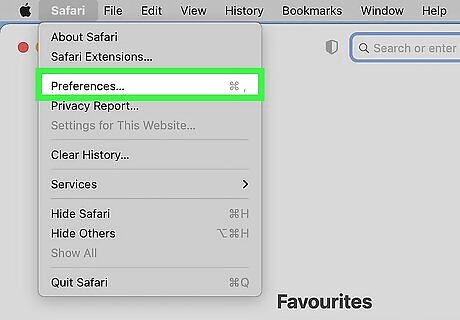
Click Preferences on the menu. This opens your Safari preferences to the General tab.
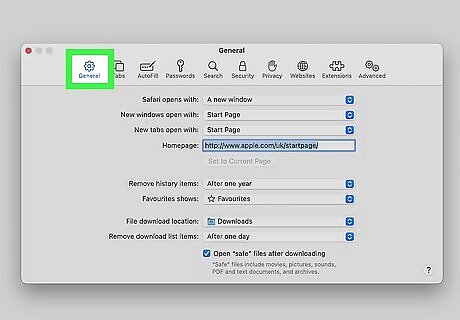
Reset all of the menus on this tab to their default settings. These are the defaults: "Safari opens with:" A new window "New windows open with:" Favorites "New tabs open with:" Favorites "Homepage:" https://www.apple.com "Remove history items:" After one year "Favorites shows:" Favorites "Top Sites shows:" 12 sites "File download location:" Downloads "Remove download list items:" After one day The box next to "Open "safe" files after downloading" is also checked by default.
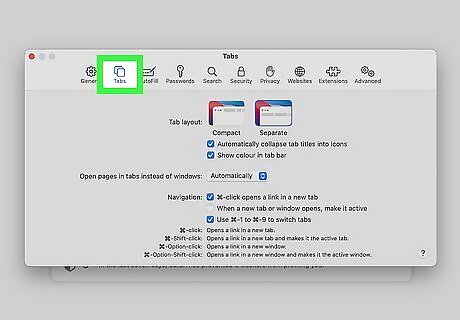
Click the Tabs icon to reset the defaults. It's the second icon at the top of the window. The default settings: Select Automatically from "Open pages in tabs instead of windows." Check the boxes next to "Command-click opens a link in a new tab" and "Use Command-1 through Command-9 to switch tabs." You'll see the Command key symbol instead of the word "Command," though. Remove any other checkmarks.
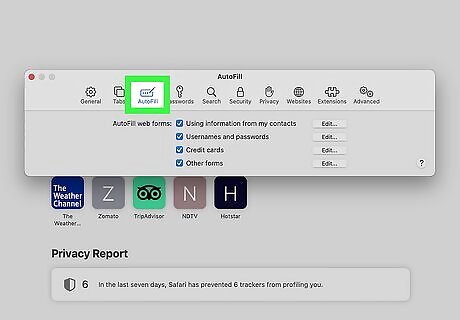
Click the AutoFill tab to reset your AutoFill defaults. It's the rectangle with a pencil icon at the top. To reset this tab to the defaults, simply check every box on the page.
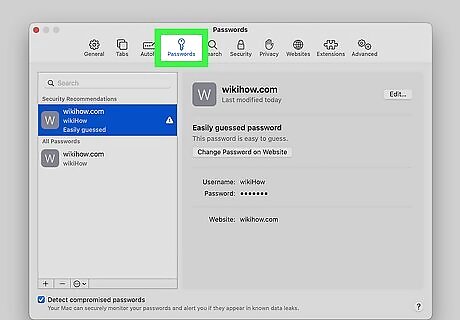
Click the Passwords tab and reset to the defaults. On this tab, you'll just need to check the box next to "AutoFill user names and passwords" if it's not already checked.
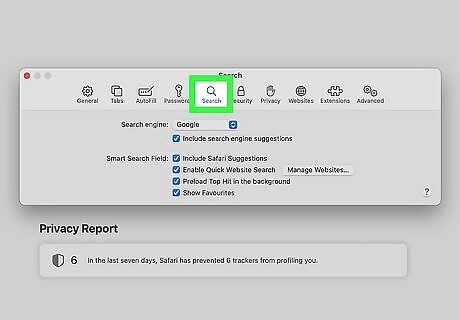
Click the Search tab to reset the default search options. It's the magnifying glass at the top of the window. The default search engine is Google, and all boxes should be checked.
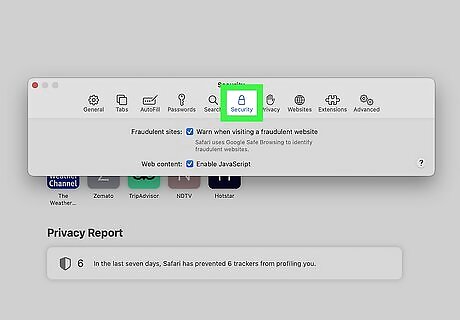
Click the Security tab to reset your Security preferences. It's the padlock icon at the top. On this tab, just make sure both boxes are checked.
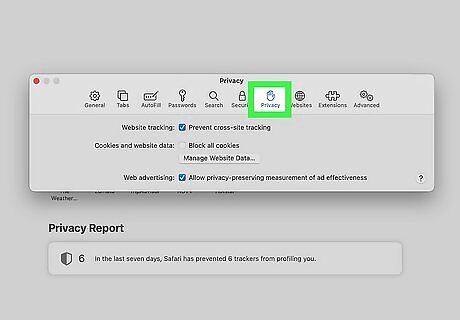
Click the Privacy tab to adjust your privacy settings. This is the blue circle with a white hand inside. The default settings: Check the box next to "Prevent cross-site tracking." Remove the checkmark (if there is one) from "Block all cookies." Check the box next to "Apple Pay and Apple Card."
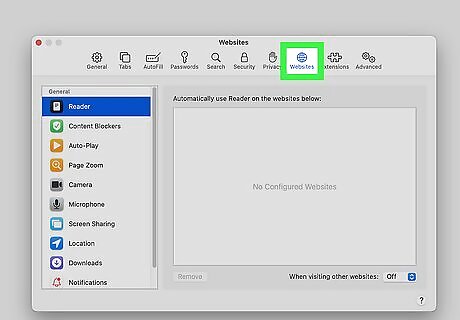
Click the Websites tab to remove any special website settings. This is the globe icon at the top of the window. Go through each of the options on the left panel to see which websites you've given access to the named tools. By default, no websites are listed. To remove a website, click its name and select Remove. Repeat for all tabs in the left panel.

Click the Extensions tab. It's the puzzle piece icon at the top. By default, no extensions are installed. This means you'll want to remove any extensions you see here. To remove an extension, click its name, and then click Uninstall. Repeat for all installed extensions.
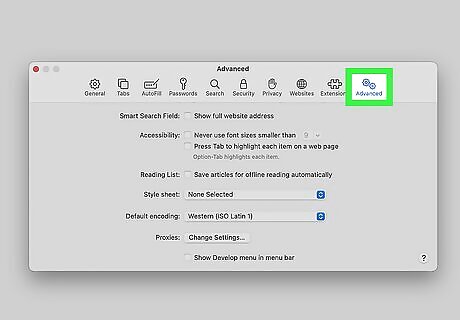
Click the Advanced tab. This is the last tab (the gear icon) at the top. These are the original default settings: The only checkbox that should have a checkmark is the one next to "Internet plug-ins." All the others should be unchecked. Select None selected from the "Style sheet" menu. Select Western (ISO Latin 1) from the "Default encoding" menu.
Firefox
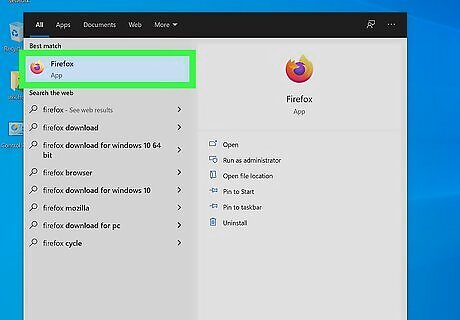
Open Firefox on your PC or Mac. You'll find it in your Windows Start menu or your Mac's Launchpad. Resetting Firefox will remove all extensions, themes, customizations, and preferences. It will not affect your saved passwords, browsing history, downloads, or autofill information.
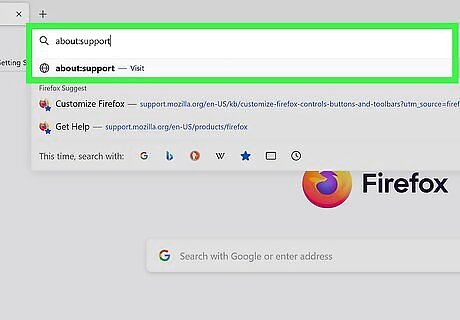
Go to the Firefox support settings. To do this, type about:support into the address bar at the top and press Enter or Return. This loads a special webpage that allows you to edit some additional settings.
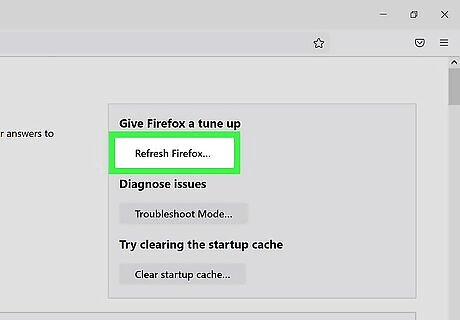
Click the Reset Firefox... button. It's in the upper-right area of the page. A confirmation message will appear.
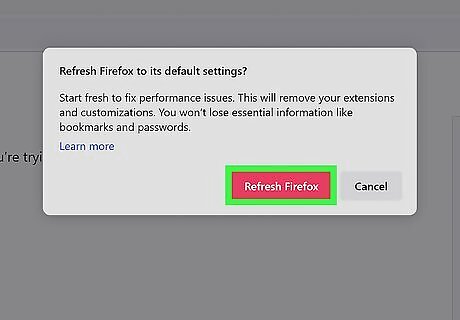
Click Refresh Firefox to confirm. This erases all customizations you've made to Firefox and restores it to the way it was when you first installed it.
Opera
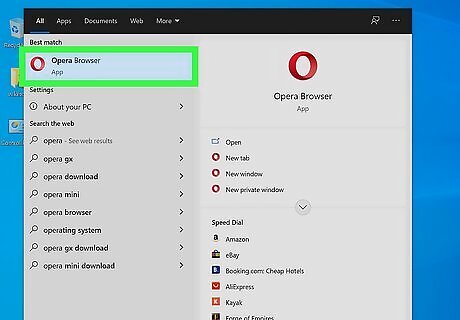
Open Opera on your PC or Mac. You'll find it in your Windows Start menu or your Mac's Launchpad. Resetting opera will not affect your bookmarks, history, or saved passwords. When resetting, you'll just be removing any customizations you've made to the browser (including pinned tabs and search engine preferences), as well as remove any extensions you've installed. It'll also remove your cookies and cache.
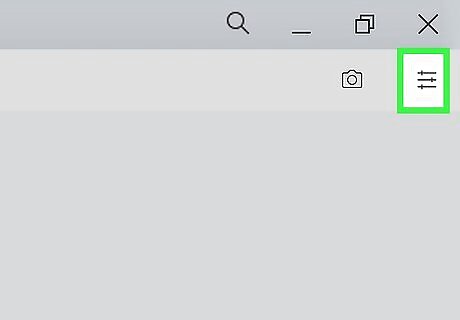
Click the Settings menu. It's the button that looks like three sliders at the top-right corner of Opera.
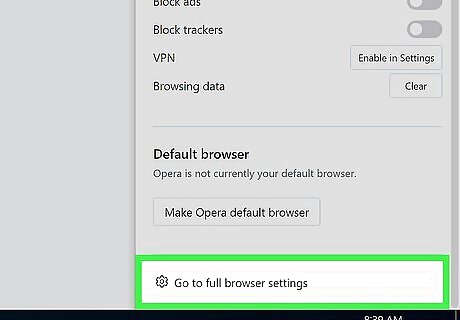
Click Go to full browser settings. It's at the bottom of the menu.
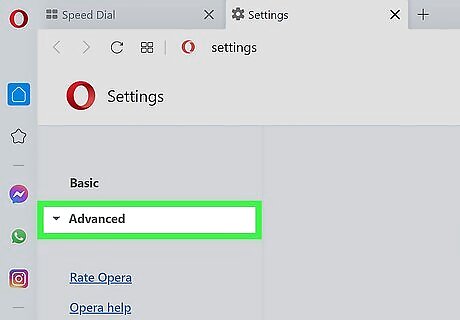
Scroll down and click Advanced. It's all the way at the bottom of the page. More options will appear.
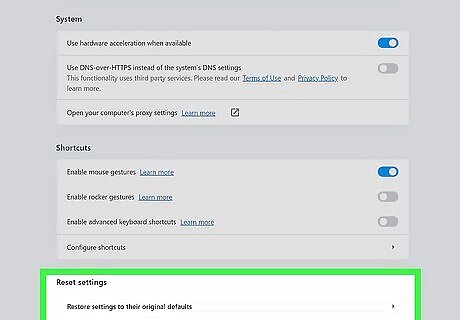
Scroll down and click Restore settings to their original defaults. It's the last option on the page. A confirmation window will appear.
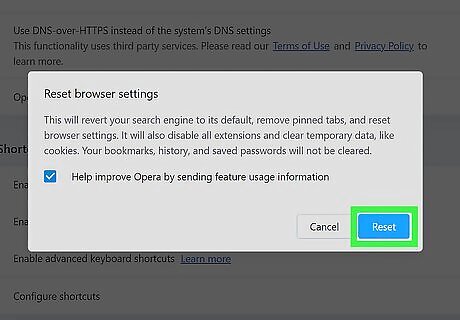
Click Reset to confirm. This restores your Opera settings back to the way they were when you first installed the browser.




















Comments
0 comment