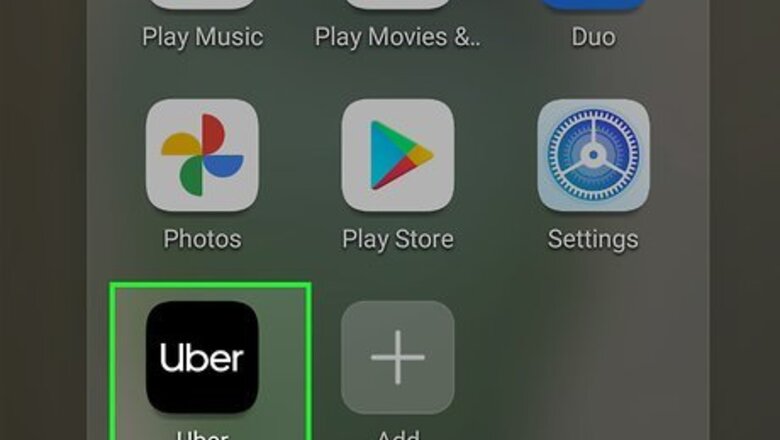
views
Requesting a Ride
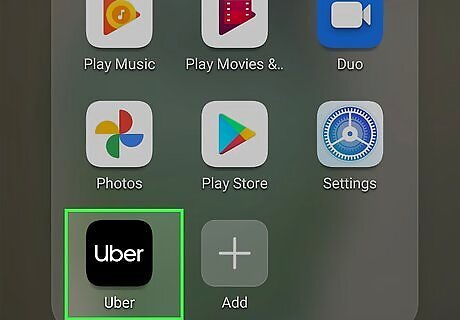
Open up and sign into the Uber app. Uber's app is black and has the word "Uber" right on it.
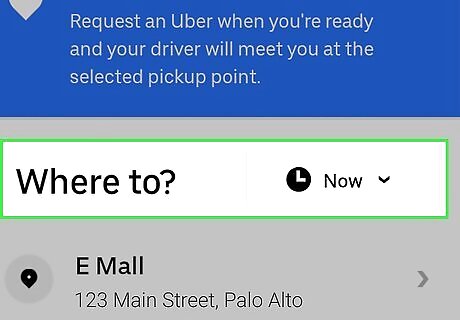
Tap the "Where To?" field. This will open up a box that will allow you to request your ride.
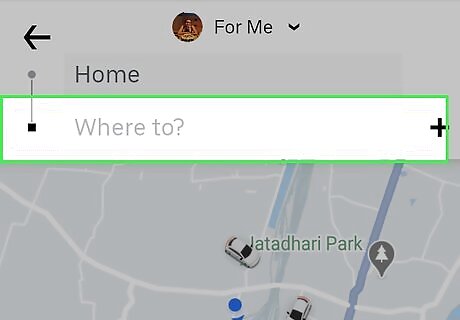
Type in a destination. You can type in an address or a name of a business, but once it displays at the bottom of the screen, tap the listing that best matches the location based on the locations' address and name. If you've set your Home or Work location, you can also tap the listing to go to this location. However, if you are at one of these locations, your current Saved location will not be shown to you. If your pickup location is different than what Uber says you are at, you may either want to temporarily back out of the chosen box up to the pickup location (top line) and type in the pickup location, or you may want to hold off until a bit later. You can request a ride that has more than one stop using the directions at Request Multiple Stops Using Uber.
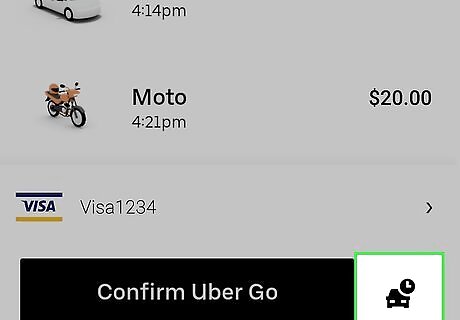
Schedule your pickup for later if needed. Follow the directions at Schedule an Uber for Later instead. Scheduled pickups aren't available in all Uber Cities.
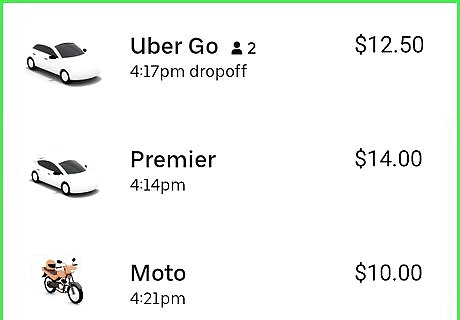
Select an Uber service. THe top two to three choices will be the most common choices for rides, or if you feel you'll need more, you scroll the list up and see two choices for economy rides and Premium rides. However, not all services are covered by every region and your options vary by what's available in each Uber City (location). UberX - The most affordable and most common option for most riders. This option will fit up to four riders. UberXL - A larger, more expensive Uber for groups of up to six. These most often will be minivans and similar, but there are a few out there that aren't but can fit that amount. UberSELECT - A more luxurious (and appropriately more expensive) option. UberBLACK - An expensive, high-end luxury service. UberSUV - A higher-end version of UberXL for parties of up to seven. UberACCESS - Comprises two separate services for disabled riders: UberWAV (wheelchair-accessible vehicles) and UberASSIST (vehicles with specially-trained staff to help elderly or mobility-impaired riders). UberPOOL - For no more than 2 riders in your party and has special restrictions for the pickup and dropoff location. You aren't allowed to schedule an UberPOOL in advance.
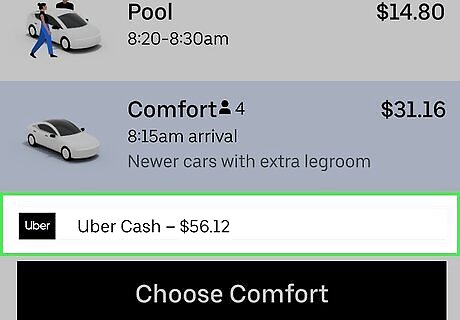
Confirm your payment option. Uber uses a variety of payment options including most credit cards (Visa, Mastercard and Discover) along with using their own gift certificate-like account they call "Uber Cash". They use Apple Pay (and most other contactless options), if you'd like and have a variety of other ways to build up additional ride credits using special promotions, benefits and other similar programs. You should see your default payment option (e.g., PayPal) listed below the Uber options. To change this option, tap it and then tap Add Payment Method. You can add promotional codes and credit/debit cards here. You can also add cards via the Payment methods button screen found inside the Uber menu when not requesting a ride.
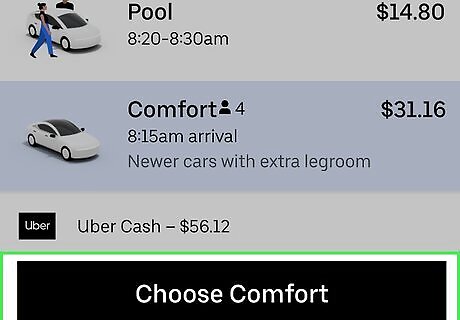
Tap Choose (Uber service type). If you didn't pre-schedule for another day, your driver will be found for you right then and there and will be depart for your location. If you scheduled your trip in advance, your trip should now be scheduled.
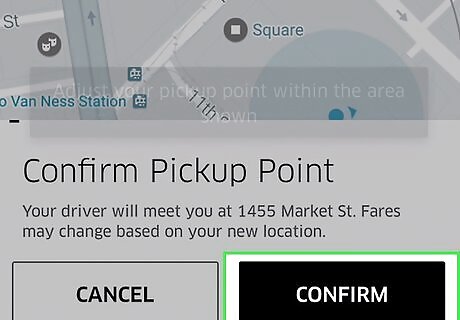
Confirm your pickup location if asked. Uber wants to make sure that you are where you say you're at - especially in small to medium-size towns. Double check the address or name of the business it's displaying and choose Confirm Pickup. If you're not there, tap the "Search" button and select a different address. Remember that you are changing your Pickup location, not your final destination(s). Again, you can input an address or business name but ensure that the name and address is the same as your pickup location.
Following Up
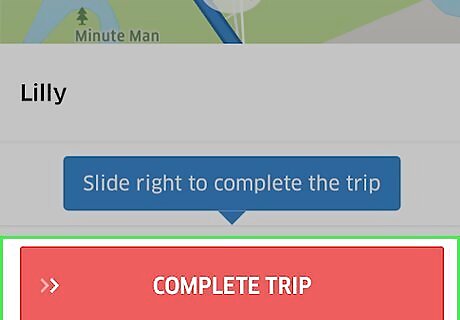
Allow the driver the ability to complete their ride with you. They'll slide their "Complete trip" red bar at the end.
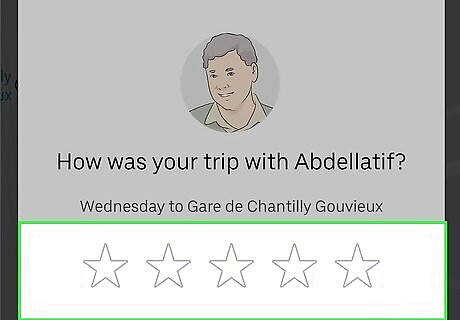
Rate the driver. If it didn't pop-up on the main screen automatically, you may need to use the workaround by tapping the menu button in the top left corner and tapping "My Trips", find the trip and tap it, tap anywhere inside the stars box and select the rating. Five stars will be the default rating, but can be changed by tapping stars. 4 star ratings will be to the left of the right-most star and three stars will be to the left of that 4 star rating too with a 1-star rating all the way to the very left of the entire box.
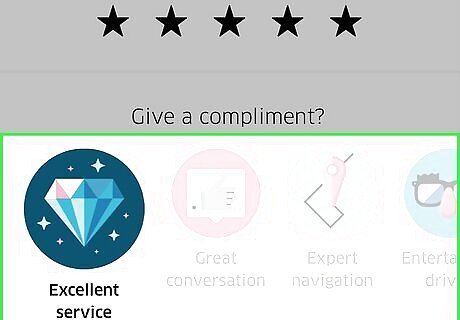
Select a Driver Compliment, if the ride was an excellent five stars. Driver Compliments are completely free to both the rider and driver and are great pick-me-ups for them, if you aren't planning to give them a tip.
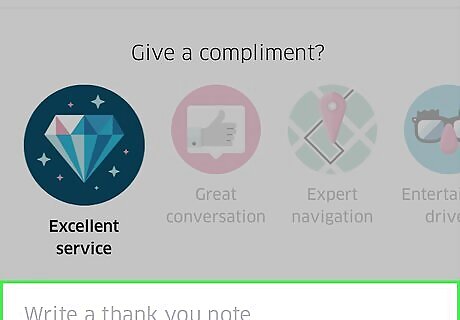
Look for the "Write a note" - which should be just below the "Give a compliment" button. With this button, you can write notes to your driver, if you rated them with a 5-star rating and had chosen to give them a compliment - before moving on.
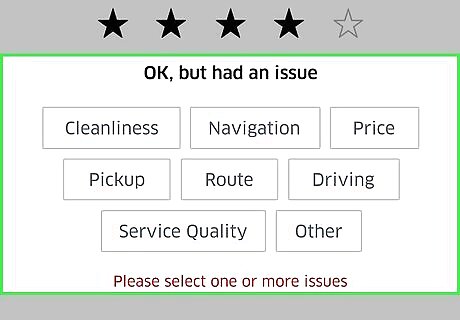
Select the rating reason, if you gave them any other rating besides 5 stars. If you select the 4 star rating or less, you'll see a selection of choices inside several rectangular box/buttons on screen below the star rating for the driver. If you gave them five stars, you may proceed to the next step, as this step won't involve you.
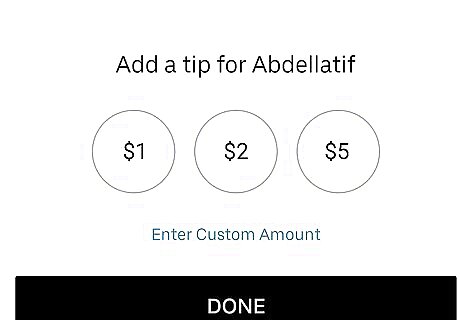
Scroll the screen up. Towards the bottom of the screen, you'll receive the place to tip your driver.
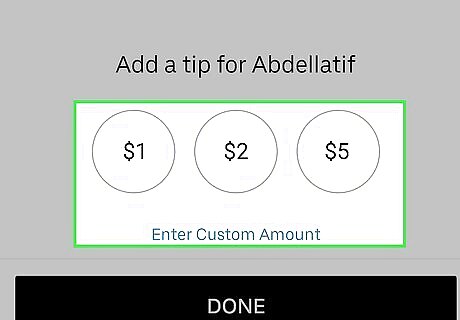
Tap the tip choice, if you'd like to tip your driver. Tap a choice or tap the "Custom Amount" button and add a custom amount as your tip, or you can scroll up a little bit more. Although you'll still have thirty days to tip your driver later (if you need more time to decide how much or need time for the money to arrive), you must finish rating them within several hours of your ride.
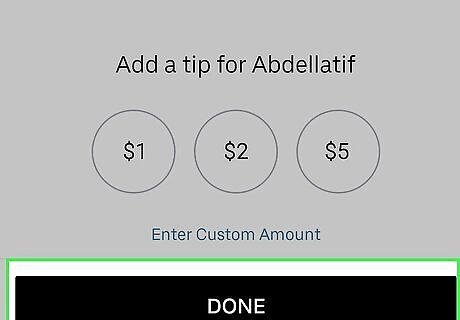
Finish rating the driver. Tap the "Continue" button at the bottom of the screen.











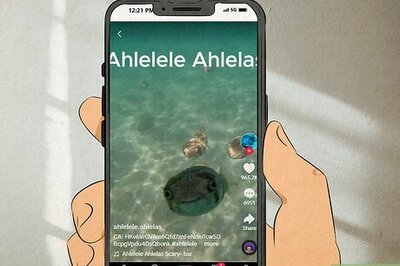




Comments
0 comment