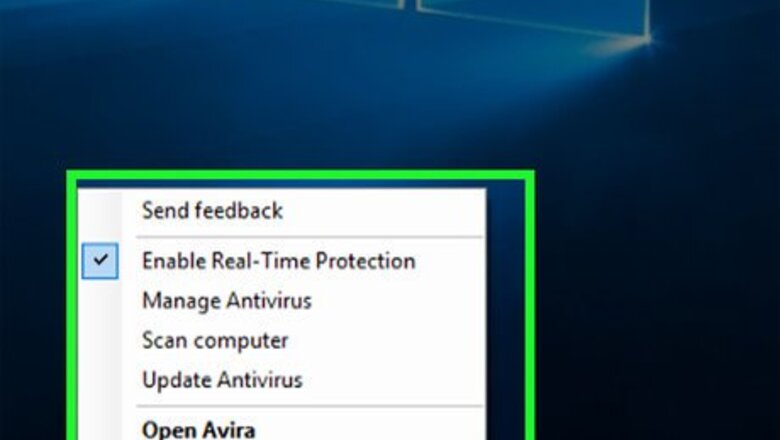
views
Using Avira Settings
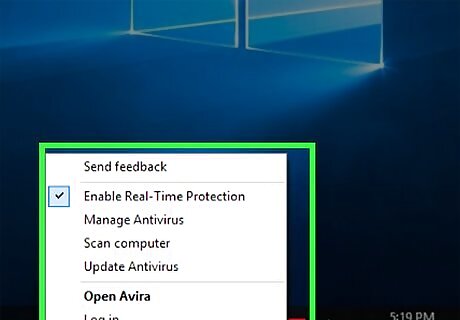
Right-click the Avira icon. You'll find this umbrella-shaped icon in the bottom-left corner of your Windows computer's desktop, though you may first have to click ^ here to view it. On a Mac, click the Avira logo in the top-right corner of the screen. If your computer doesn't have a right mouse button, use two fingers to click or tap the trackpad, or press the far-right side of the trackpad button in lieu of right-clicking.
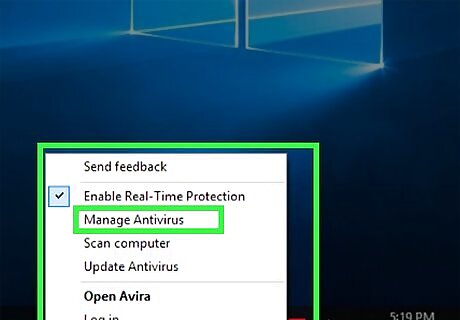
Click Manage Antivirus. It's in the pop-up (Windows) or drop-down (Mac) window. Doing so will open the Avira control panel.
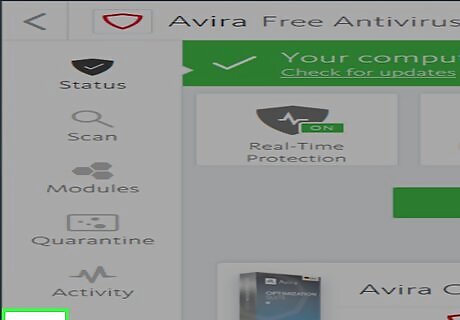
Click the "Settings" gear. This icon is in the bottom-left corner of the window.
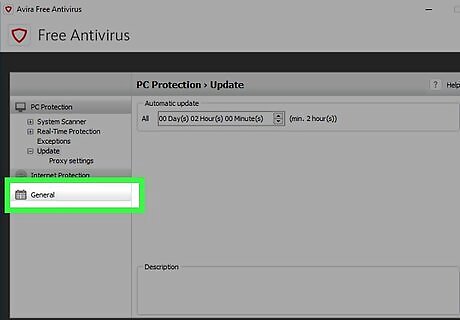
Click the General tab. It's on the left side of the window.
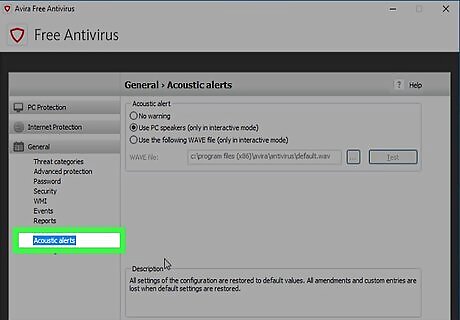
Click Acoustic alerts. You'll find this below the General box.
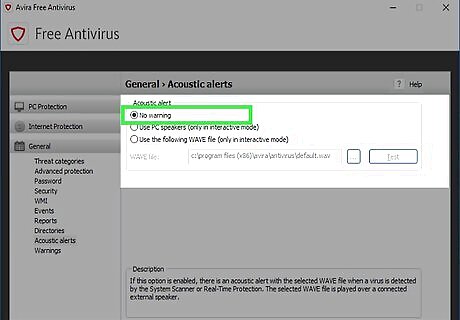
Check the "No warning" box. It's near the top of the window.
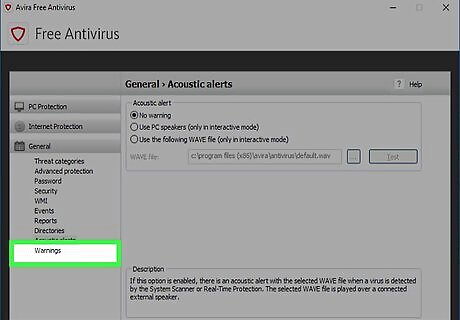
Click Warnings. This tab is on the left side of the window.

Uncheck the "Show notice if the virus definition file is out of date" box. It's at the top of the window.
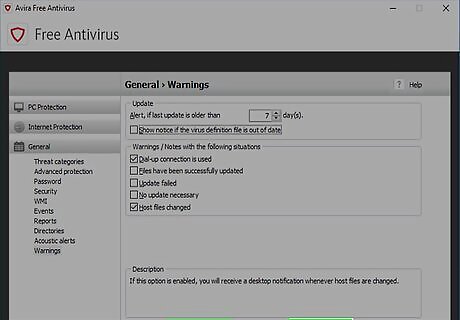
Click Apply, then click OK. On Windows, you'll click Yes when prompted before clicking OK.
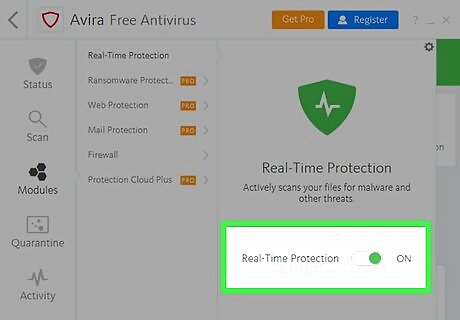
Disable real-time scanning. Click the Avira icon, then click the Real-Time Scanning bar and click the On slider to turn it off. This will turn off Avira's constant scanning. On a Mac, click Open Avira in the drop-down menu before clicking the Real-Time Scanning bar.
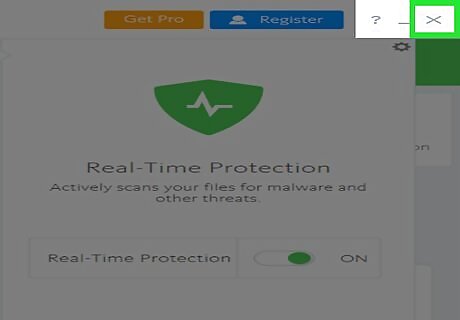
Close the Avira window. You should no longer receive the bulk of Avira's pop-ups, though you will see a pop-up reminding you to upgrade about once a day when logging onto your computer.
Using the Local Security Policy Tool
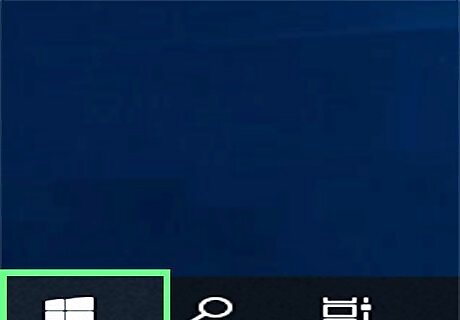
Open Start Windows Start. Click the Windows logo in the bottom-left corner of the screen. The Local Security Policy tool can block most of Avira's pop-ups. This option is only available on Windows Professional edition. If you have Windows Home edition, you won't be able to use the Local Security Policy tool.
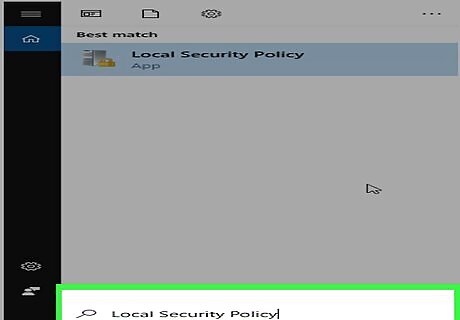
Type local security policy into Start. This will search your computer for the Local Security Policy program.
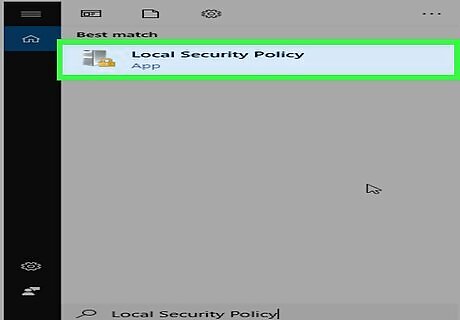
Click Local Security Policy. It should be at the top of the Start window. Doing so will open the Local Security Policy window. If this doesn't work, type in secpol.msc and click the secpol.msc option at the top of the Start window.
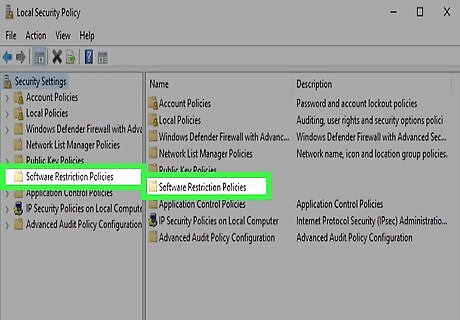
Click Software Restriction Policies. It's a folder on the left side of the window.
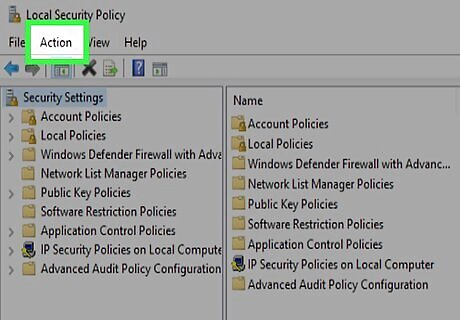
Click Action. This tab is at the top of the window. A drop-down menu will appear.
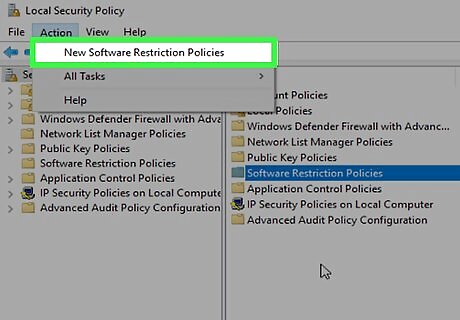
Click New Software Restriction Policy. This option should be in the Action drop-down menu. Doing so will prompt a few options to appear in the box that's on the right side of the window. You can also right-click the Software Restriction Policies folder and then click New Software Restriction Policy in the drop-down menu.
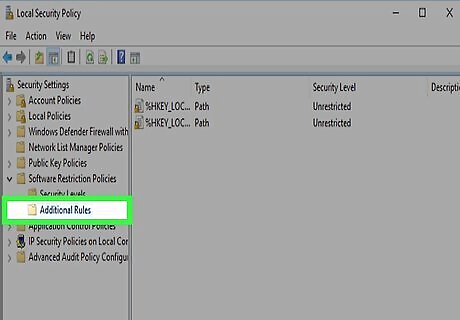
Double-click Additional Rules. It's a folder on the right side of the window.
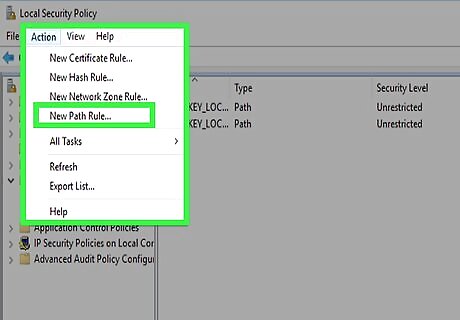
Click Action, then click New Path Rule…. You should see this option near the bottom of the Action menu. Doing so opens a new window. You can also right-click the right side of the window and then click New Path Rule… in the drop-down menu.
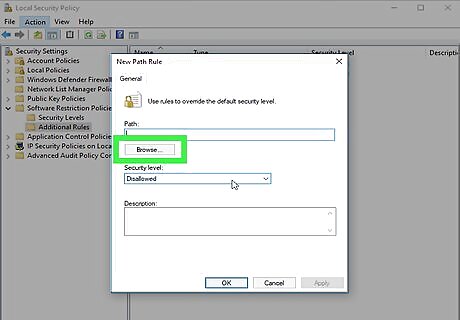
Click Browse…. It's below the "Path" text box. A window where you can search for the Avira folder will open.
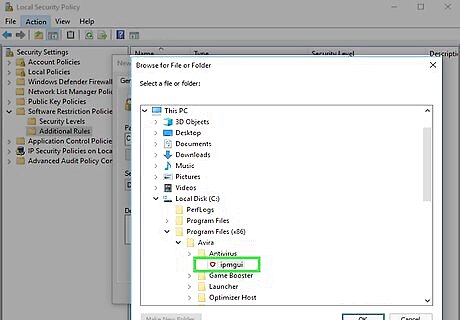
Go to the Avira folder and select the notifications file. Click This PC, click your hard drive's name, click Program Files (x86), click Avira, click AntiVir Desktop, and double-click the ipmgui.exe file.
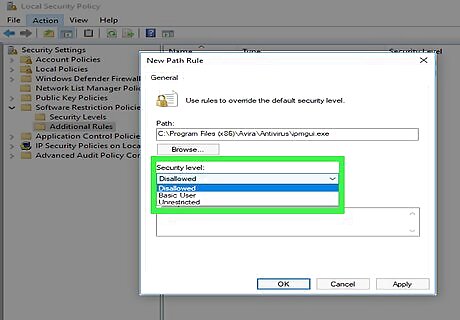
Make sure that the security level is set to "Disallowed". If you see anything else below the "Security level" heading, click the drop-down box below it and select Disallowed before proceeding.
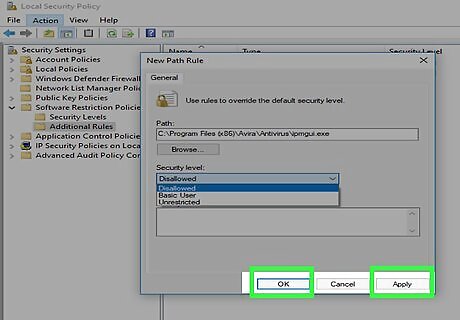
Click Apply, then click OK. Both options are at the bottom of the window. Doing so will block Avira's notifications on your computer.













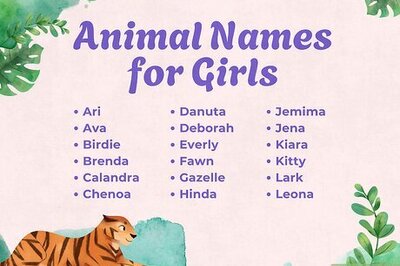



Comments
0 comment