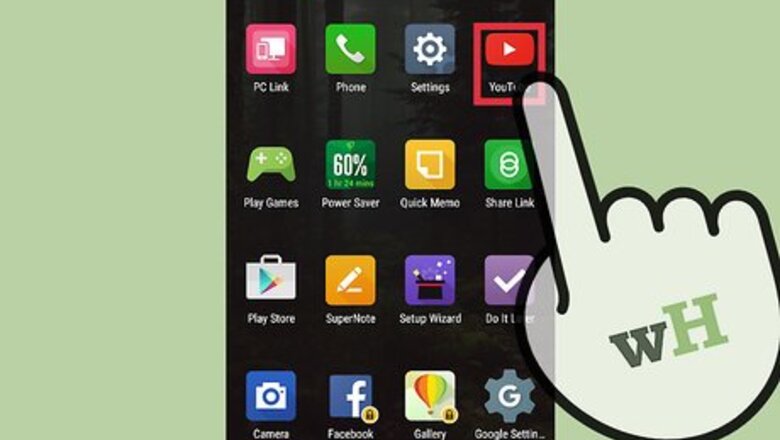
views
Using the YouTube App
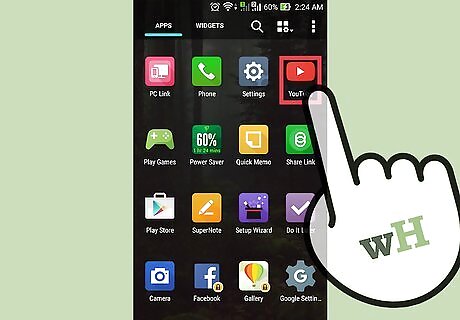
Open the application and sign-in. After opening up the application for the first time, you will be prompted to sign-in to your Google account. You will also be given a brief tutorial on the basics of the application. Again, the account that you use for Gmail or any other Google service will also be a valid account for YouTube.
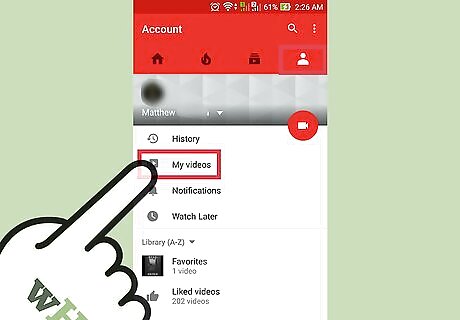
Open up your account page. Tap the three horizontal lines in the upper left of the screen. In the drop-down menu, you should see an option called "Uploads." Tap this option to be directed to your account page. In the upper portion of the screen you should see "[Your Account Name]'s Channel."
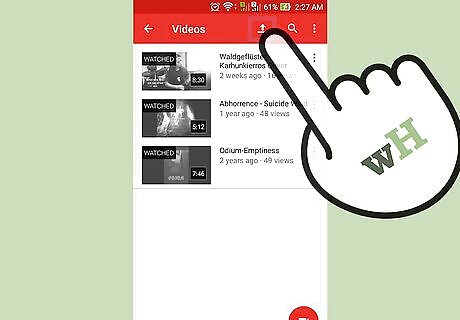
Open the upload screen. Tap the icon that looks like an arrow pointing upwards. This is the upload icon that YouTube primarily uses.
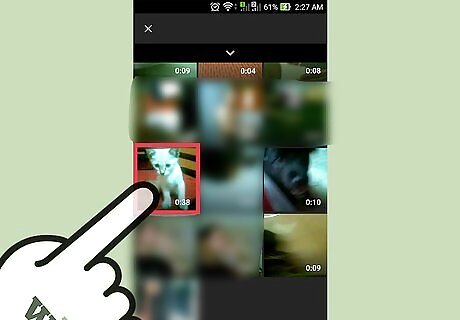
Select a video. Select a video from the upload screen, the options will be slightly different for Android and iPhone users. For iPhone Users: Select a video from your camera roll. This should be the only option available to you. For Android Users: Choose a source. Click the Guide button (three horizontal lines) in the upper left of the screen, then choose either Recent, Videos, or Downloads Recent shows new videos on your phone. If you just took the video, you will easily find it here. Videos: This will show videos from all different applications which either play or record video. This includes apps like GroupMe, Snapchat, and others. Downloads: This will show videos that you have downloaded from the web. Be aware, though, that you must have ownership of the video to upload it to YouTube. Otherwise, your video will be taken down.
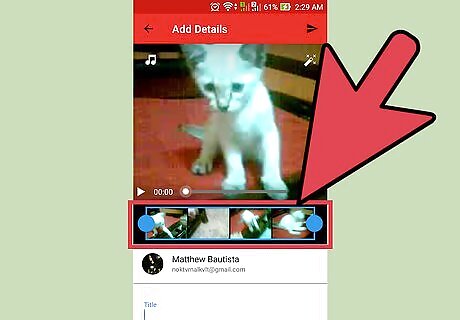
Edit your video. The YouTube application includes a brief trimming feature. Drag the blue circles on either side of the blue rectangle to trim down the length of your video.

Title your video. Try to make the title relevant to the content of your video. This will make it easier for people to find your video. Avoid titling the video something irrelevant just to get more views. Not only does this aggravate viewers, it also almost guarantees lower likes on your video.
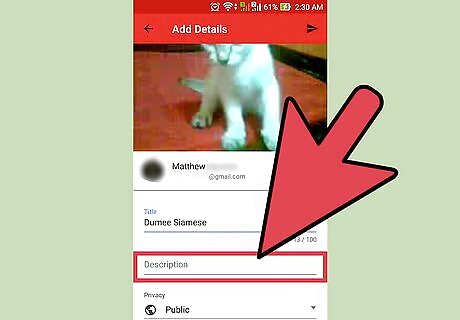
Enter in a description. You don't have to include much in your description, but it helps viewers know what is happening in the video. For example, if your video is of fireworks on the 4th of July, think about including where you saw the show. Try to anticipate questions your viewers will have, and include answers in the description.
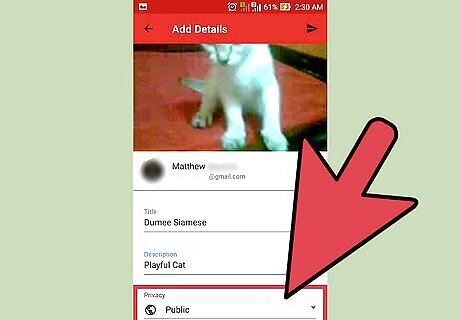
Set your privacy. You will see three different options for privacy options under the "Privacy" header. You can change the privacy options later on, even after uploading the video. Private: Only you will be able to see the video. This is a useful option if you want to just have a place to store your video. It is also a useful option for testing out how a video looks on YouTube before making it public. Unlisted: Only people with the link can view your video. This is a useful option if you only want to share your video to certain people, such as friends or family. Be aware, though, that nothing stops them from sharing the link with others. Public: Anyone can view your video by searching for your title or by seeing it in their suggested video list.
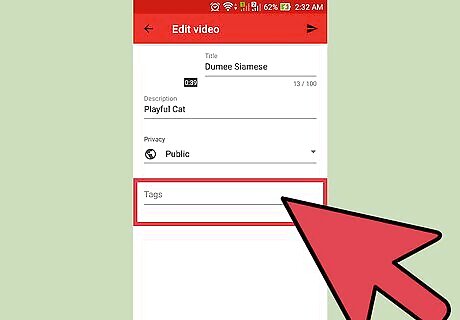
Add tags. Tags help YouTube in determining when to show your video when a user searches for a term. For example, if you had a "League of Legends" tag on your video, it will be more likely to show up when a user searches for a League of Legends video. Adding tags will also make it more likely that YouTube will suggest your video to users interested in your tag. Try to keep the tags relevant to your content. You could get a spam notification if you are too liberal with your tagging.
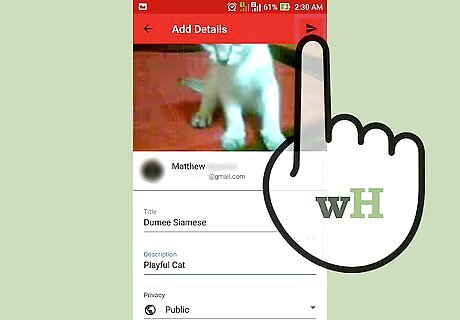
Upload your video. If you are an Android user, press the icon that looks like an arrow pointed to the right. If you are an iPhone user, press the blue button that looks like an arrow pointed upwards.
Using the Camera App (Android)
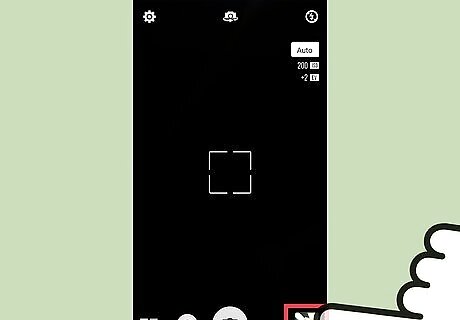
Select a video from your camera roll. If you have not taken a video yet, or are unsure of how to access your videos, read the following. Tap the camera icon in the bottom of your home screen. Tap the video camera icon, then record a video. Click the square in the bottom right or upper left of your screen which shows a preview of what you just recorded. Swipe through the videos to find the correct one.
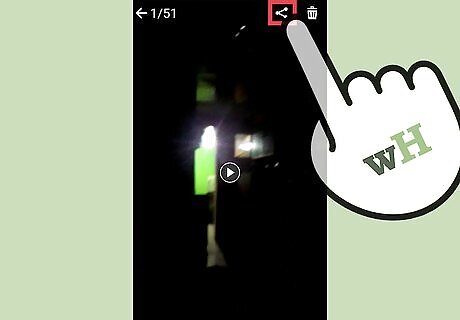
Tap Share. While on the correct video, tap on the screen once to reveal more options. Tap on the icon that says "Share."
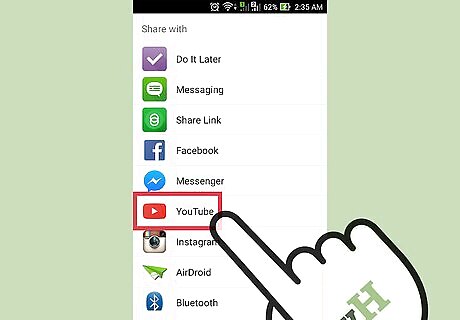
Tap the YouTube option. Depending on your device and setup, you may need to click "More" to find the YouTube option. Scroll through the list to find the YouTube option.

Edit your video. The YouTube application includes a brief trimming feature. Drag the blue circles on either side of the blue rectangle to trim down the length of your video.
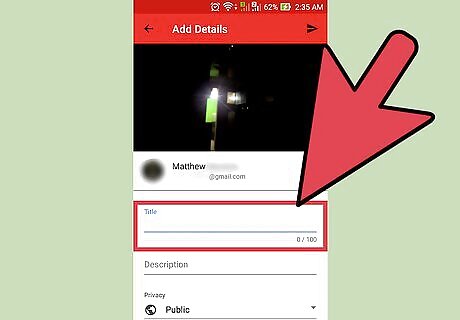
Title your video. Try to make the title relevant to the content of your video. This will make it easier for people to find your video. Avoid titling the video something irrelevant just to get more views. Not only does this aggravate viewers, it also almost guarantees lower likes on your video.
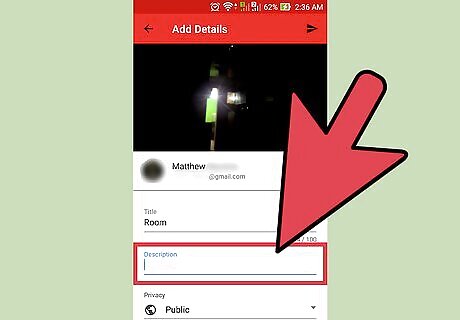
Enter in a description. You don't have to include much in your description, but it helps viewers know what is happening in the video. For example, if your video is of fireworks on the 4th of July, think about including where you saw the show. Try to anticipate questions your viewers will have, and include answers in the description.
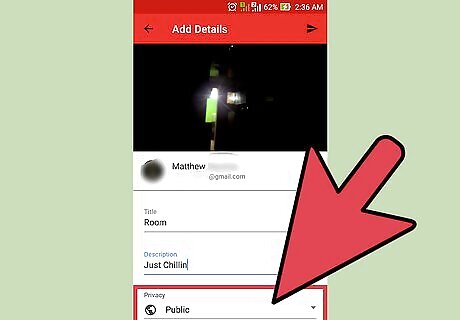
Set your privacy. You will see three different options for privacy options under the "Privacy" header. You can change the privacy options later on, even after uploading the video. Private: Only you will be able to see the video. This is a useful option if you want to just have a place to store your video. It is also a useful option for testing out how a video looks on YouTube before making it public. Unlisted: Only people with the link can view your video. This is a useful option if you only want to share your video to certain people, such as friends or family. Be aware, though, that nothing stops them from sharing the link with others. Public: Anyone can view your video by searching for your title or by seeing it in their suggested video list.
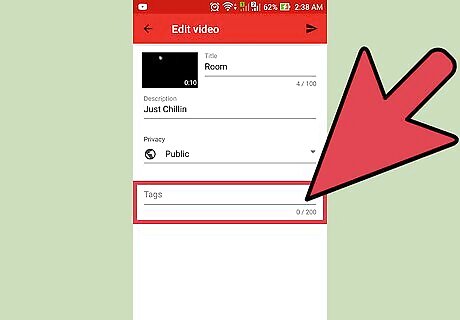
Add tags. Tags help YouTube in determining when to show your video when a user searches for a term. For example, if you had a "League of Legends" tag on your video, it will be more likely to show up when a user searches for a League of Legends video. Adding tags will also make it more likely that YouTube will suggest your video to users interested in your tag. Try to keep the tags relevant to your content. You could get a spam notification if you are too liberal with your tagging.
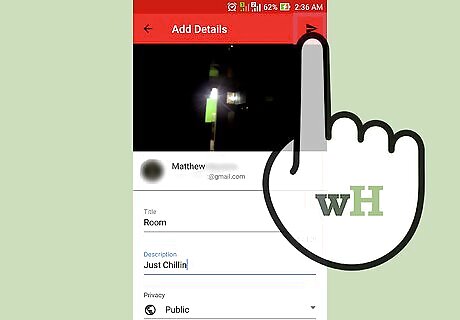
Upload your video. Press the icon that looks like an arrow pointed to the right.
Using the Photos App (iPhone)
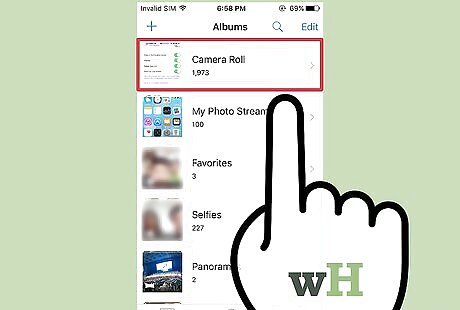
Open the Photos app. If you are unsure of how to use your iPhone's built-in camera application, read our tutorial about how to use an iPhone camera.
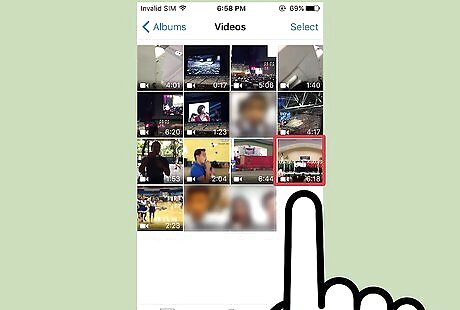
Select a video. Choose the video you want to upload by tapping on it.
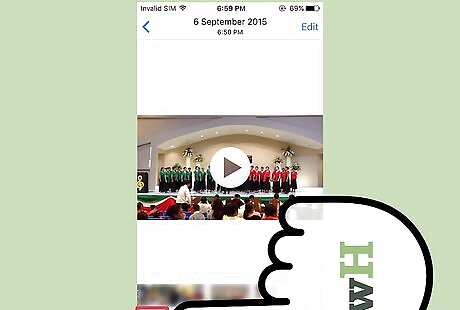
Select the share icon. Click the icon in the bottom left of the screen. You may need to tap the screen once to reveal this icon.
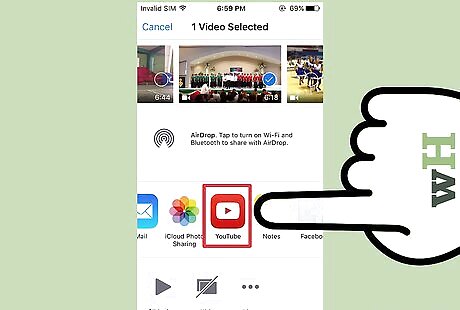
Click on YouTube. Depending on the apps you have installed, you may need to swipe left to find the YouTube icon.
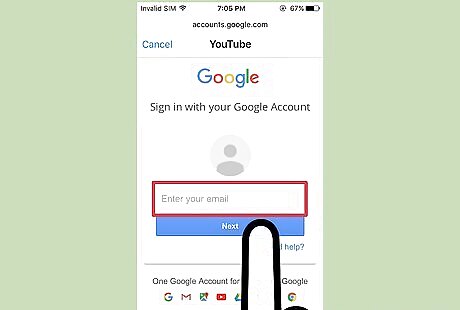
Sign-in to your account. You may be prompted to enter in the credentials for your Google/YouTube account.

Title your video. Try to make the title relevant to the content of your video. This will make it easier for people to find your video. Avoid titling the video something irrelevant just to get more views. Not only does this aggravate viewers, it also almost guarantees lower likes on your video.
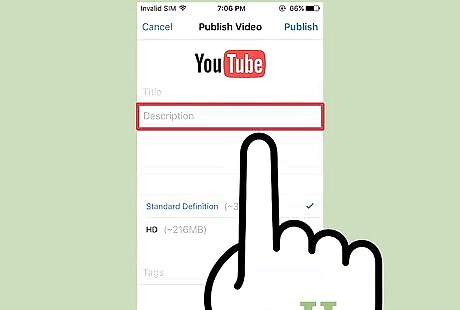
Enter in a description. You don't have to include much in your description, but it helps viewers know what is happening in the video. For example, if your video is of fireworks on the 4th of July, think about including where you saw the show. Try to anticipate questions your viewers will have, and include answers in the description.
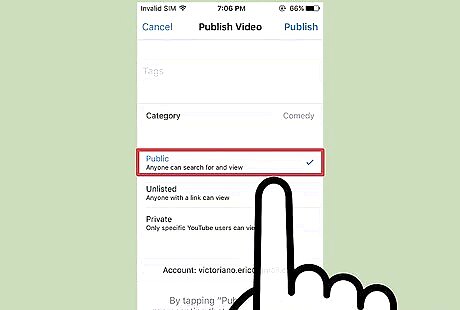
Set your privacy. You will see three different options for privacy options under the "Privacy" header. You can change the privacy options later on, even after uploading the video. Private: Only you will be able to see the video. This is a useful option if you want to just have a place to store your video. It is also a useful option for testing out how a video looks on YouTube before making it public. Unlisted: Only people with the link can view your video. This is a useful option if you only want to share your video to certain people, such as friends or family. Be aware, though, that nothing stops them from sharing the link with others. Public: Anyone can view your video by searching for your title or by seeing it in their suggested video list.

Add tags. Tags help YouTube in determining when to show your video when a user searches for a term. For example, if you had a "League of Legends" tag on your video, it will be more likely to show up when a user searches for a League of Legends video. Adding tags will also make it more likely that YouTube will suggest your video to users interested in your tag. Try to keep the tags relevant to your content. You could get a spam notification if you are too liberal with your tagging.

Upload your video. Press the blue button that looks like an arrow pointed upwards.




















Comments
0 comment