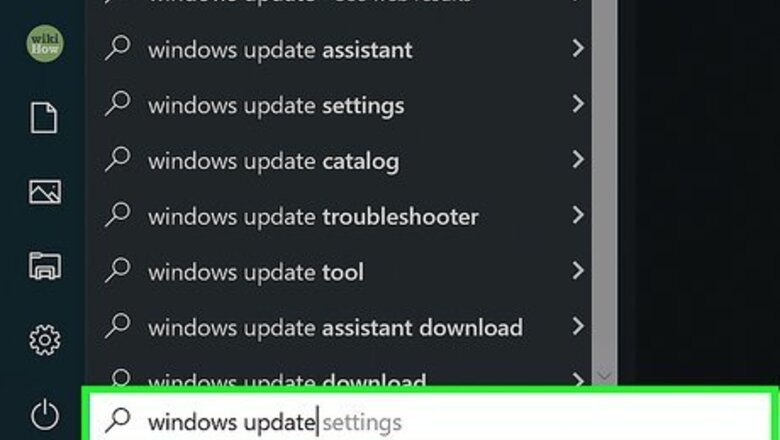
views
Updating Windows
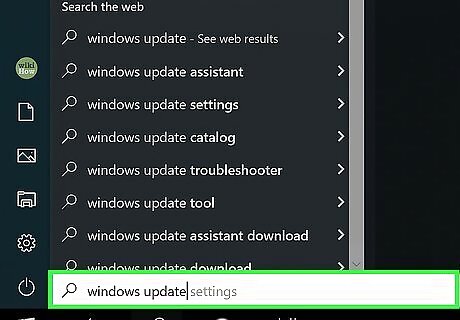
Press the ⊞ Win key and search "Windows Update." As you type in that search, you'll see "Check for updates" appear in the search results. An outdated version of Windows could be causing your Surface Go to act sluggish and slow, so update to the most recent version of Windows to fix the issue.

Select Check for updates. This is listed as a "System Settings" search result and will open a Settings window.
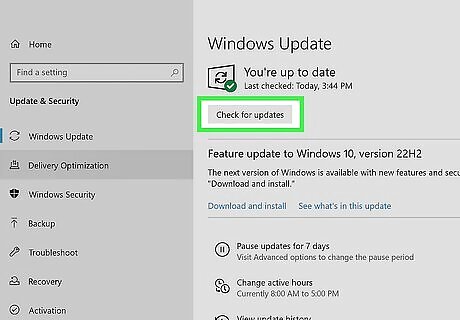
Select Check for updates. You'll see it under the "Update Status" header.
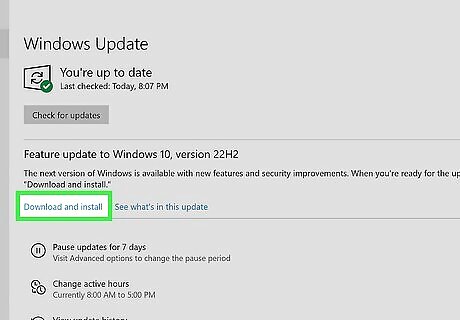
Select Download and install (if it's there). If your tablet is already running the latest Windows update, you'll see "You're up to date" and there will be nothing to download and install.
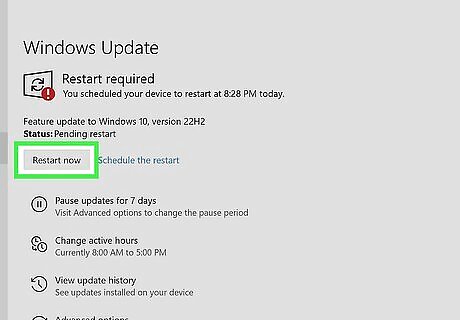
Select Restart now (if you installed an update). The update won't finish installing to your Surface Go until you restart. You can schedule the restart for later by clicking Schedule the restart.
Closing Background Apps
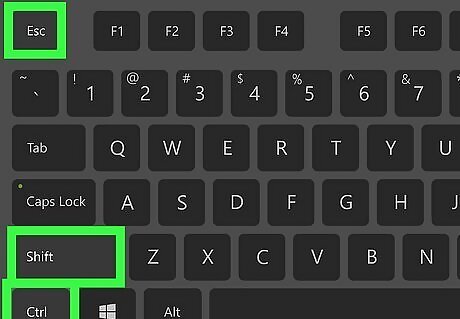
Press Ctrl+⇧ Shift+Esc on your keyboard to open Task Manager. The more programs or apps you run in the background, the more resources your tablet uses to keep them open and the slower it'll run. To help optimize your Surface Go, close any unnecessary background apps.

Click a program you don't need running under "Apps." In the Processes tab, which should be the default view, if not, click More details. When you click it, it'll highlight to indicate that it's selected.

Click End task. You'll see this in the lower right corner of the window and clicking it will close the app. You can also close entries listed under "Background Processes," but those are a mix of processes that launch automatically in the background to keep Windows and other apps running. Some of these tasks are important, while others are not. Before ending a task from this section, you should look it up in a search engine (like Google) to see if it's something you can close safely.
Reducing Startup Programs

Press Ctrl+⇧ Shift+Esc on your keyboard. This combination of keys will open Task Manager, but you can get there by pressing Ctrl + Alt + Delete > Task Manager. Having a lot of programs opening as you start your Surface Go may make it slower and less responsive.
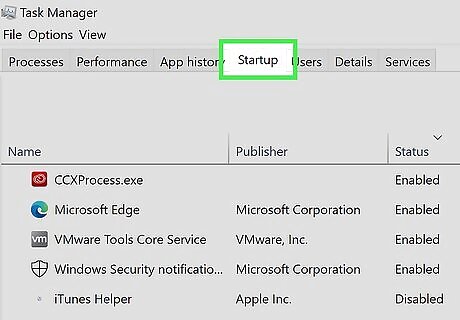
Click the Startup tab. If you don't see tabs, click More details in the lower left corner of the Task Manager window. You should see the tabs under File, Options, and View. Once you click the Startup tab, you'll see a list of programs that open whenever your tablet starts up. Note each program's effect on your Surface Go's startup process in the "Startup Impact" column.
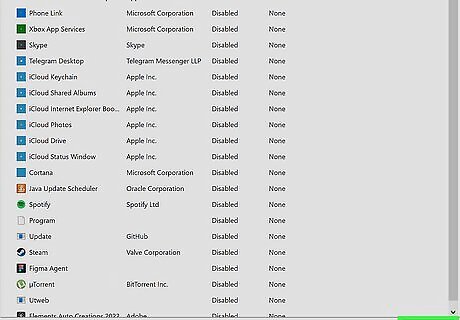
Click a program and click Disable. The line will highlight to indicate that you've selected it. You'll find the Disable button in the lower right corner of the window.
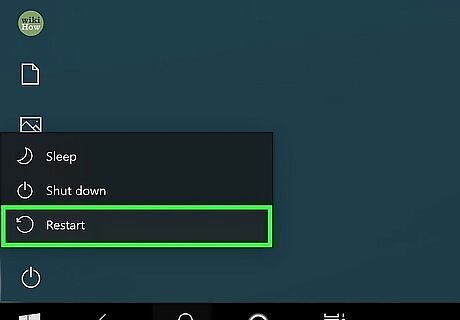
Close Task Manager and restart. After you've disabled unnecessary startup programs, you'll need to restart your Surface to apply your changes.
Adjusting the Visual Effects
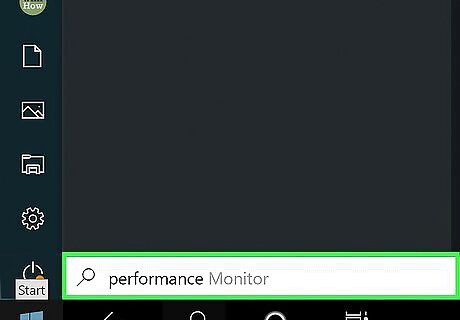
Press the ⊞ Win key and search "Performance." While animations and shadow effects make Windows look awesome, they also use resources and can slow down your Surface Go.
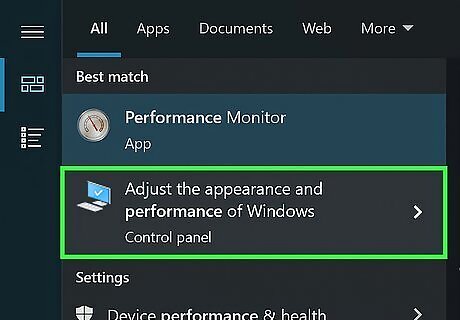
Click Adjust the appearance and performance of Windows from the search results. It's under "Settings" and will open a "Performance Options" window.
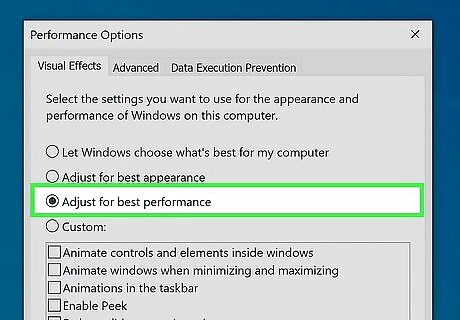
Click the circle next to "Adjust for best performance" and click Apply. This option will alter the appearance of animations and shadow effects so that your Surface Go will perform better.
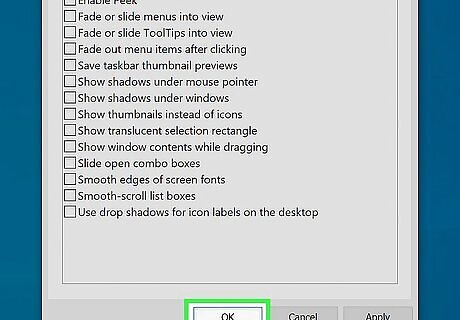
Click Ok and restart. Pressing OK will close the window and restarting will apply the changes you've made.
Using the Surface Diagnostic Toolkit

Press the ⊞ Win key and search "Surface Diagnostic Toolkit." If your Surface is managed or owned by a school or employer, you'll want to reach out to the IT department there before using this tool. The tool will test and figure out where any issues are stemming from, including Windows update and system repair, power supply and battery, touchscreen and display brightness, speakers and microphone, network connectivity, and memory and storage.

Follow the on-screen instructions for the Surface Diagnostic Toolkit. This process may take about 15 minutes, but it could also take hours, depending on your internet connection speed and what your tablet requires to be fixed.
Optimizing Your Browser

Close unnecessary browser tabs. The more tabs that are open, the more resources are needed from your tablet and the slower it will run. For many browsers, like Chrome and Edge, you can press Shift + Esc to open the web browser's task manager and see how many resources your tabs are using. Click the X on tabs to close them. If you're using Firefox, enter "about:performance" into the address bar and press Enter/Return.
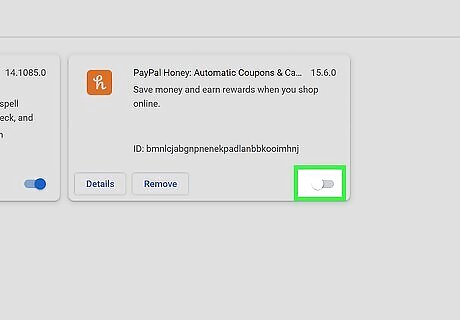
Disable unnecessary browser extensions or addons. Too many of these will also use resources from your tablet and make browsing the web a sluggish experience. Each browser has different methods to disable add-ons, but you generally navigate to the addon page and turn each one off.
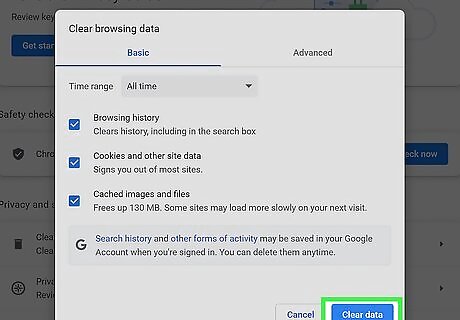
Clear the cookies and data from your browser. Each of these pieces of data is a file of information on your tablet, so they can eventually bog down your tablet and make it run sluggish. Each browser has a different way of clearing data, but you generally go to the browser's menu (a three-line or three-dot menu icon), then navigate to Tools/Options > Clear browsing data.
Changing the Power Mode
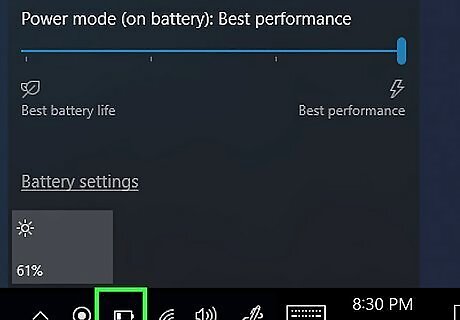
Left-click the battery icon in your taskbar. Single-click it to prompt another window to pop up above the taskbar.
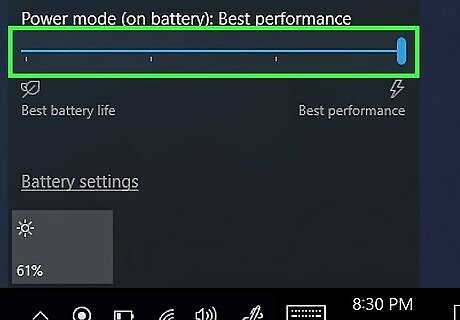
Drag the slider toward Best Performance. Although your Surface Go may perform better, it'll sacrifice battery life to do so. This may not be the best option if you're trying to conserve battery life and you're not plugged in to the wall or a power source.










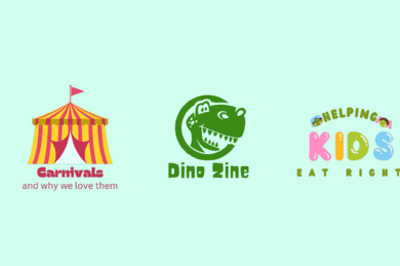



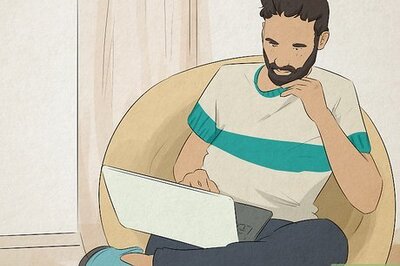


Comments
0 comment