
views
Opening a Desktop

Gather your tools. Most cases will just one screwdriver to access. Some cases use thumbscrews, but a screwdriver can still help loosen an overly-tight screw. The most common screw is a 6-32, which you can use a standard #2 Phillips screwdriver to remove. This is the larger of the two most common sizes. The second most common screw is the M3. This is slightly smaller than the 6-32, but can still be removed with a #2 Phillips screwdriver. If you want to clean the inside of your case, you'll likely need some compressed air and a small vacuum. An electrostatic wriststrap can be helpful for grounding yourself while working inside the computer, but you can ground yourself without one.
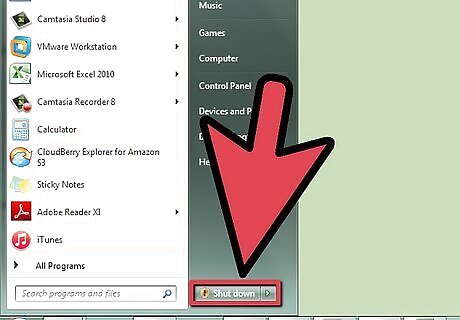
Shut down the computer. Use your operating system's Shutdown function turn the computer off.

Unplug all of the cables from the back of the computer. If you're afraid you won't be able to remember where everything goes when you need to plug it back in, take a picture or draw a diagram first.

Identify the motherboard I/O (Input/Output) panel. This is located on the back of the computer, and contains a variety of different connectors, including Ethernet, speakers, USB, display, and more. Knowing where this is will help you orient your case on the table.

Lay the case on your work surface with the I/O panel laying closest to the surface. This will ensure that you remove the correct panel on the computer and can access the components inside. Avoid laying your case on the carpet when working on the inside.

Find the screws along the back of the case. You should see two or three screws along the top edge of the back of the case that hold the side panel in place. Removing these screws will allow you to remove the side panel. Lots of enthusiast cases and some cases from major manufacturers will use different case panel mechanisms. Some use thumbscrews that you can remove by hand, while others have a simple latch and no screws at all. If you're having difficulty figuring out how to remove or open the side panel on your case, look up your computer or case model online.

Ground yourself before touching any components. Electrostatic discharge can cause significant damage to your components without you even realizing it. Ensure that you are properly grounded by attaching your electrostatic wristband to the bare metal of the computer case, or by touching a metal water tap. Click here for more details on properly grounding yourself.

Clean your computer while it's open. Computer's build up dust surprisingly quick, and dust can lead to overheating, poor performance, and hardware failure. Any time you open your computer, you should take a few moments to ensure that dust isn't becoming a problem. Click here for detailed instructions on cleaning your computer.
Identifying Desktop Parts

Identify the motherboard. This is the large logic board that all of your other components are plugged into. The majority of it will probably be obscured by your installed components. The average motherboard has a processor socket, PCI slots for graphics and expansion cards, RAM slots for memory, and SATA ports for hard drives and optical drives. Click here for detailed instructions on installing or replacing a motherboard.

Identify the processor. You usually can't see the processor because it is covered by a heat sink and CPU fan. It is typically fairly centrally located on the motherboard, closer to the top than the bottom. Click here for detailed instructions on installing a processor. Click here for detailed instructions on applying thermal paste and installing a heatsink.

Identify the RAM. Your computer's RAM sticks are long and short, and the slots can usually be found fairly close to the processor socket. The sockets may be partially or completely occupied by RAM sticks. Click here for detailed instructions on installing new RAM.

Identify the graphics card. If your computer has a graphics card installed, it will be located in the PCI slot closest to the processor, called the PCI-E slot. The PCI slots are typically found on the bottom half of the motherboard, and line up with removable bay covers on the back of your case. Click here for detailed instructions on installing a new graphics card. Click here for detailed instructions on installing PCI expansion cards.

Identify the power supply. Depending on your case, the power supply may be located at the top or bottom of the case, along the back side. It is a large box that routes power to all of the components in your computer. You can follow the power cables to see that all of your components are powered. Click here for detailed instructions on installing a new power supply.

Find your hard drive(s). Your hard drives are typically installed in bays attached to the front of the case. The hard drives are connected to the motherboard via SATA cables (older computers use IDE cables, which are wide and flat). They are also connected to the power supply with SATA power connectors (old drives use Molex connectors). Click here for detailed instructions on installing a new hard drive.

Identify your optical drive(s). These can often be found directly above your hard drive(s). They are larger than the typical hard drive, and poke out through the front of the case so that they can be accessed. Like hard drives, all modern optical drives use SATA connectors. Click here for detailed instructions on installing a DVD drive.

Identify the fans. Most computers will have several fans installed. There may be one or more case fans, as well as a fan on the processor. These fans are connected to the motherboard, and may be connected to the power supply as well. Click here for detailed instructions on installing a new computer fan.
Opening a Laptop

Gather your materials. Laptops use much smaller screws than desktop computers, and as such you'll need smaller Phillips screwdrivers. The most common screwdriver required for laptops is a #0 Phillips. If you want to clean the inside of your laptop, you'll want a can of compressed air.
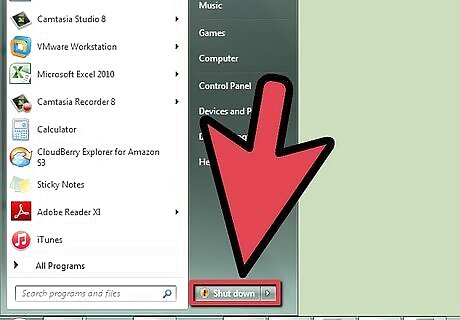
Shut down the laptop. Use your operating system's Shutdown function turn the computer off.

Unplug any attached cables. This includes your power adapter, and any USB devices, headphones, or other peripherals.

Flip the laptop over on your work surface. You will likely see one or more panels that can be removed. Laptops offer much less access to your components than desktop computers. This is because the majority of a laptop's hardware cannot be replaced without extensive soldering knowledge.

Remove the battery. This will help prevent the laptop from accidentally turning on while you're working on it.

Remove the screws for the panels you want to open. You may have one or more panels that allow you to access your replaceable components. Most laptops allow you to access the hard drive bay and the RAM. Click here for detailed instructions on installing new laptop RAM. Click here for detailed instructions on installing a new laptop hard drive.












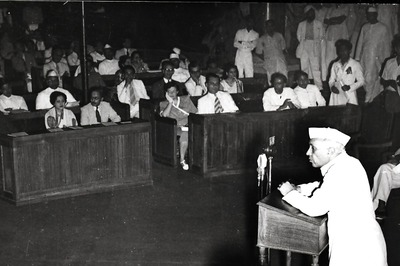







Comments
0 comment