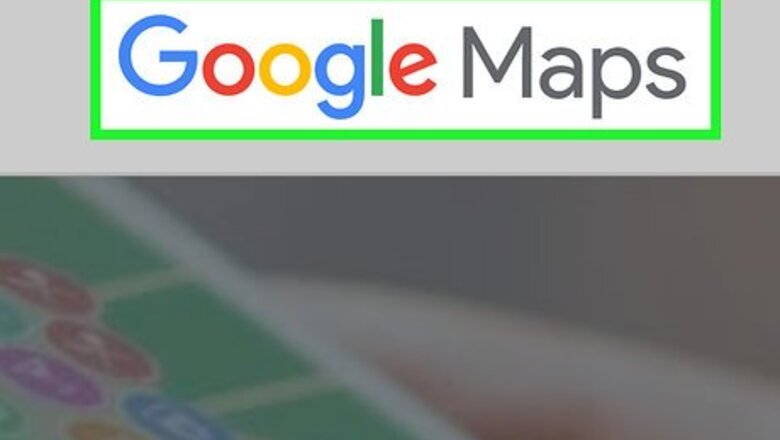
views
On Desktop
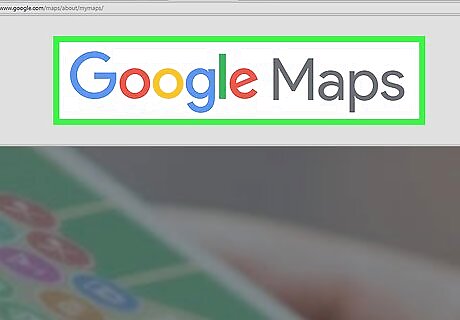
Open Google's "My Maps" website. Go to https://www.google.com/maps/about/mymaps/.
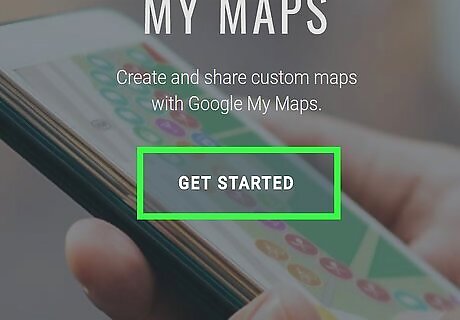
Click GET STARTED. It's at the bottom of the page. If you aren't logged into your Google account, you'll be prompted to enter your Google email address and password before continuing.
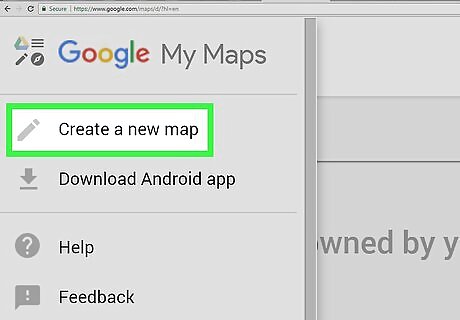
Click + CREATE A NEW MAP. You'll find this red button in the upper-left side of the page.
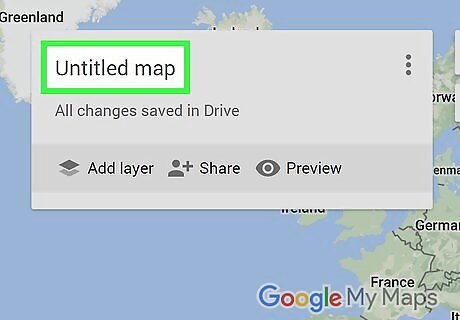
Rename your map. Click Untitled map in the top-left corner of the page, then type in a new name and click Save.
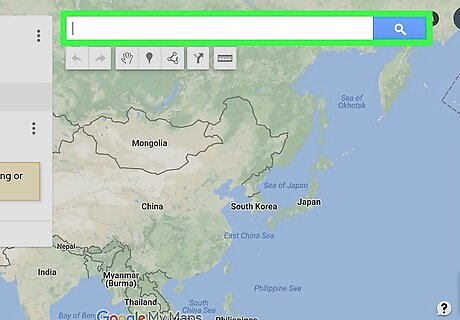
Navigate to a location. Click the search bar, type in a place's name or address, and press ↵ Enter. You can also click a specific location below the search bar after typing in an approximate location.
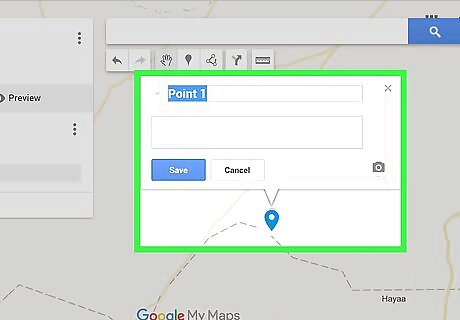
Add a point of interest. Click the upside-down teardrop icon below the search bar, click a place that you want to remember, and then type in a name and click Save. This will drop a blue pin in the selected location on the map. You can also add a description in the text box that's below the name box for the point of interest.
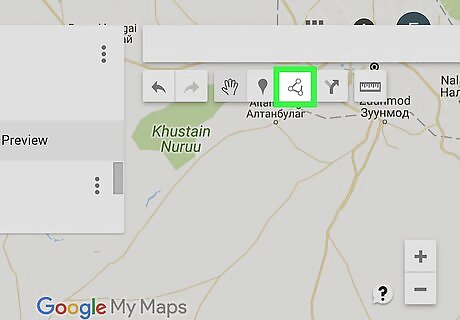
Click the "Draw a line" icon. Click the line-and-dot icon to the right of the teardrop icon below the search bar. A drop-down menu with the following options will appear: Add line or shape - Allows you to outline an area or measure the distance between two points. Add driving route - Allows you to draw lines that snap to roads between two or more points. Add biking route - Allows you to draw lines that snap to roads between two or more points. Add walking route - Allows you to draw lines that snap to roads between two or more points.
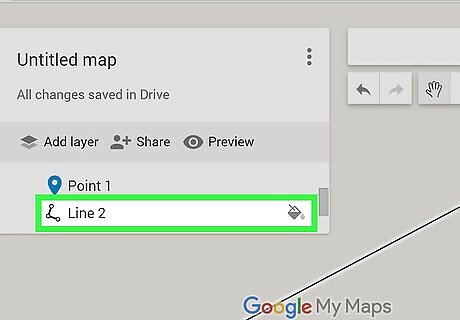
Click a line option. Doing so will change your mouse cursor into a crosshair that you can use to create your line(s).
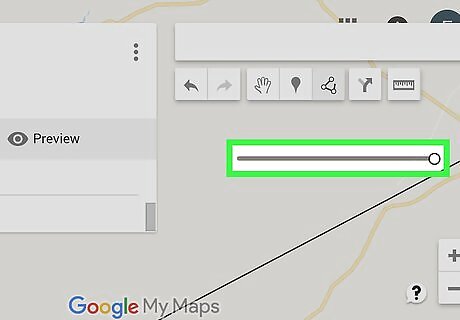
Create a line or route. Click a point where you want the line to start, click the point where you want the line to stop, and then click the dot that appears at the end of the line to bring up the name box. Enter a name for your line or route, then press ↵ Enter.
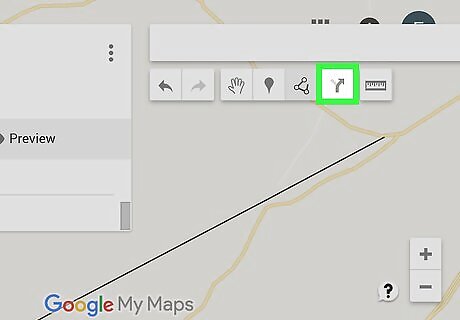
Click the "Add directions" icon. It resembles a curving arrow; you'll find it to the right of the "Draw a line" icon. Doing so will bring up an "A" field and a "B" field in the bottom-left side of the page.
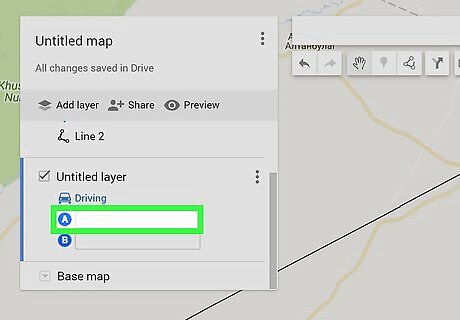
Type in your directions' starting address. Do so in the "A" field in the bottom-left side of the page.
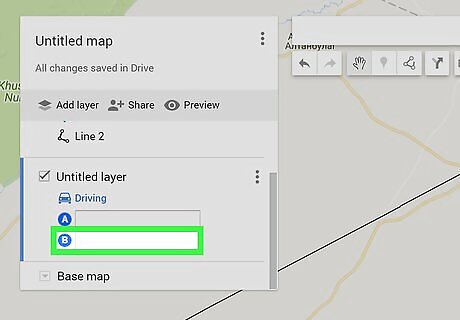
Type in your directions' ending address. This goes in the "B" field in the bottom-left side of the page. Doing so will create a line between the "A" and "B" address with directions.
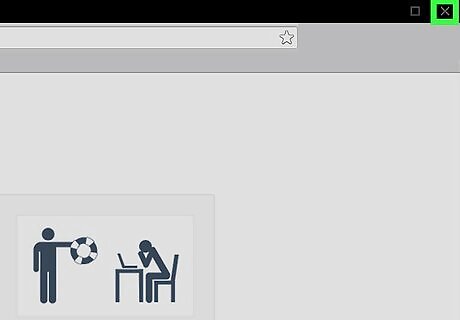
Exit the map when you're done. As long as you're connected to the Internet, your changes will be saved in Google Drive.
On Android
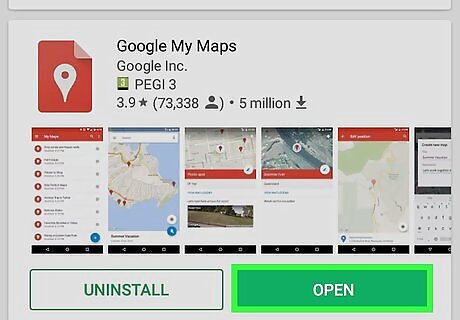
Open My Maps. This app is white with a red location marker on it. Doing so will open your My Maps account if you're logged in. If you aren't logged in, enter your email address and password when prompted.
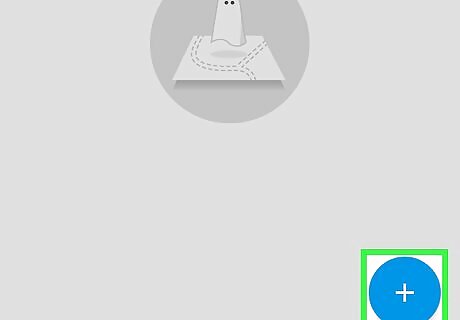
Tap +. It's in the bottom-right corner of the screen. A pop-up menu will appear. You can also tap ☰ in the top-left corner and then tap + Create new map in the pop-out menu.
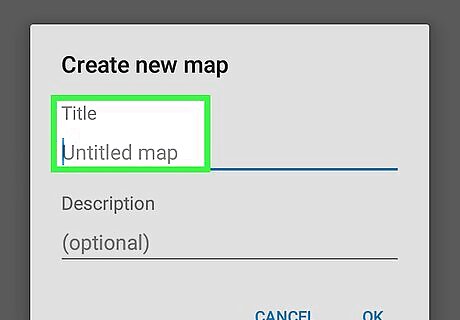
Enter a name for your map. Type a name for your map into the "Title" field, then tap OK. Doing so creates your map. You can also add a description in the "Description" field if you like.
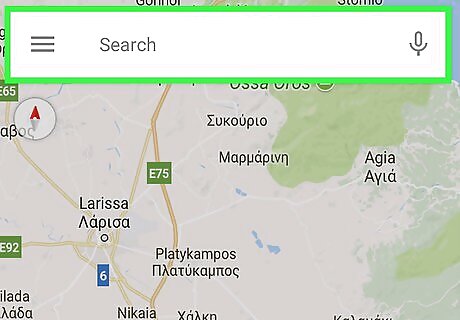
Navigate to a place. Tap the search bar at the top of the screen, type in a place's name or address, and then tap the place's name or address in the drop-down box below the search bar. Doing so takes you to a map of the selected place and the surrounding area.

Tap + again. It's in the bottom-right corner of the screen. A pop-up menu will appear with the following options: Add a new point - Created a placemarker for a location. Add a new line - Create a line from one point to another.
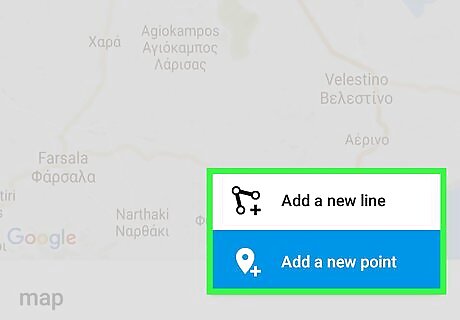
Select an option. Tap either Add a new point or Add a new line.

Create a point or a line. The process for doing so will depend on which option you picked: Add a new point - Tap and drag the screen until the red drop-shaped marker is over a spot you'd like to mark, then tap Select this location. Enter a name, then tap ✓. Add a new line - Tap and drag the screen until the x icon is over where you want to begin your line, tap +, then repeat until your line touches on each point you want it to. Tap ✓, enter a name, and tap ✓ again.
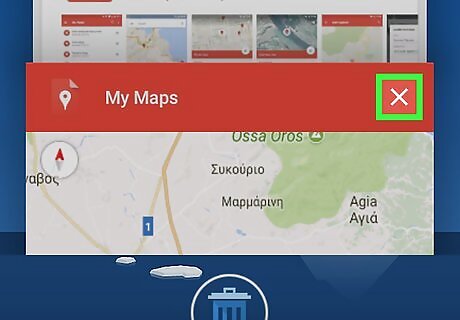
Exit the app when you're done. As long as you have an internet connection, your maps changes will be saved in Google Drive.










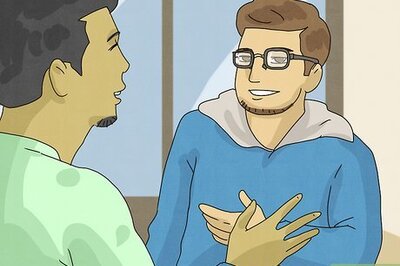







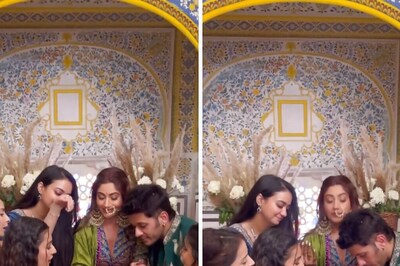

Comments
0 comment