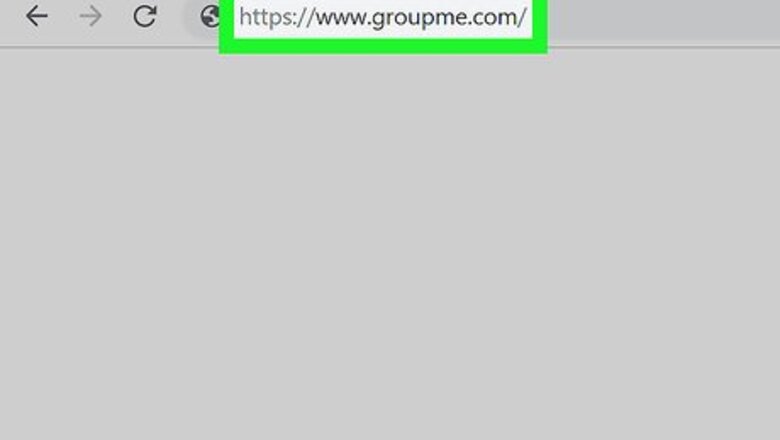
views
Using GroupMe.com
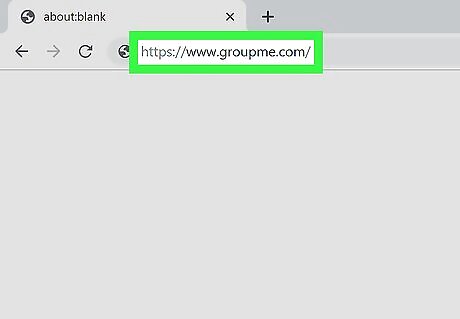
Go to https://groupme.com in a web browser. If you don't want to download an app to use GroupMe on your computer, you can use the web version. It's identical to the desktop app, and very similar to the mobile app.
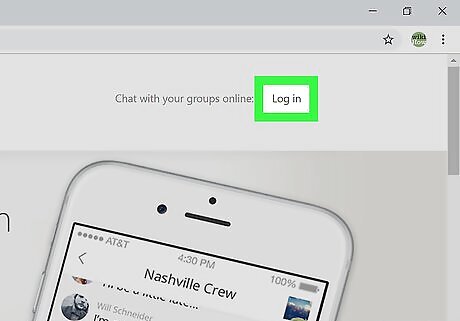
Click Log In. The button is white and is located at the top-right corner of the website. If you don't have an account, click Sign Up Today at the bottom to make an account. You’ll need a phone number, email, and password to create an account. You can also create an account using your Facebook or Microsoft login info. Click the respective button to do so.
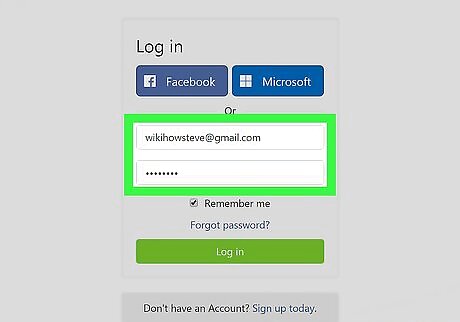
Enter your login credentials. You’ll need your phone number or email, and your password. If you signed up with a Microsoft or Facebook account, click the associated button and enter your login info for that service to access GroupMe. If you can't remember the password, click Forgot Password? above the "Log In" button, and then follow the on-screen instructions to reset it.
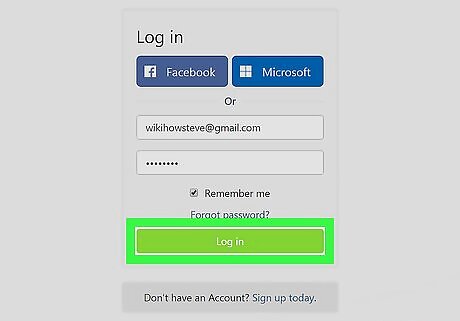
Click Log In to sign into your account. Once you're logged in, you can click a group to open it, start a new group, or use any of GroupMe's other features.
Using the Windows App
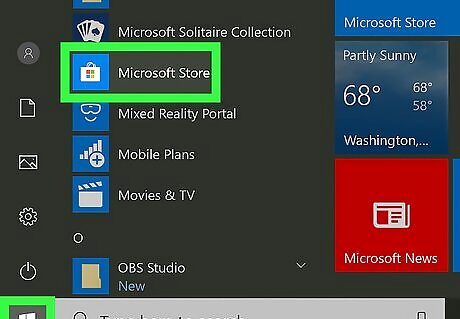
Open up the Microsoft Store. You'll find it in the Start Windows Start menu.
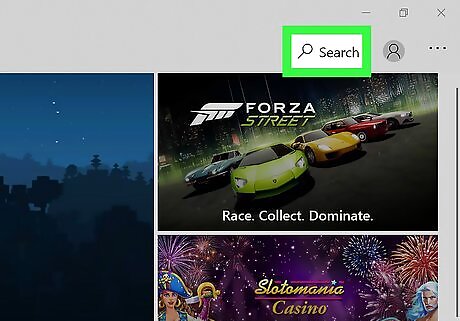
Click the Search icon. It's at the top-right corner of the window.

Type groupme and press ↵ Enter. A list of matching search results will appear.
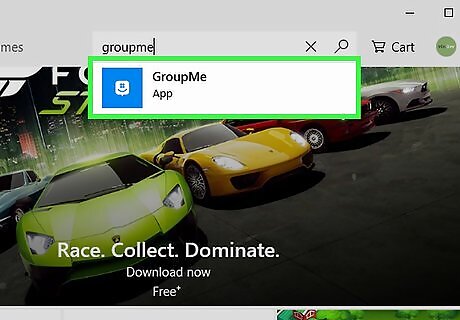
Click GroupMe. It's the blue-and-white icon with a chat bubble containing a hash symbol and a curved line.
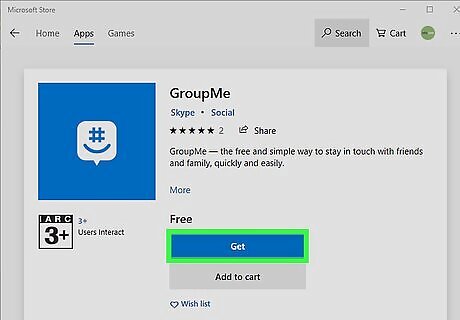
Select Get to download the app. The app will install onto your PC. Once installed, GroupMe will be added to your Start menu.
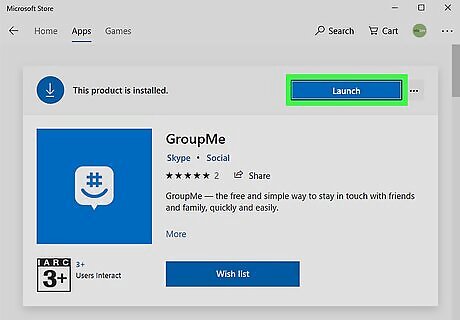
Click Launch when the app is installed. This will open the app on your PC.

Sign in to your GroupMe account. You can sign in with your Microsoft account, Facebook, or email and phone number. If you log into GroupMe using your email address or phone number, enter your login details and click Log In. If your GroupMe account is connected to your Microsoft account, select Microsoft to enter your login and password. If you use Facebook to sign in, click Facebook and follow the on-screen instructions to log in. If you forgot your password, try using the other log in options. You can also click Forgot Password on the login screen to reset it.
Using the macOS App

Open the Mac App Store iPhone App Store Icon. You'll find it on the Dock, which is usually at the bottom of the screen. You can also press ⌘ Cmd + Spacebar to search for app store.
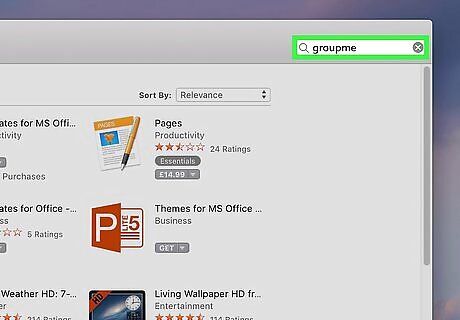
Type groupme into the Search bar and press ⏎ Return. It's at the top-left corner of the window. A list of search results will appear.
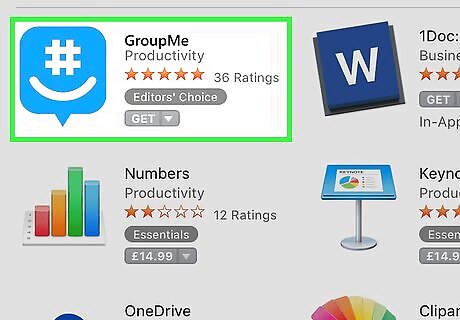
Click GroupMe. It's the blue-and-white icon with a chat bubble containing a hash symbol and a curved line. This displays details about the app.
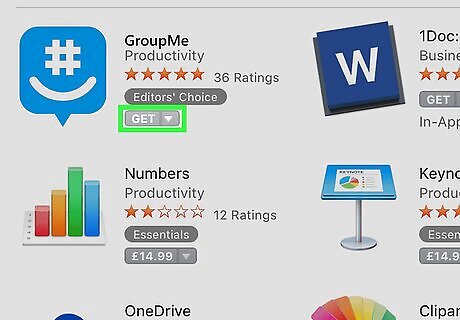
Click GET. It's the blue button near the top of the GroupMe details.
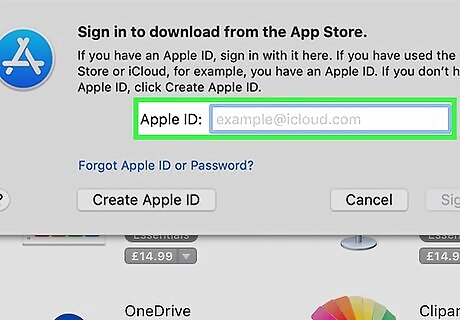
Follow the on-screen instructions to download the app. Depending on your settings, you may have to enter your Apple ID password to continue the download. Once the app is downloaded, it will be added to the Applications folder. If you don’t have a payment registered with your Apple ID the app won’t download, so you should add one when prompted.
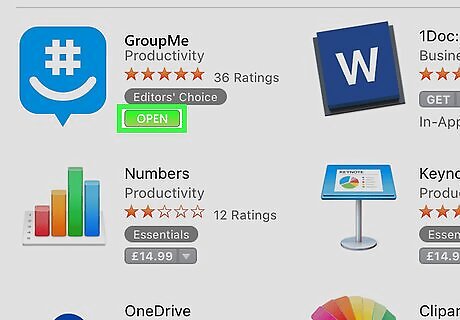
Click OPEN after the app is finished downloading. This opens GroupMe to the login screen.
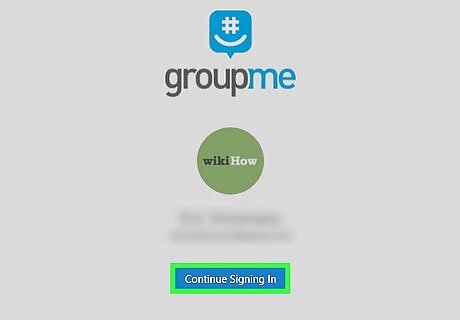
Sign in to your GroupMe account. You can sign in with your Microsoft account, Facebook, or email and phone number. If you log into GroupMe using your email address or phone number, enter your login details and click Log In. If your GroupMe account is connected to your Microsoft account, select Microsoft to enter your login and password. If you use Facebook to sign in, click Facebook and follow the on-screen instructions to log in. If you forgot your password, try using the other log in options. You can also click Forgot Password on the login screen to reset it.











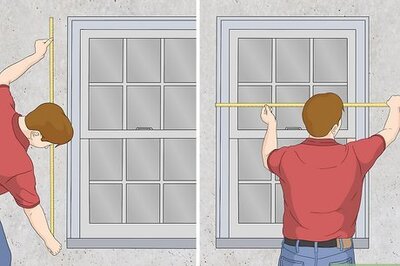


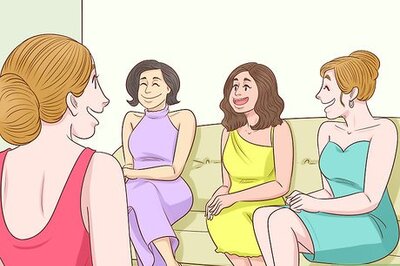


Comments
0 comment