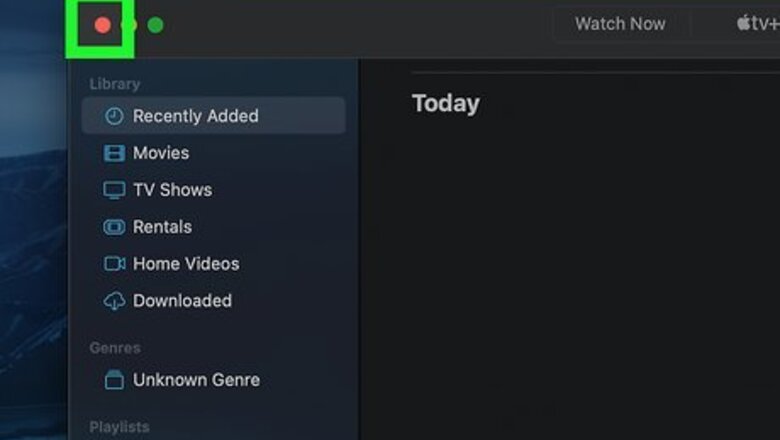
views
Use the Power Button or Key
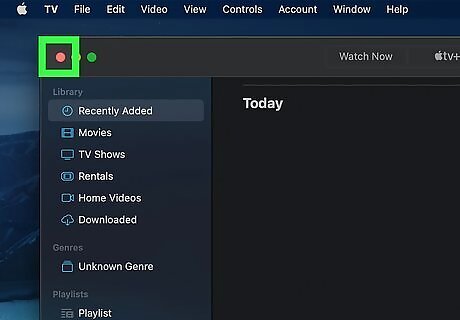
Close open programs first, if possible. If your Mac is not completely frozen, close any open apps before you force your computer to shut down. If you have open programs when you force your Mac to shut down, you could lose unsaved work. In some cases, force quitting may even corrupt open programs. If you haven't already tried to shut down your Mac normally, you should do that first. Click the Apple menu and select Shut Down to do so. If a program is hung, you can force quit it. If you have any external devices connected to your Mac, such as a flash drive or external SSD, eject them first.
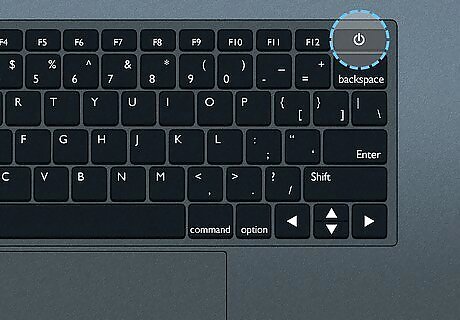
Find your Mac's Power button. If you can't shut down your Mac normally, you can turn it off using the power button or key. To find your Mac's power button: 'MacBook without Touch Bar:The Power key is in the top-right corner of the keyboard. MacBook with Touch Bar: The Power button is the Touch ID section on the far-right side of the Touch Bar. It's actually a button that you can press, even though it doesn't look like it. iMac: You'll find the Power button behind the lower-left side of the iMac's screen. Mac Pro: It's on the top of the computer.

Press and hold the Power button for at least 10 seconds. Continue holding down the power button or key until the screen goes black. Once the screen is dark, your Mac will turn off. If you see a prompt asking you to confirm that you want to turn off your Mac, you didn't hold down the key for long enough.
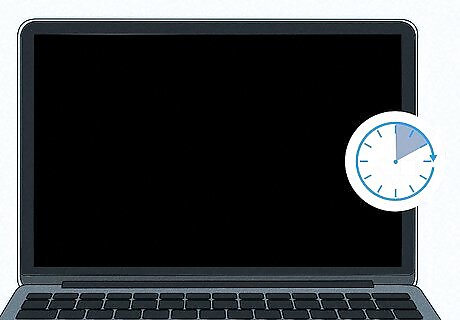
Wait a minute before turning back on your Mac. This will allow your Mac to fully power down before you attempt to turn it back on. A completely powered-off Mac will have a black screen. On some Mac computers and MacBooks, you won't be able to see the power light nor will you be able to hear any noise from the drives or the fan.
Using a Keyboard Shortcut

Press and Ctrl+⌥ Opt+⌘ Cmd+Power. Pressing these keys at the same time will attempt to safely close all open applications on your Mac before shutting it down. If pressing this combination of keys doesn't shut down your Mac, proceed to the next step.

Press and hold Ctrl+⌘ Cmd+Power. This shortcut is similar to the last, except you're not using the Option key this time, and you'll be holding the keys down for a few extra seconds. Press and hold these keys for about 4-5 seconds before releasing them. This key combination will prompt your computer to turn off without safely closing apps and programs first.
Troubleshooting Post-Restart Issues
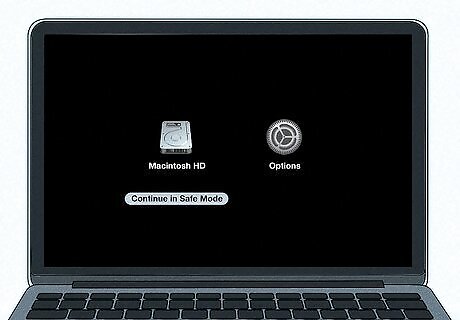
Start your Mac in Safe Mode. If your MacBook or desktop freezes again after a forced shut down, restart it and press ⇧ Shift as soon as it begins to turn back on, then release the Shift key when you see the Apple logo. Your computer will start in Safe Mode and attempt to repair issues with your disk. Many applications will not work in Safe Mode. Use it for the next couple of steps, then restart it to return your computer to normal.
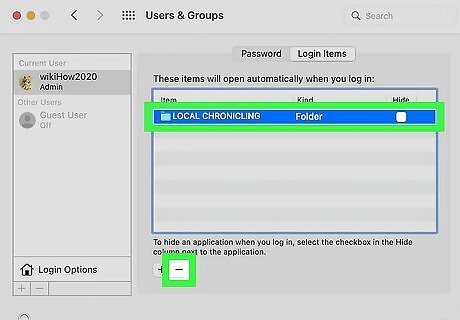
Disable open on startup. Safe Mode prevents programs from opening automatically on startup. To prevent a program from opening after a normal startup, follow these steps: Open the Apple menu Mac Apple. Click Users & Groups. Select your user account in the left pane. Click the Login Items tab. Select the program causing the issue. Click the - button below the list of programs.
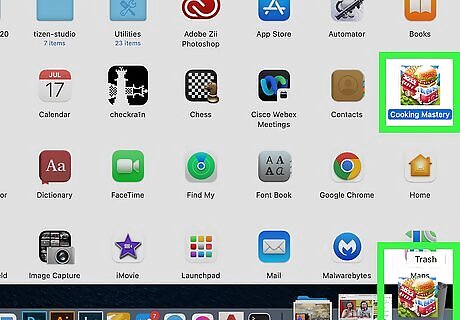
Uninstall a problematic program. If you have a specific program that you know is causing your Mac to freeze, uninstalling it (and reinstalling it, if you like) will solve the problem: Open Mac Finder Finder. Click the Applications folder (or click the Go menu and click Applications in the resulting drop-down menu). Find the program that keeps freezing. Drag the program into the Trash.
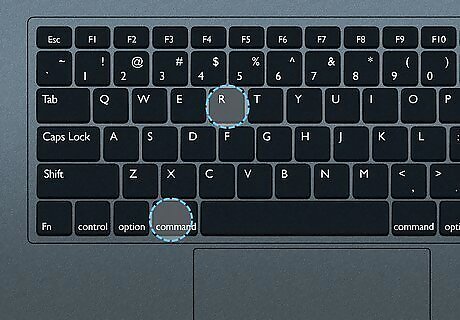
Repair your disk. If your computer still has issues that don't seem tied to a specific program, follow these steps to repair your disk: Restart your computer and hold down ⌘ Command + R as it starts up. Click Disk Utility on the startup screen. Click Continue. Select your startup disk and click Repair Disk. Wait for this to complete (it may take a while), then restart your computer.

Reset your SMC. The SMC, or System Management Controller, handles many of the physical components on your Mac. An issue with the SMC can prevent your power button from working properly, or cause general slowdowns. If none of the steps above solved your problem, reset the SMC: Laptop with non-removable battery — Shut down your computer and plug it into a power source. Using the left side of the built-in keyboard, hold down ⇧ Shift + Control + ⌥ Option while pressing the "Power" button, then release all keys, and finally press the "Power" button again. Laptop with removable battery — Shut down your computer. Unplug the power adapter and remove the battery, then hold down the "Power" button for five seconds. Release the "Power" button, reinsert the battery, and plug in your computer to a power source. Press the "Power" button. Desktop — Shut down the iMac and unplug the power cord. Wait fifteen seconds, then plug it back in. Wait five seconds, then press the "Power" button.













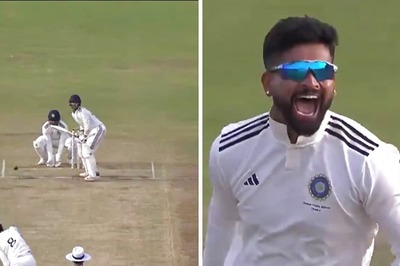



Comments
0 comment