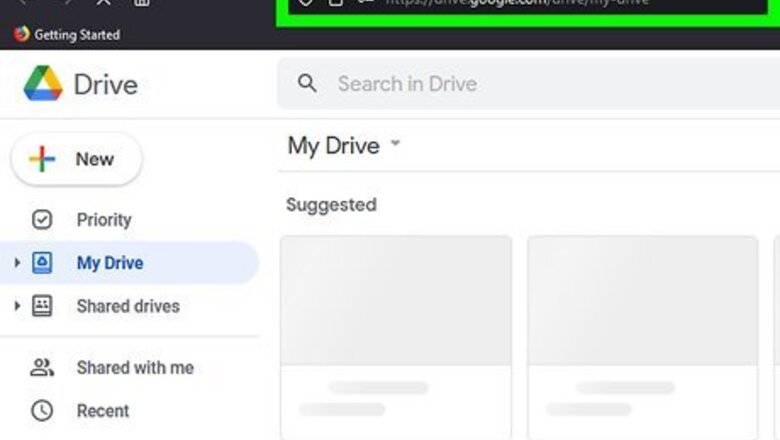
views
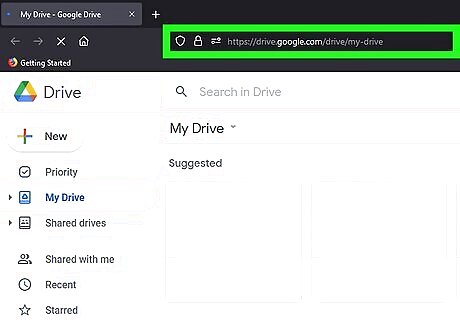
Open https://drive.google.com/drive/my-drive in a web browser. You can use any web browser on your computer or laptop to navigate to Google Drive and upload audio. While it's possible to do this from the mobile app using your phone or tablet, this process is much easier and simpler to do on a computer.
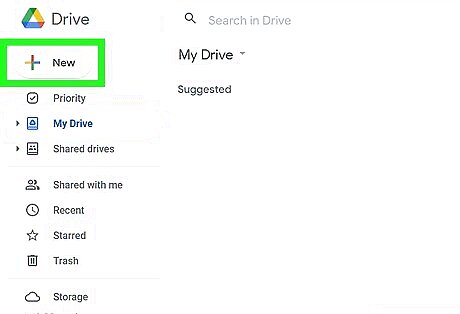
Click New. This also looks like a red, yellow, green, and blue + in the upper left corner of the page.
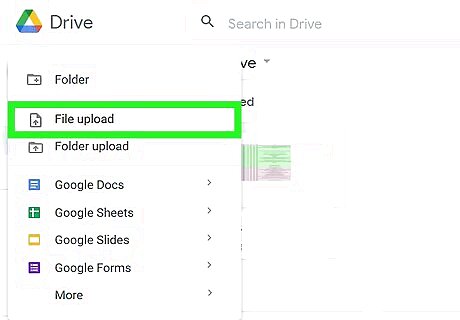
Click File Upload. Your file manager (File Explorer on Windows and Finder on Mac) will open so you can browse your local files.
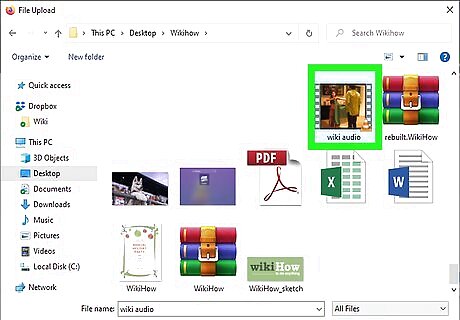
Double-click the audio file you want to upload. You'll see a progress bar and completion box in the lower right corner of the page as your file uploads. You have successfully added audio to your Google Drive, but it's still private and will require others to ask permission before they can listen to it. Continue reading if you want to change the permissions so that anyone with the file link can listen to it.
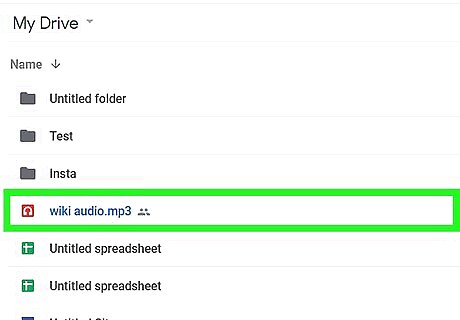
Click the file name. It's in the box on the bottom right side of the page. If you don't see the upload box, click Recents in the panel on the left side of the screen and you'll see a list of all the Google Drive files that you've recently created, uploaded, or modified.
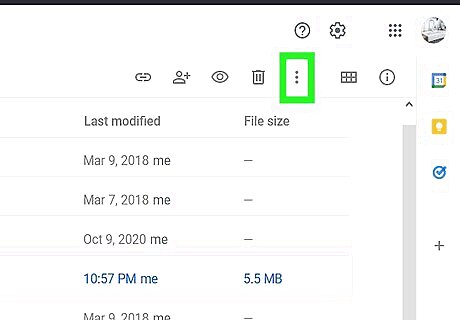
Click ⋮. You'll see this three-dot menu icon in the upper right corner of the window.
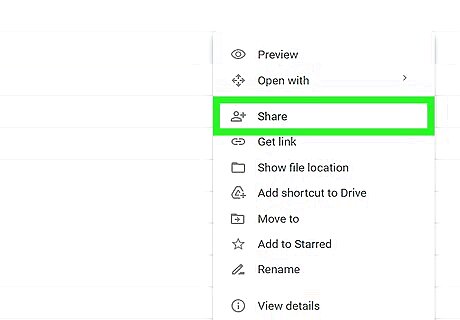
Click Share. It's with a profile icon and a + sign.
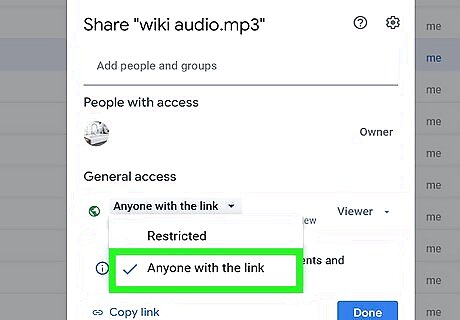
Click "Restricted" and select "Anyone with the link." This drop-down is under "General access". Now that your audio file can be listened to by anyone with the link, you can insert it into apps like Google Slides.
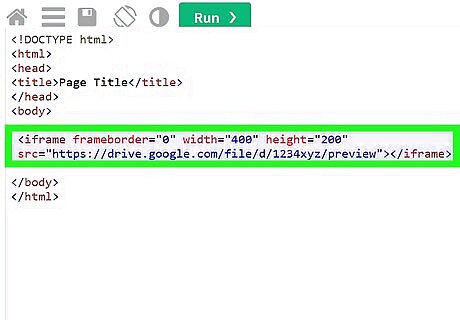
Embed it. Once you have the link for your audio file, insert it in the following code for any website in which you have access to the code: Note that you need to change the "view" in your link to "preview" for it to work as an embedded music player. To insert this audio file that you've uploaded to Google Drive in a Google Doc or Slide, go to Insert > From Drive.











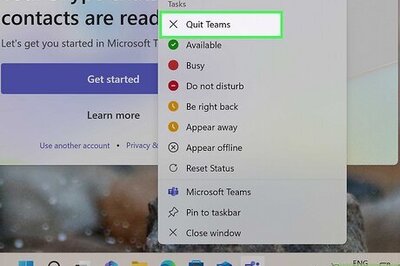




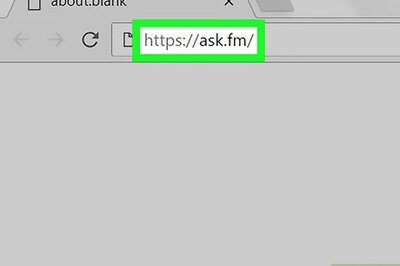


Comments
0 comment