
views
Cropping Your Status
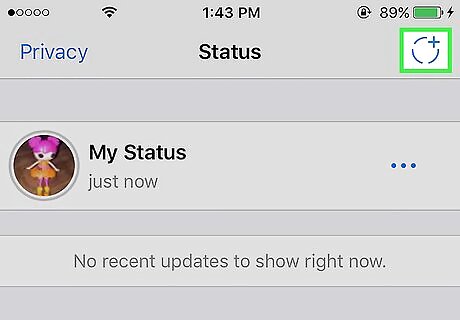
Create a new Status update. On your Status page, tap the Add Status button in the upper-right corner. Then, tap the white circle at the bottom of your screen to take a picture, or hold it for video. Alternatively, you can select a photo or video from your Camera Roll at the bottom of your screen.

Tap the Crop button. This is the square icon next to the Smiley at the top of your screen. It will open your image in the cropping tool.
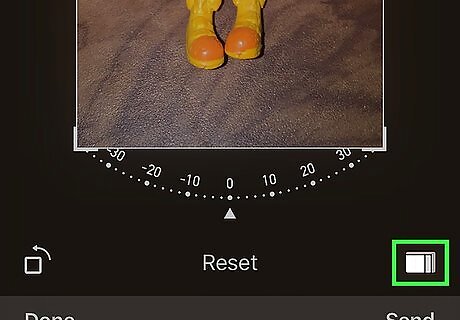
Choose an aspect ratio. The Aspect button is located above Send in the bottom-right corner of your screen. It lets you choose an aspect ratio for your image from a list of presets. Selecting a preset will lock the edges of the crop tool to that ratio. You can tap on the Aspect button again anytime to unlock it.
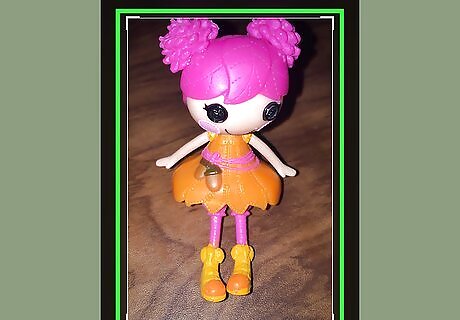
Tap and drag the crop frame around your image. The crop frame is a rectangle or square that helps you decide what parts of your image to edit out, and what parts to keep. Parts left out of the crop frame will be edited out of your Status.

Tap and drag a corner of the crop frame. You can crop a bigger or smaller section of your image by changing the size of the crop frame. You can change all four corners of the crop frame.
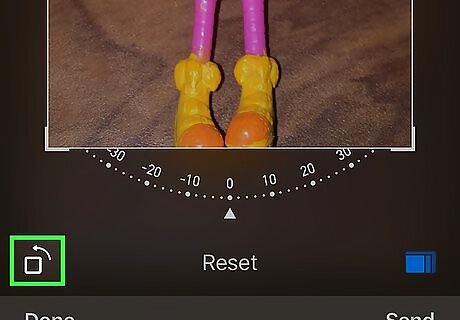
Tap the Change Orientation button. It looks like a small square under a curved arrow sign in the bottom-left corner of your screen. This button will change your image between landscape and portrait camera orientations. Tap on it again to change it back.
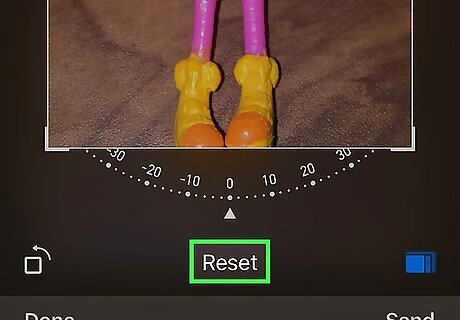
Tap Reset anytime. The Reset button is located below the crop frames, and it will reset your image to the beginning. All of your cropping changes will be lost.

Tap Done. This button will be in the lower-left corner of your screen. It will save your crop.
Adding Text, Drawings, and Emoji
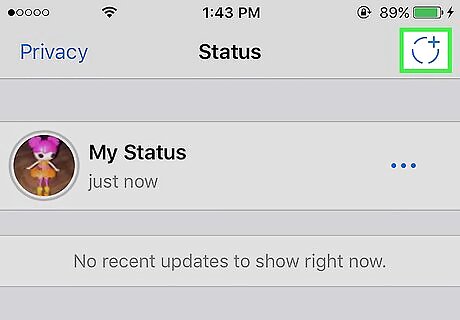
Create a new Status update. On your Status page, tap the Add Status button in the upper-right corner. Then, tap the white circle at the bottom of your screen to take a picture, or hold it for video. Alternatively, you can select a photo or video from your Camera Roll at the bottom of your screen.
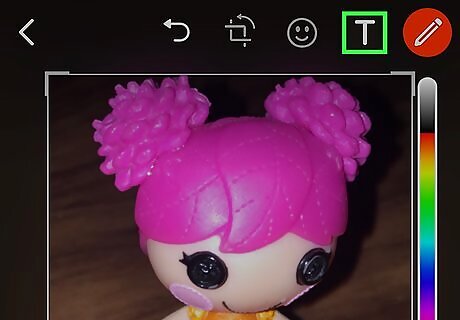
Tap the T icon next to the Pencil. This is the Text tool. It will let you use your keyboard to write on your Status image or video. You can change the color of your text from the selector on the right. The T icon will indicate your current color.
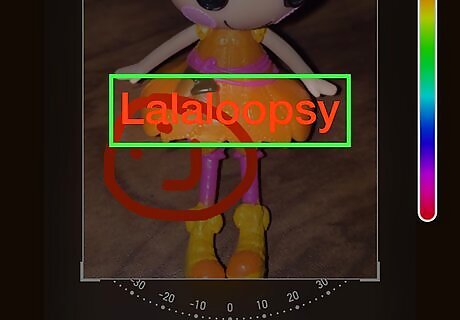
Type something on your keyboard. You can use emojis as well as letters and punctuation.
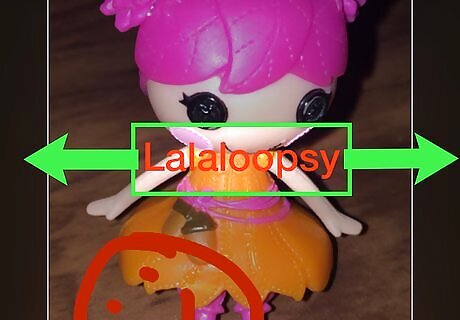
Edit your text to change its size, location, and angle. Pinch in and pinch out with two fingers to make your text bigger or smaller. Tap and drag the text to move it around your image or video. Tap on the text with two fingers to place it at an angle.
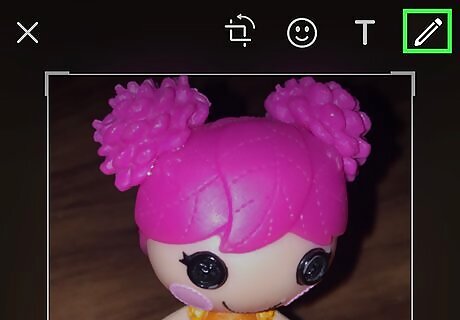
Tap on the Pencil icon. The Pencil tool lets you make colorful drawings on your Status update before you post it. It will be in the top-right corner of your screen.

Select a color. Tap on the color selector on the right and slide your finger to a color. The color selector has a Pixelator tool and a Desaturation tool at the bottom. The Pixelator will turn your image into small squares. The Desaturator will turn your image black and white.

Draw on your screen. Use your finger like a pencil to draw pictures or doodles on your screen. Tap on the curved backwards arrow icon to undo any drawing marks you wish erase.

Tap the Smiley icon next to the T. This will bring up your emoji library.
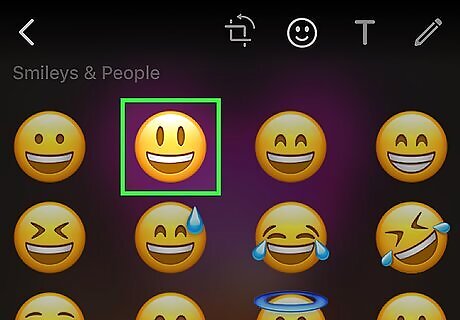
Scroll down and tap on an emoji. This will add the emoji to your Status. You can edit the emoji using the same finger combinations as the Text tool.
Editing a Video Status
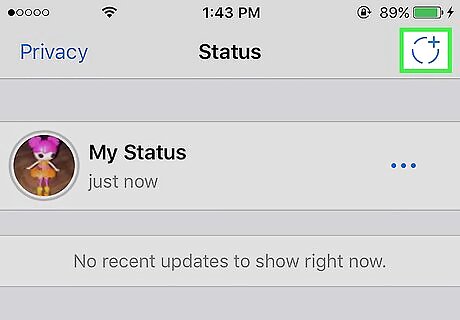
Create a new Video Status update. On your Status page, tap the Add Status button in the upper-right corner. Then, tap and hold the white circle at the bottom of your screen to record video. Alternatively, you can select a video from your Camera Roll at the bottom of your screen.
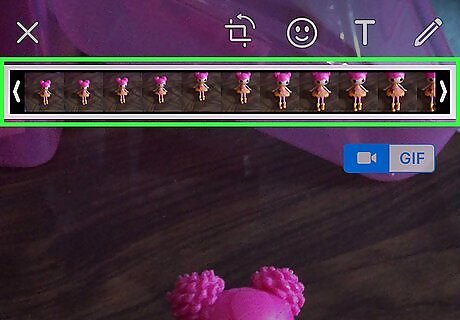
Tap and drag the edges of the video strip. The video strip will be at the top of your page. Drag the left edge to where you want your video to start, and the right edge to where you want it to end. If you're working with a long video, you might face a restriction on the maximum length that you can add to your Status. This upper limit for a video is usually 30 seconds.
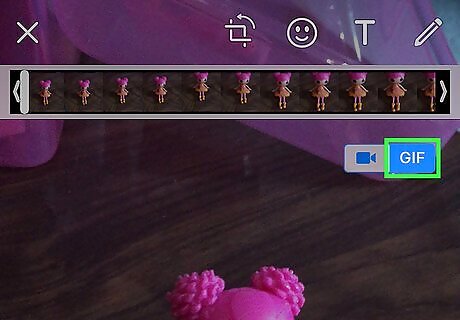
Tap the GIF button below the video strip. This will upload your video as an animated GIF image file when you add it to your Status. Your video will look the same, but the file format will be changed. Tap on it again to change it back.


















Comments
0 comment