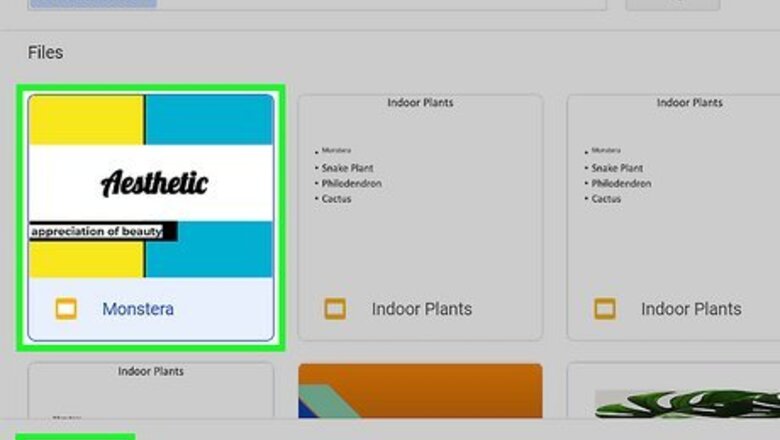
views
Deleting Slides Using the Website
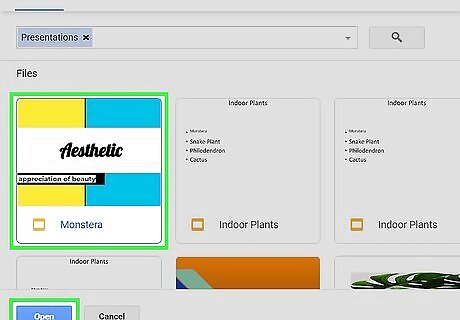
Open your document in Google Slides. You can use any web browser to navigate to this site and delete a slide from your presentation. If you don't have a slideshow created, you can create a new one by clicking the multicolored + in the lower right corner of your screen.
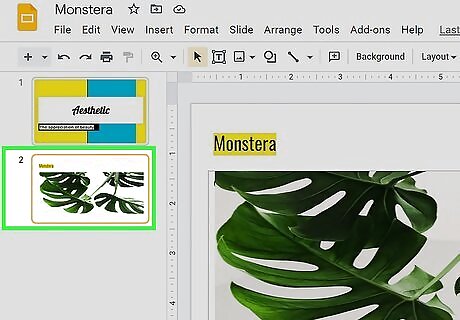
Select the slide you want to delete from the panel on the left. If you have a lot of slides, you may want to switch to grid view so you can see them all. To do this, go to View > Grid view. Once you can see all the slides for your slideshow on the screen, you can follow the steps to delete a slide. To select multiple slides, press and hold Shift as you click to select slides. The selected slides will highlight in orange to indicate that you have them selected.
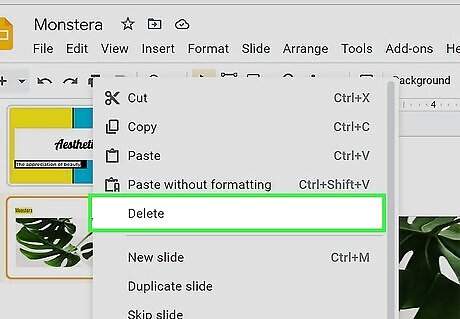
Press ← Backspace or Delete. Press this key on your keyboard to delete the selected slide(s). Alternatively, right-click on a selected slide and click Delete. You can also delete your selection by going to Edit > Delete. If you don't want to delete the slide, you can instead skip it and hide it in the presentation. To do this, right-click the slide and select Skip slide before you start the presentation. You'll see an eye icon that's crossed out appear on the hidden slide thumbnail so you know that slide will not appear in the presentation.
Deleting Slides Using the Mobile App
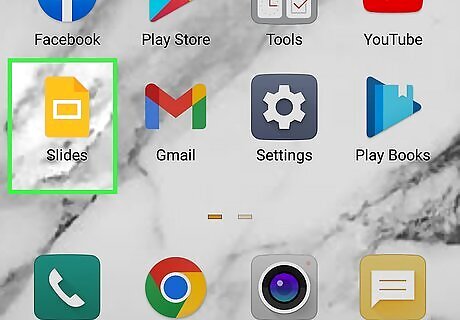
Open your project in Google Slides. This app icon looks like a yellow piece of paper with a white outline of a rectangle on it.

Tap a slide and tap Edit slide. When you first open a slideshow, you won't be in Edit mode, so you need to switch modes before you can do anything else. In Edit Mode, you'll see the slides of your presentation at the bottom of the screen.
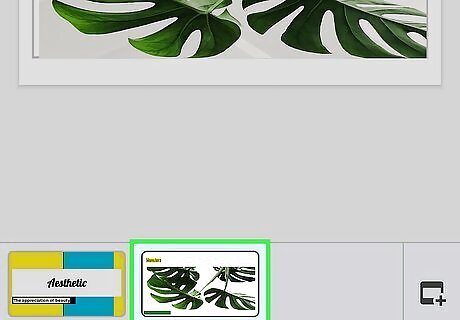
Long-tap a slide that you want to delete. You should feel a vibration and the slide will highlight in blue in the panel at the bottom of your screen. To delete multiple slides, tap them to make sure they are highlighted and selected as well.
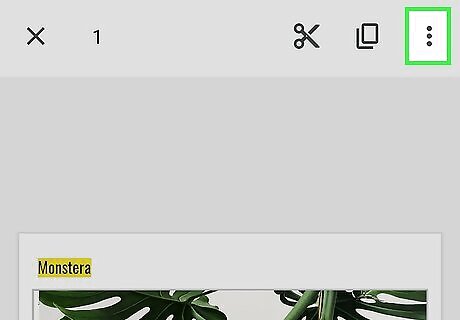
Tap ⋮ (Android only). If you have an iPhone or iPad, you can skip this step. You'll see the three-dot menu icon in the top right corner of your screen.
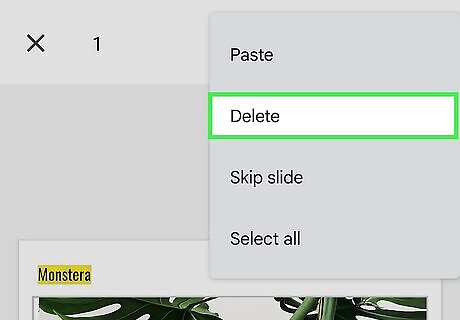
Tap Delete (Android) or Android 7 Delete (iPhone/iPad). The trashcan icon for iOS devices like iPhone and iPad is in the upper right corner of your screen. The highlighted slides will be deleted immediately. Similar to the computer method, you can also tap Skip slide to hide it from your Slide Show. Tap that option again to unhide it.













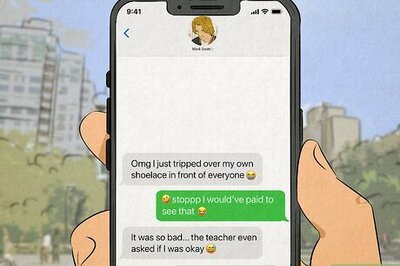



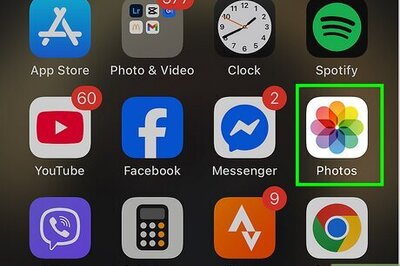
Comments
0 comment