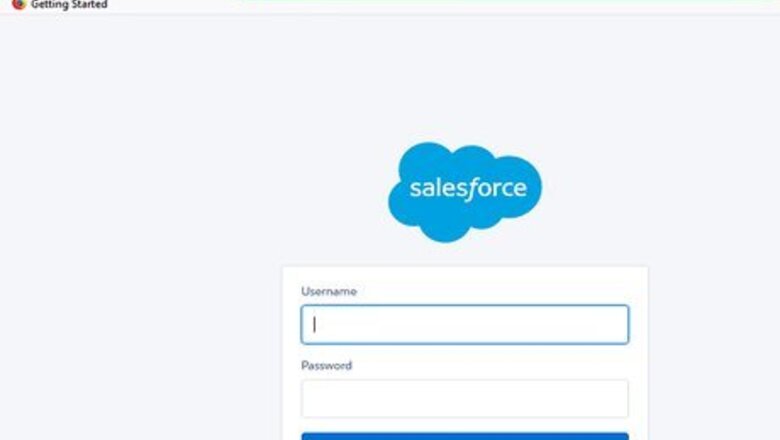
views
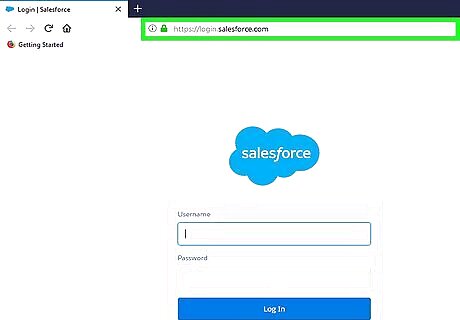
Go to https://login.salesforce.com in a web browser. This is the login page for Salesforce.
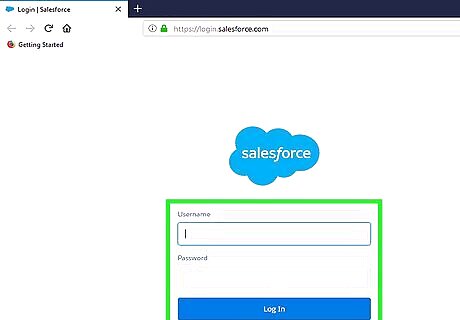
Sign into your Salesforce account. You will be asked for an email and a password. A company signs up for the Salesforce software, and then each user is assigned a unique login and a set of permissions to change the data in the system. If your company has a custom domain, click Use custom domain below the login screen and enter the custom domain in the space provided. If you don't know your custom domain, contact your administrator.
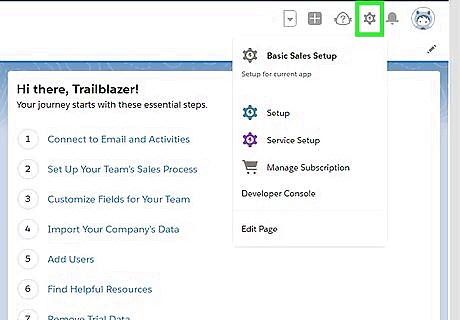
Click on the small arrow next to your username. It's in the upper right hand corner. If you are using Salesforce Lightning, click the icon that resembles a gear. Salesforce Lightning is the new user interface for Salesforce that launched in 2015. Most new Salesforce users will use the Lightning interface, but many users still use the classic Salesforce interface.
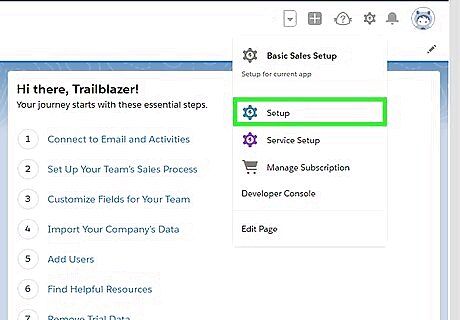
Click My Settings. It's in the drop-down menu below your username. If you are using Salesforce Lightning, click Setup.
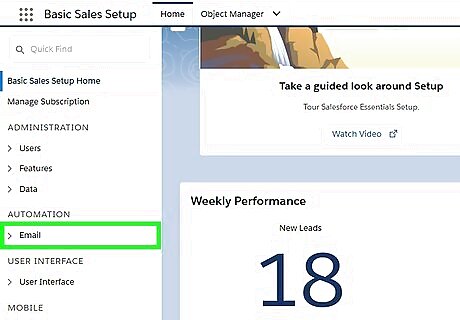
Click Email. It's in the sidebar menu to the left. This expands the email options in the sidebar.

Click Email Templates. It's in the expanded options below "Email" in the sidebar to the left. If you are using Salesforce Lightning, click Classic Email Templates.
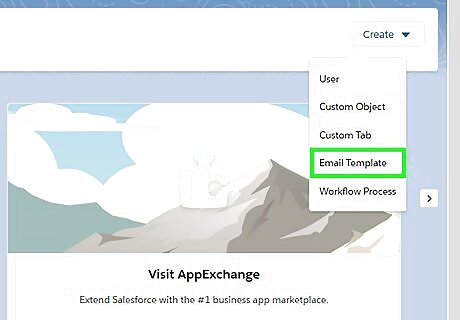
Click New Template. It's the above the list of email templates in the main section of the screen. There are probably a number of templates that the company has created already. Some can be edited and some may be protected from editing.
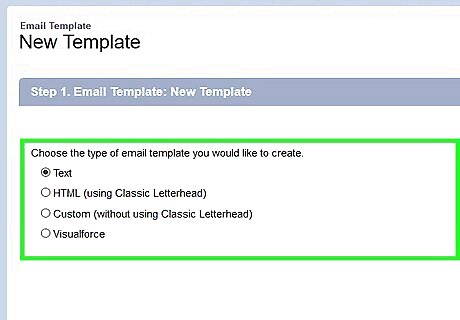
Choose the type of email you would like to create and click Next. Most likely your options are to create a simple Text email, an HTML email, an HTML email that includes a Letterhead, a Visual Force email or an email without letterhead. Your company has most likely added the letterhead into the emails and it has been written in HTML code. This is the code that much of the Internet and email programs use. All of these types will allow you to type in text, attach files and select people to receive your email. Both text and HTML emails can be used when sending mass emails, but they cannot be sent out with a Visual Force template. Only HTML and Visual Force templates allow you to place images within the text. There is likely a company standard for sending emails with or without letterhead. Salesforce HTML emails are set up for tracking, so you can easily find out if someone has opened your email and how many times they have read it. A text email does not have tracking, but it runs a high risk of being filtered by anti-spam programs.
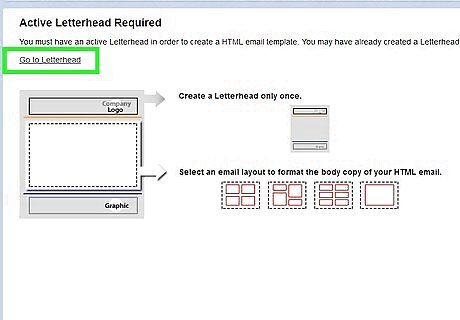
Click Letterhead Creation if you have chosen an email with letterhead. This will give you a number of visual layouts for your letterhead. You can choose whether you want it on the top, top and bottom, etc. Use the following steps to create a letterhead. The first time you create a new letterhead, you will be given some information about letterheads. Click Next to continue. To create a new letterhead, click New Letterhead Click the checkbox next to Available for Use Type a label and a unique name for the letterhead and click Save Use the options to edit the header, body, and footer. You can change the text color or background color using hexadecimal codes. You ca add a logo to the header or footer. Click Save when you are finished editing the letterhead. Click Email Templates to return to the email templates menu and click New Template again.

Click the checkbox Windows regchecked next to "Available for Use"". This saves the email template for later use.

Type your email template's name. Use the text box labeled "Email template name" to type a name for the template.
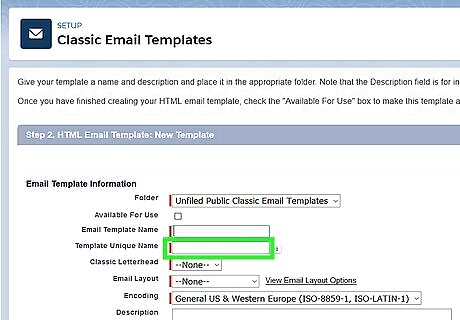
Type a unique name for your template. Use the text box labeled "Template Unique Name" to type a name for the email. The name you choose cannot be assigned to any other template.
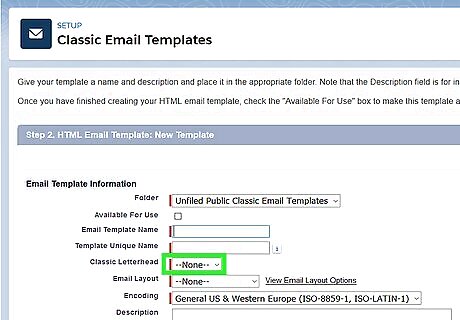
Choose a letterhead and layout option. Use the drop-down menus next to "Letterhead" and "Layout" to select a letterhead and the layout for the email template.
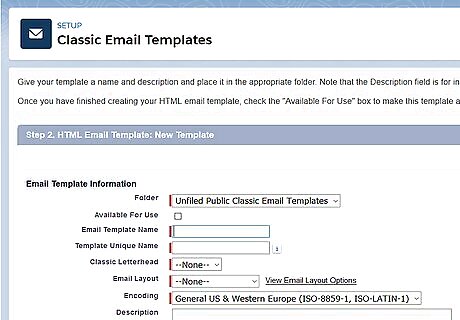
Type a subject for your email. Use the text box labeled "Subject" to add a subject to your email.
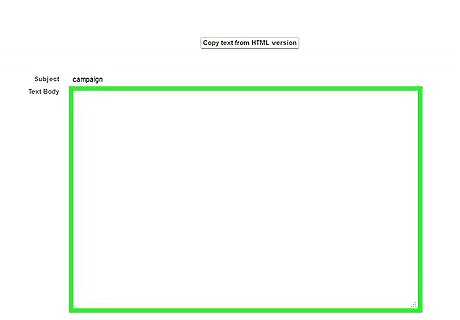
Type your email message. To do this, click the text boxes and type your message. You will need to type in a greeting, a body of your email and a signature, as well as any other important things.
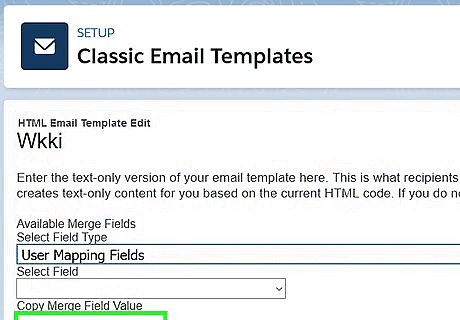
Select the "Merge Fields" values below the formatting toolbar. Salesforce merge fields allow you to define something that you would like to be personalized for each person and it creates a code that you will place in your template. When the email is sent out, it will populate those fields with values in the contact's information page. For example, perhaps you want to put the contact's first name in the greeting of your email. To do this, select Contact Field under "Select Field Type" and then select First Name under "Select Field". When those fields are filled in, a code will appear to the right. Copy that code and paste it wherever you want to use the recipient's name in the email message.
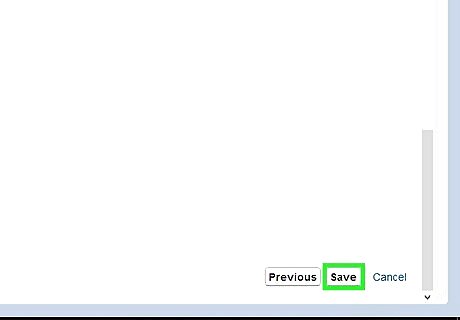
Click Save. This saves your email template for future use. To edit or delete your email templates, click Setup in the drop-down menu below your username. Select your template under "My Templates." Select "Edit" or "Del" to edit or delete, respectively. You can use your email template by going to a contact page, scrolling down to the bottom and clicking the "Send an Email" button under "HTML Email Status." Click "Select Template" at the top and choose your newly created template. You can also mass email contacts with your template. Go to the "Contacts" tab, scroll to the bottom and click "Mass Email Contacts" under the "Tools" section. You will be led through the process of choosing a template and choosing a contact list before sending.




















Comments
0 comment