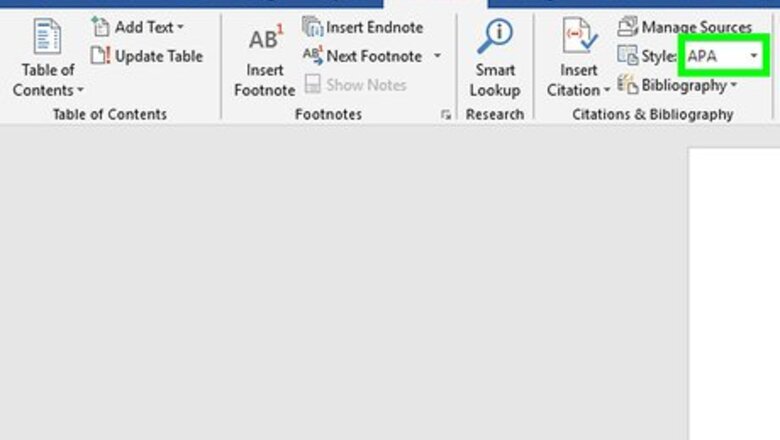
views
- Click Style within the "References" tab in Microsoft Word to select your desired citation style.
- Click Add New Source to enter info about a source, which can then be used when you next click Insert Citation.
- Click Bibliography under the "References" tab to open a menu of different bibliography formats, including an MLA Works Cited.
Inserting In-Text Citations
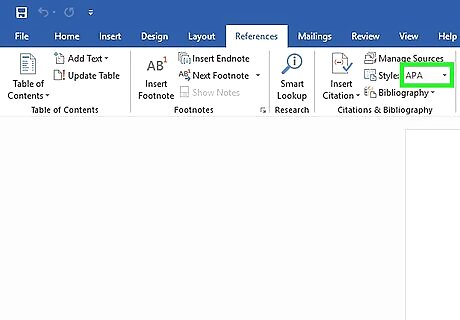
Choose a citation style on the "References" tab. When you click on the "References" tab, you'll see the word "Style" next to a drop-down menu. If you click on the drop-down menu, you can select the citation style you want to use for your references. Make sure the edition is the same as the one you need to use. Word typically offers the most recent edition of each style, but if you have an older version of Word you may need to upgrade. If you have a subscription version, simply download the latest update.
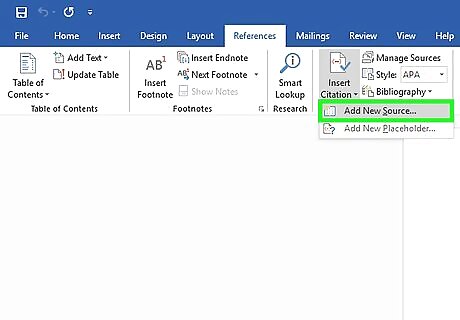
Click "Add New Source" to enter information about a source. On the "References" tab, click the "Insert Citation" button in the "Citations and Bibliography" group. Any sources you've already entered will appear in a drop-down. Select "Add New Source" if the source you want to cite isn't already listed. A dialogue box will appear with the necessary fields for the citation, including spaces for the author, title, year of publication, city, and publisher. Enter all the information you have for your source, then click "OK." If you have additional information about the source that doesn't fit into any of these basic fields, check the box next to "Show All Bibliography Fields."Tip: If you don't have all the information for the source, or if you don't want to interrupt your train of thought to add a new source, you can click "Add New Placeholder" instead. This alerts you that you need to add a citation there.
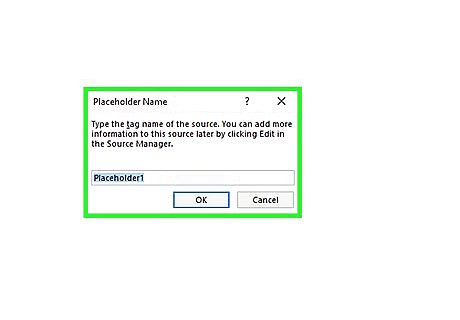
Continue to insert citations as you write your paper. Set the cursor at the end of a sentence where you need a citation. Go back up to the "References" tab and click on "Insert Citation" to bring up the list of sources. Click on the source you want to cite, and Word will automatically generate an in-text citation in the style you've chosen. To edit an individual citation, such as if you wanted to add a page number for a direct quote, right-click the citation for citation options and click "Edit Citation."
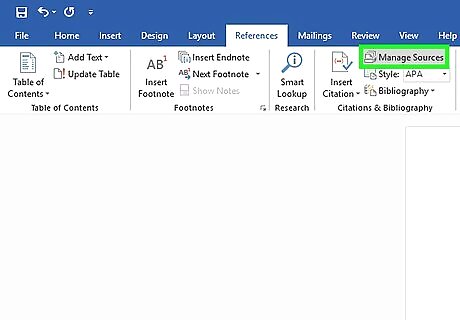
Use the "Manage Sources" button to edit or delete sources. Particularly if you have a long paper with a lot of sources, you may find as you go that you have some duplicated sources or some that you no longer need to use. You can add, delete, or edit sources using the "Manage Sources" button in the "Citations & Bibliography" group under the "References" tab. Choose the source you want to edit from your master list. As you edit, you'll see a preview of the final citation in the lower box. If you inserted placeholders while you were writing, you can also use this menu to add information for those sources.
Using Footnotes or Endnotes
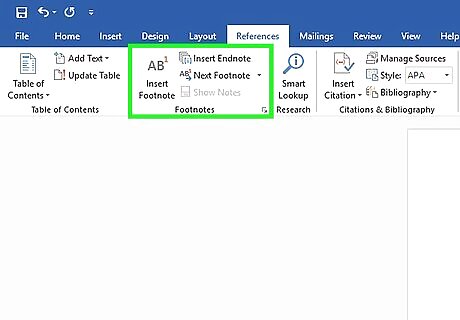
Select the footnote or endnote option on the "References" tab. Set your cursor where you want the footnote or endnote number in your text. Typically this will be at the end of a sentence, but it may be after a signal phrase or author's name. Go up to the "References" tab and click "Insert Footnote" or "Insert Endnote." Word will automatically create a superscripted number in your text and move the cursor to the footnote or endnote field. Keyboard shortcuts: Insert Footnote: Alt+Ctrl+F (PC); Command+Option+F (Mac)Insert Endnote: Alt+Ctrl+D (PC); Command+Option+E (Mac)
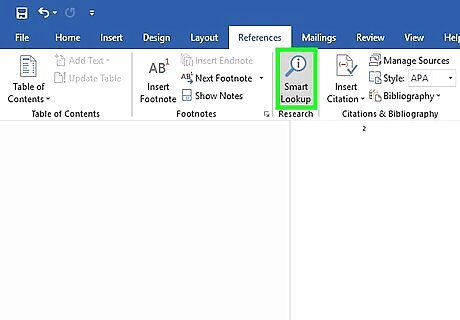
Use the "Expand" icon to adjust footnote or endnote settings. You can use sequential numbers, letters, or other symbols to mark your footnotes or endnotes. You can also specify what number or letter you want them to start from. By default, footnotes or endnotes will continue sequential numbering throughout your document. If you want the numbers to restart at the beginning of each new section or chapter, you can specify this in the settings.If you need to convert footnotes to endnotes, click on the "Insert" menu, then "Footnote," then "Options." Select "Convert" from the menu, then click on "Endnotes."
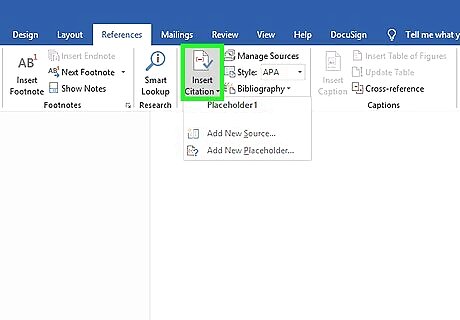
Type your footnote or endnote into your document. You can enter your citation by hand, or you can use the "Insert Citation" tool to add a citation in your footnote or endnote. Choose your source from the drop-down or add a new source if you want to cite a source that you haven't entered yet. You can also use the "Placeholder" tool if you don't yet have all the information for the source and need to add it in later. Check the formatting against your style guide to make sure it's correct before you continue.

Double-click the footnote number to go back to the document. When you're ready to go back up to where you left off and start writing again, double-click the number or other symbol at the beginning of the footnote. It will send the cursor back to the end of the text. Similarly, you can double-click a superscripted footnote number in the text to check that footnote, edit, or add to it. While you can also simply scroll down the page, this is a quicker way to get there.To delete a footnote or endnote, highlight the footnote or endnote number in your text and press the delete key. Word will automatically renumber your other footnotes or endnotes to accommodate for the deletion.
Creating Your Bibliography
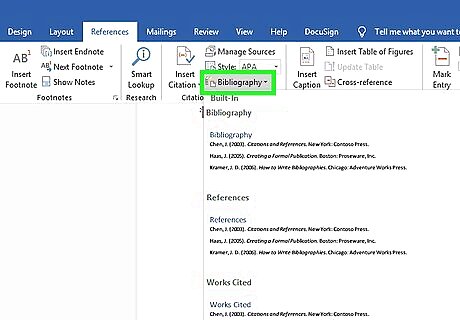
Choose the format for your bibliography. Word automatically builds your bibliography for you as you enter your sources. Select "Bibliography" fro the "References" tab, then choose the type of bibliography you want from the drop-down. For example, if you're writing your paper in MLA style, you would want a "Works Cited" bibliography. Assuming you chose MLA as the style for your source citations, the "Works Cited" format would be the first format option in the "Bibliography" drop-down menu.
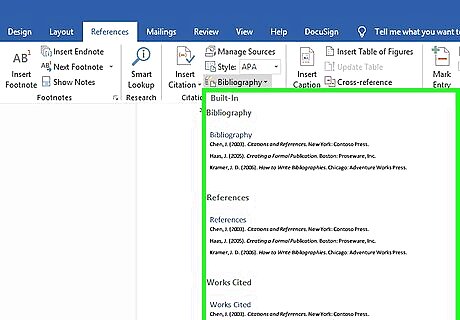
Generate your bibliography with a click. When you find the format you want, simply select it from the drop-down menu and click. Word will automatically create your bibliography at the end of your document. The bibliography is considered a separate object from the paper you're writing, and will automatically start on a new page.Tip: You don't have to wait until you've finished writing your paper to create your bibliography. Word will auto-populate your bibliography with any new sources you add after the bibliography has been generated.
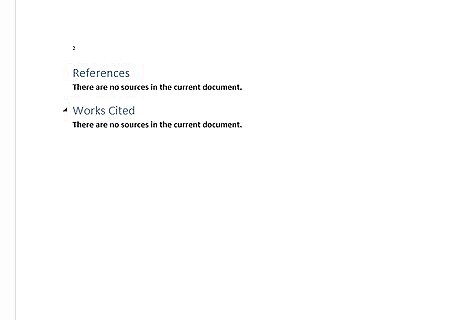
Proofread your bibliography carefully. Even though Word has done the hard work of formatting for you, you still need to double-check each entry. Make sure the source is correct and the entry is formatted correctly for the style you've chosen. For example, if you made a typographical error when entering the information about the source, that error would carry over into your bibliography.











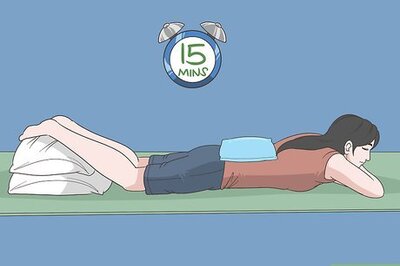








Comments
0 comment