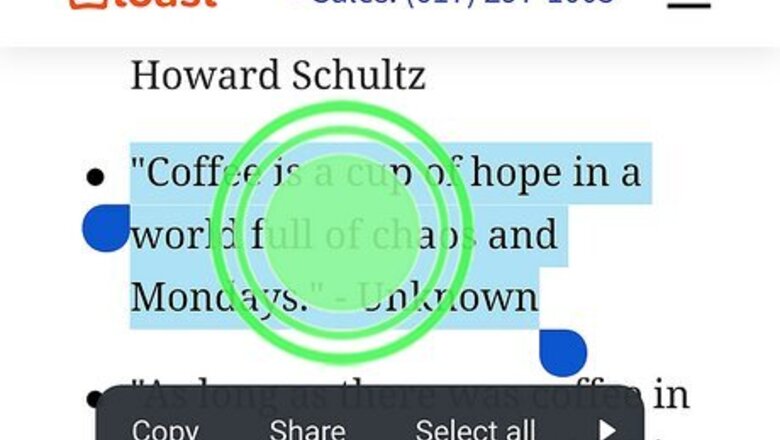
views
Copy and Paste Selected Text
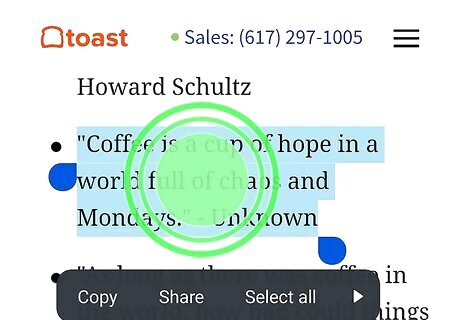
Long-tap on the text you want to copy. This will select the text. If you want to copy more than one word, drag the handles on either end of the text to highlight all the text.
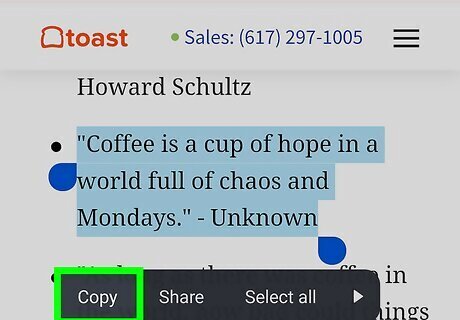
Tap Copy. This is in the pop-up menu. The text will be copied to your Android's clipboard. The clipboard is a temporary spot on your device where text and images are stored before they get pasted. If you don't see the menu, tap the highlighted word(s).
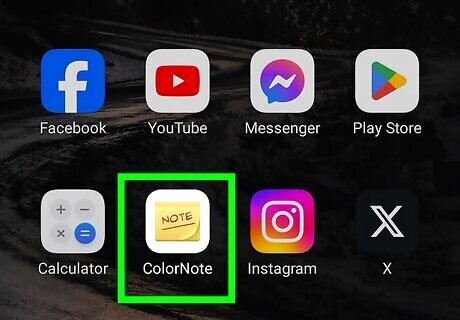
Navigate to where you want to paste the text. This could be a messaging app, notes app, or another location.
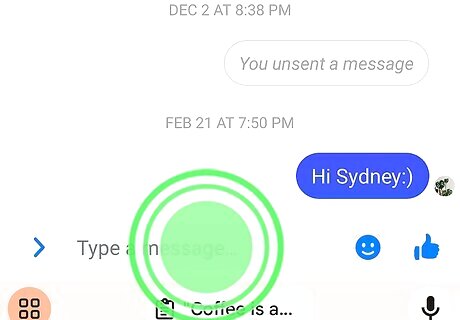
Tap and hold the text field. A pop-up menu will appear.
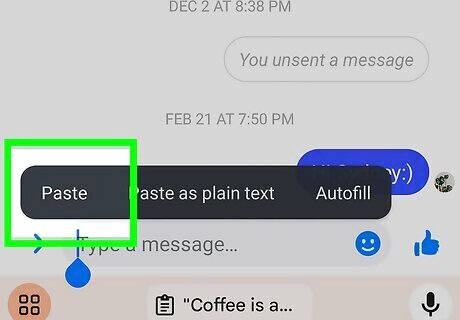
Tap Paste. The copied text will be pasted in the new location. You can also cut and paste if you want to delete the text from the original location and paste it to another.
Copy and Paste a Text Message
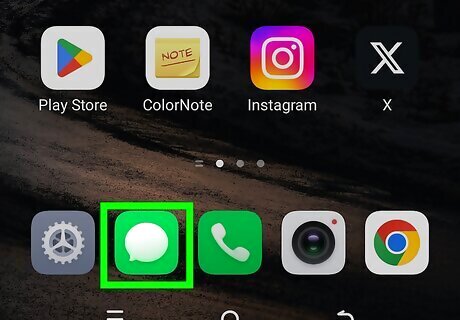
Open a messaging app. This could be Google Messages or Samsung Messages.
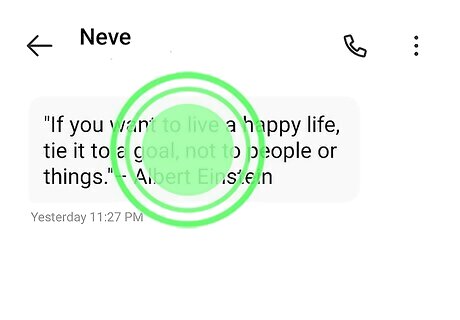
Tap and hold the text message. A pop-up menu will open. In some apps, you'll need to manually highlight the text inside of the bubble. If it doesn't automatically highlight, long-tap on the text and drag the handles on either end to highlight the entire message.
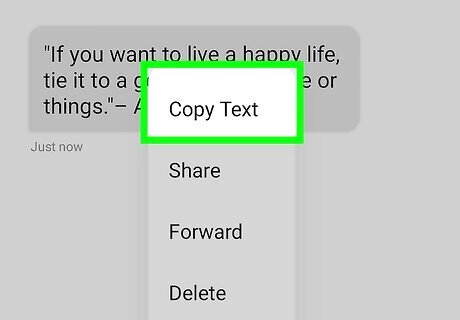
Tap Copy. This is in the pop-up menu. The text will be copied to your Android's clipboard. If you don't see the menu, tap the highlighted word(s).
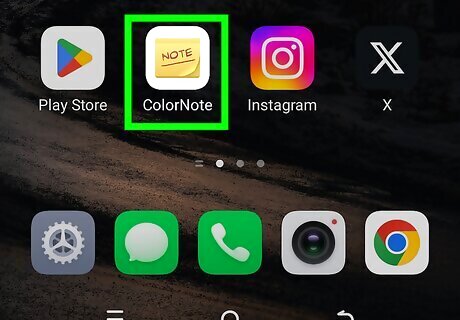
Navigate to where you want to paste the text. This could be another messaging app, notes app, or another location.

Tap and hold the text field. A pop-up menu will appear.
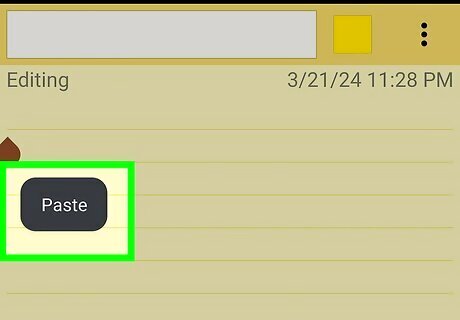
Tap Paste. The copied text will be pasted in the new location.
Troubleshooting
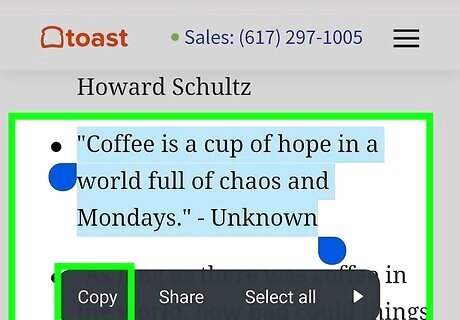
Make sure the text you want to copy isn't protected. If the text can't be copied, this most likely means the text is protected by the website hosted on or the program it's opened in. You'll need to receive the proper permissions to do so.
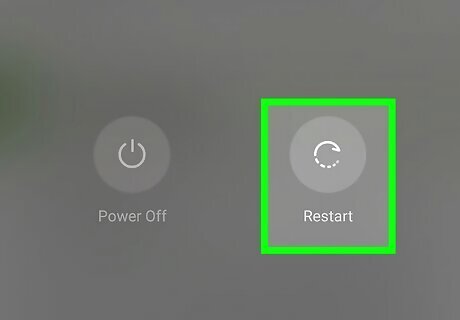
Restart your device. If your Android phone or tablet freezes often, consider restarting it to give the system a quick refresh. You can restart your Android by holding the Power button and selecting Restart.
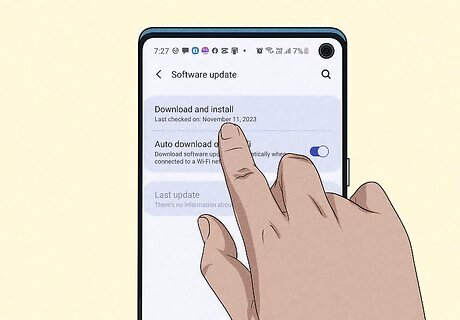
Update your Android device. Keeping your device up-to-date is a good way to fix common errors and glitches.


















Comments
0 comment