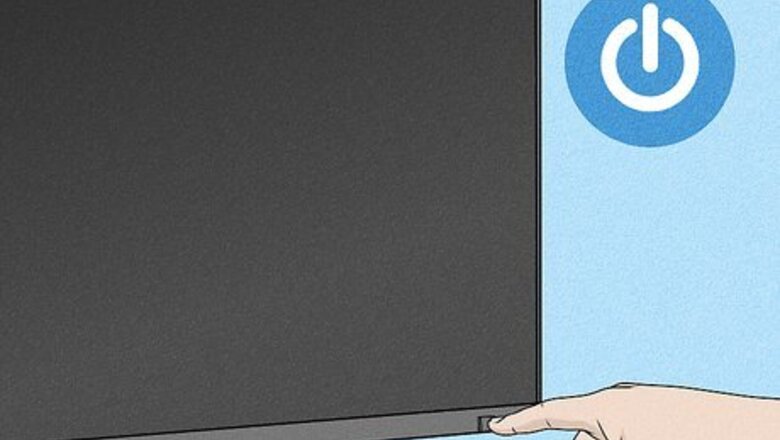
views
Connecting Automatically
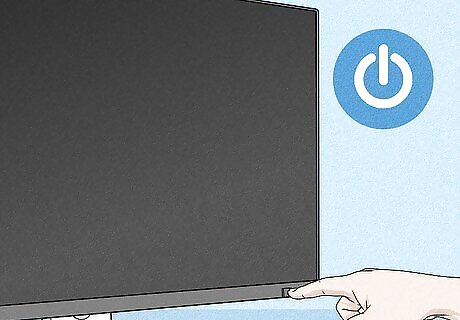
Turn on your TV. To proceed through this process, your TV has to be on. The remote will automatically work with the Virgin box it came with, so this method will help you connect your remote to your TV so you can change the TV settings, such as the sound levels.
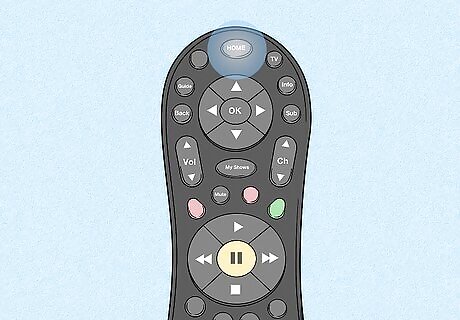
Press the Home button on your remote. You'll find this at the top of your remote.
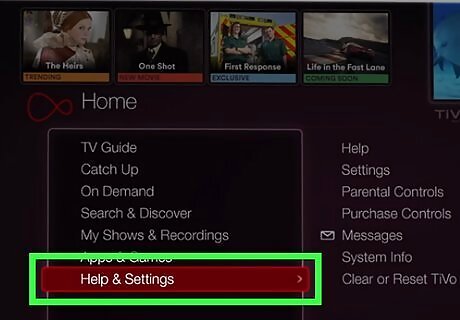
Navigate to Help & Settings and press OK on your remote. You'll want to use the directional pad to navigate down the menu on the screen then press the circular button that says "OK" in the center of the directional pad.
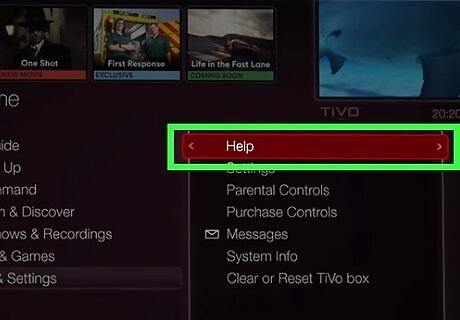
Navigate to Help and press OK. "Help" should automatically be selected, so you should just have to press "Ok" to continue.
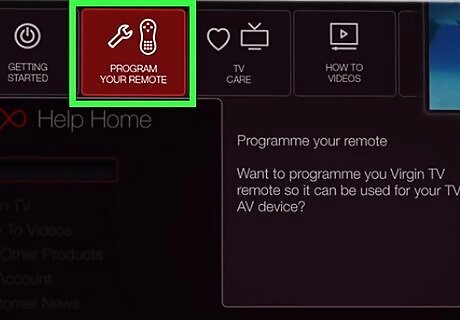
Navigate to Program Your Remote and press OK. You'll see this at the top of your screen; you should use the up arrow in your directional pad to navigate to it.
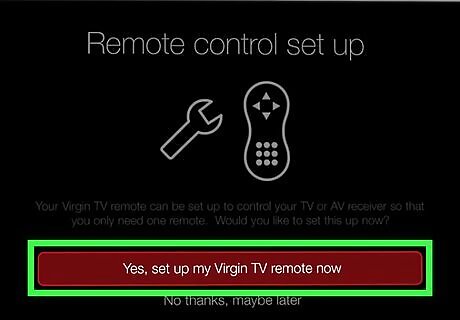
Select Yes, set up my Virgin TV remote now and press OK. The model of your TV should be automatically detected and a code will display on the screen.
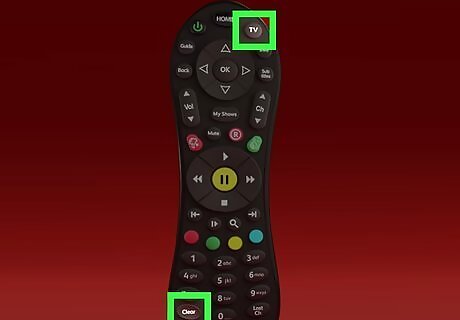
Press and hold the TV and Clear buttons together. You'll see the TV button in the top right corner of the remote and the Clear button in the bottom left corner. The LED light at the top of your remote will flash green twice and you can release the TV and Clear buttons.
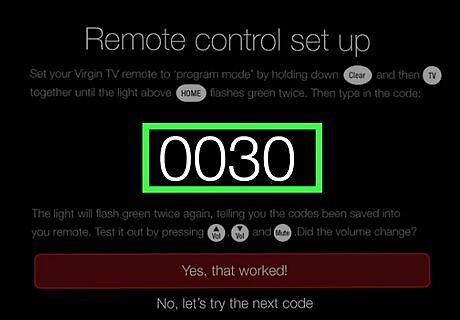
Enter the code on your remote. You'll need to press the buttons on the remote that you see displayed on your TV. The LED light at the top of your remote should flash green twice again. Test that this worked by pressing the Volume Up and Volume Down buttons. If the volume on your TV changes, you've successfully connected your remote to your TV. If not, you'll need to skip to the method to manually connect your remote to your TV.
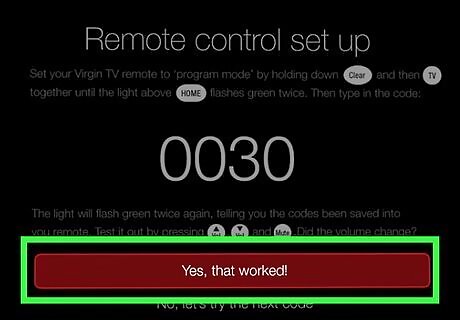
Select Yes, that worked! and press OK. If pressing the volume buttons on your remote worked, then you should also be able to turn off the TV with your remote and can skip the rest of this article.
Connecting Manually
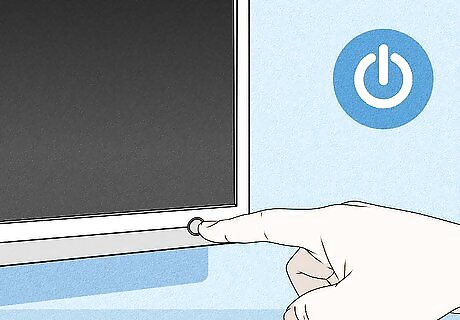
Turn on your TV. To proceed through this process, your TV must be powered on. The remote will automatically work with the Virgin box it came with, so this method will help you connect your remote to your TV (if the system does not automatically detect your TV) so you can change the TV settings, such as the sound levels.
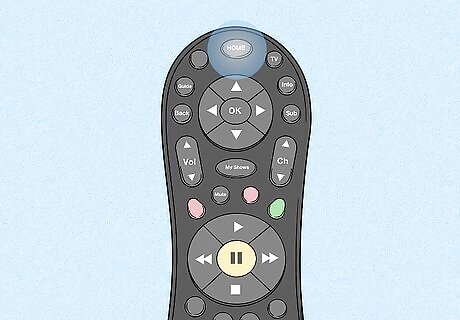
Press the Home button on your remote. You'll see this at the top of your remote.
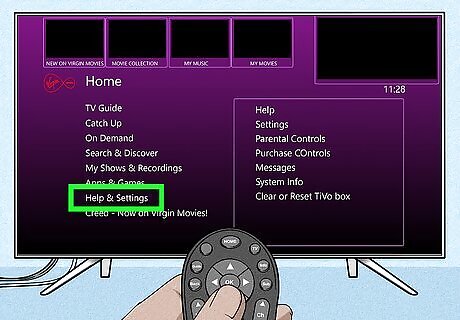
Navigate to Help & Settings and press OK on your remote. You'll want to use the directional pad to navigate down the menu on the screen then press the circular button that says "OK" in the center of the directional pad.
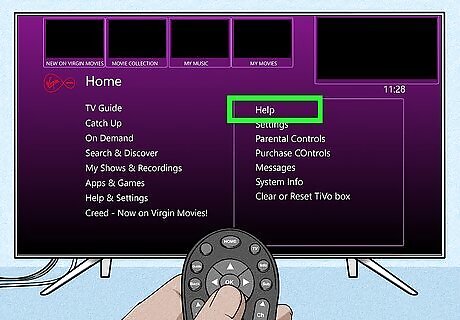
Navigate to Help and press OK. "Help" should automatically be selected here, so you should just have to press "Ok" to continue.
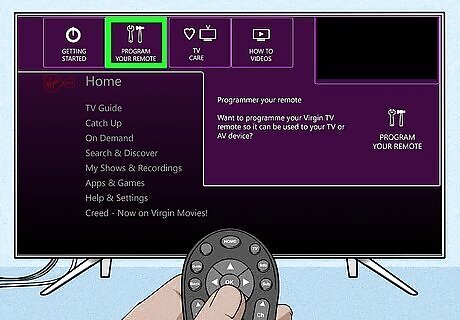
Navigate to Program Your Remote and press OK. You'll see this at the top of your screen; you should use the up arrow in your directional pad to navigate to it.
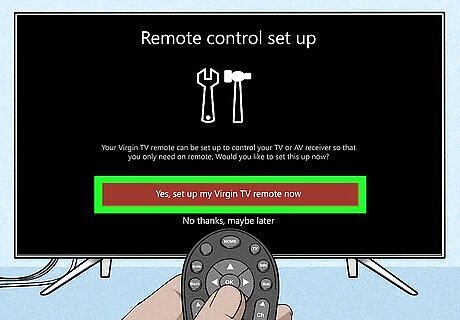
Select Yes, set up my Virgin TV remote now and press OK. You should see a code displayed on the screen.
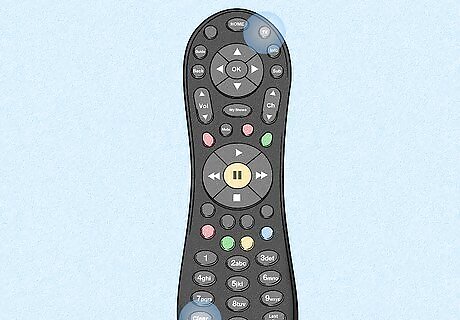
Press and hold the TV and Clear buttons together. You'll see the TV button in the top right corner of the remote and the Clear button in the bottom left corner. The LED light at the top of your remote will flash green twice and you can release the TV and Clear buttons.
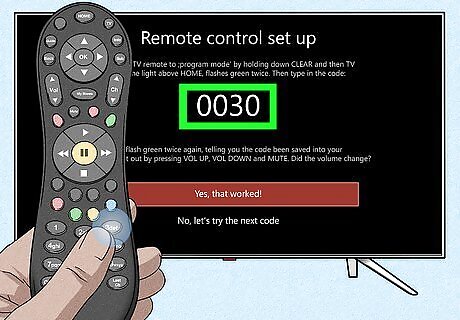
Enter the code on your remote. You'll need to press the buttons on the remote that you see displayed on your TV. The LED light at the top of your remote should flash green twice again to indicate that you've entered the code. Test that this worked by pressing the Volume Up and Volume Down buttons. If the volume on your TV changes, you've successfully connected your remote to your TV. If not, you'll need to select No, let's try the next code and restart the steps to enter a code and test the connection. If none of the codes work, you need to select a television then the manufacturer of your TV (such as Sony or Samsung). You'll then get all the codes for that TV manufacturer, so you'll need to try them each individually. Remember to test the connection with the volume buttons. If no codes work, your TV probably is not compatible with the system.
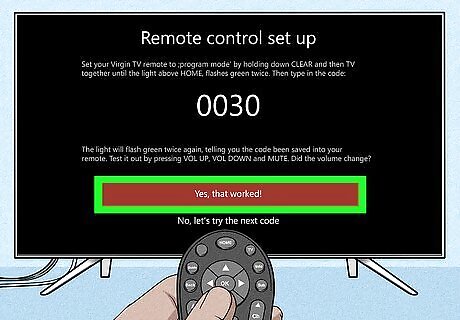
Select Yes, that worked! and press OK when your connection works. Your remote will be connected to your TV and you can control the sound settings, the brightness settings, and more.










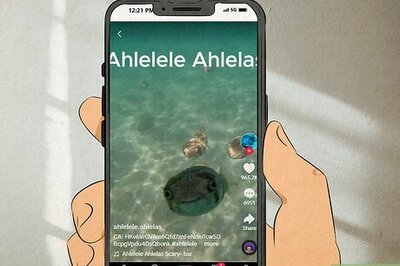








Comments
0 comment