
views
Cleaning the Fan, Screen, and Case

Shut down your MacBook Air and unplug any accessories. Before you begin any cleaning on your MacBook Air, it’s important to shut it down completely so that you are able to press on the keyboard and trackpad. Remove the power supply and unplug any external accessories such as adapters or an external hard drive.

Clean the fan using a can of compressed air. Dust builds up over time in your MacBook Air, which can cause it to overheat and can impact how the computer runs. Position a can of compressed air at the hinge of your MacBook Air, where the screen and the keyboard are connected. Lightly spray compressed air along the hinge to help clear dust out of the fan. It’s difficult to reach the fan of a MacBook Air if you want a more thorough clean, as it involves taking apart the computer which isn’t recommended. Take your MacBook Air to a professional if you want the fan to be properly cleaned from the inside. Be careful to not spray the compressed air with too much pressure. This is because it could loosen a component within the computer.

Clean the exterior case using a damp, lint-free cloth. Spray a microfiber or lint-free cloth lightly with distilled water. Gently wipe down the top and bottom of the exterior case. Clean around the ports very carefully to avoid getting water inside the machine. Don’t spray the distilled water directly onto your MacBook Air. It’s best to use distilled water rather than regular water because distilled water won’t leave minerals and deposits behind on your computer. Be careful not to saturate the cloth. 2-3 sprays of distilled water are usually sufficient.

Wipe the screen with a damp, lint-free cloth. Dampen a soft, clean cloth very slightly with a spray bottle of distilled water. Wipe down the screen gently and make sure that you don’t press on it too firmly. Never use a saturated or soaking cloth to clean your MacBook Air. This is because excess water may run or drip into the machine which can damage it.
Cleaning the Keyboard and Trackpad
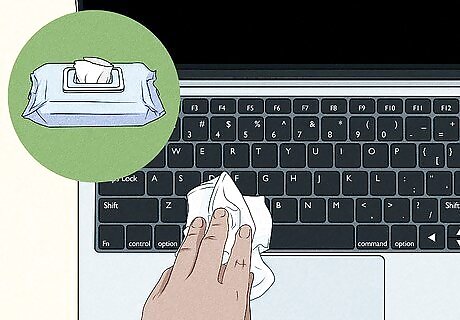
Clean the keyboard and trackpad using bleach-free disinfectant wipes. Disinfect each individual key and its surrounding casing using a disinfectant wipe. Then wipe the trackpad with a disinfectant wipe too. The keyboard and trackpad are generally the part of a laptop that harbors the most bacteria, so it is important to disinfect these parts regularly. Make sure that you target each key, rather than just wiping down the whole keyboard. If you would prefer not to use disinfectant wipes, mix 1 part distilled water with 1 part rubbing alcohol in a spray bottle. Dampen a lint-free cloth with the solution and clean each key and the trackpad.
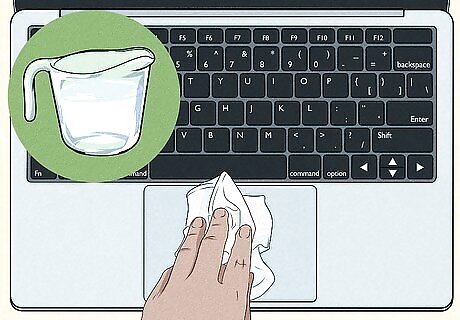
Wipe the keyboard and trackpad with a damp, lint-free cloth. Wet a lint-free cloth very lightly with water. Wipe each individual key and the trackpad to remove the disinfectant. Ensure that the lint-free cloth is only very slightly damp, as you don’t want to add excess liquid to the computer.

Dab the keyboard and trackpad dry. Use a fresh lint-free cloth to dry each key and the trackpad fully. Use different parts of the cloth as you move across the keyboard as it will become damp. Don’t use rough cloths or towels to dry your MacBook Air, as this could scratch or damage it.
Keeping Your MacBook Air Clean
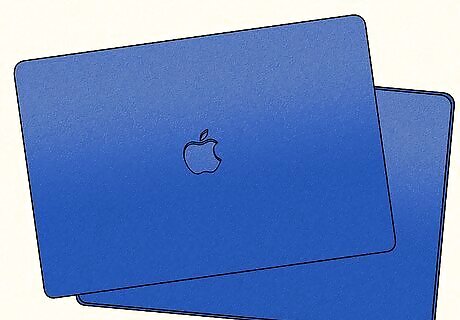
Invest in a case for your MacBook Air to help keep the exterior clean. A protective case or sleeve will help to protect the exterior of your laptop from scratches and dust. This is a worthwhile investment which will help to protect your MacBook Air for years to come. Using a protective case or sleeve is especially important if you regularly carry your laptop around with you or if you keep it in your bag.
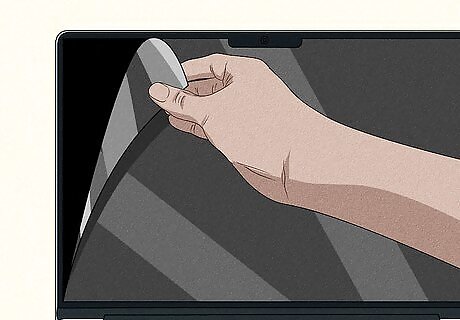
Use a screen protector to keep the screen free of smudges. If you find that your screen often gets smudges or fingerprint marks, apply a screen protector so that the smudges are only on the protector rather than the screen itself. A screen protector is also a good idea if you are concerned about the screen getting scratched. Screen protectors are easy to use. They simply stick directly onto the screen.

Get a keyboard cover to protect the keys from dust and food particles. Place a cover over your MacBook Air keyboard to prevent particles from becoming lodged in the keys and affecting the performance of your laptop. Keyboard covers can be easily cleaned using soapy water, before being dried and then reapplied to the keyboard. Keyboard covers can also help to protect your laptop from spilled liquids entering the machine through the keys.

Wash your hands after eating to avoid getting crumbs on your computer. This will minimise how regularly you need to clean the keyboard and trackpad of your MacBook Air. Also, avoid eating food over your laptop to prevent food particles from spilling onto it. Washing your hands regularly if you use a shared MacBook Air is also a good idea because this will reduce the spread of germs.



















Comments
0 comment